PS怎么制作撒了荧光粉的文字效果?
在做练习文字的时候误打误撞做了一种类似于字上被撒了荧光粉,然后又对其作了些裂纹处理,我定义它为网纱文字。一起来看看怎么制作的吧!

1、首先,新建图层,然后用横排文字蒙版工具输入文字,得到文字的路径选区。
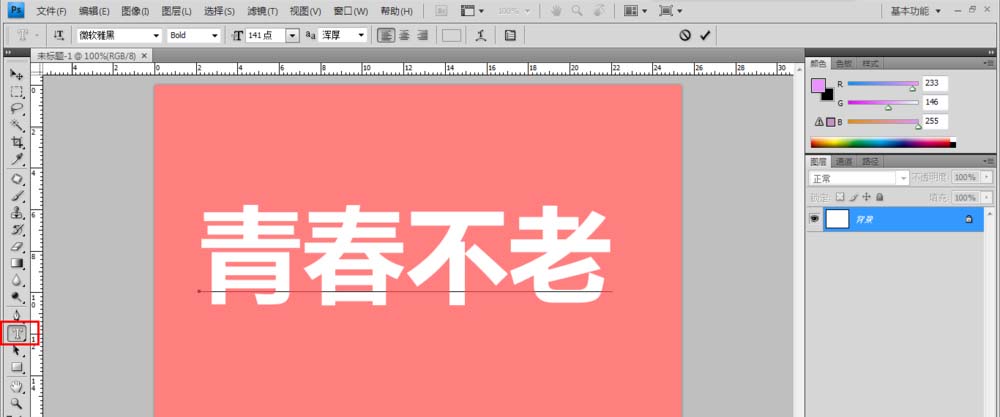
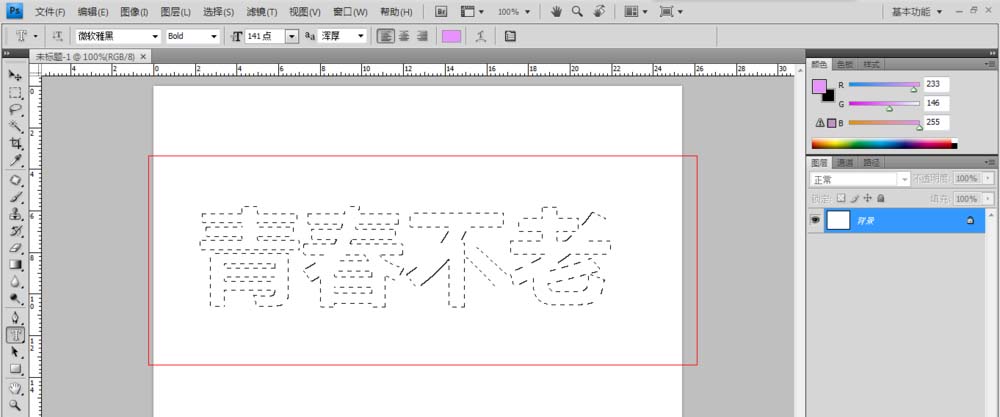
2、然后,不要取消选区,在选择里面找到存储选区,我这里起名为111(你可以自定义名字)。
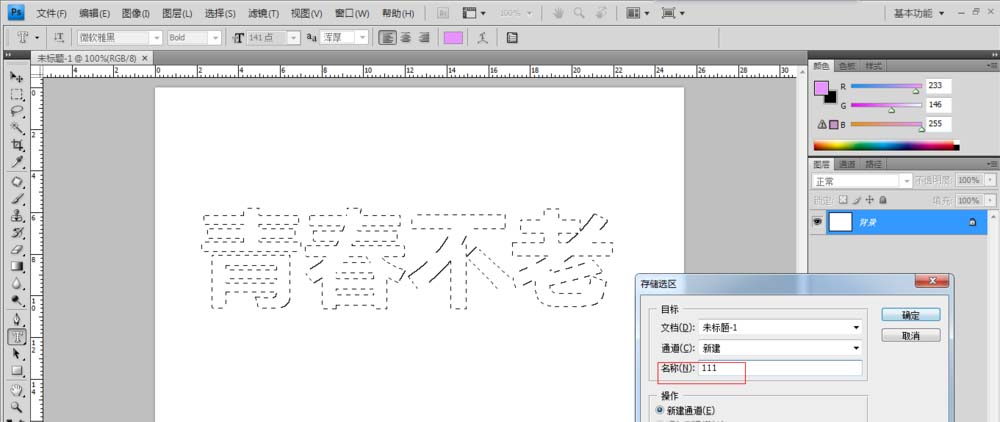
3、然后,新建图层,把前景色改为你喜欢的颜色。为新建图层填充前景色。
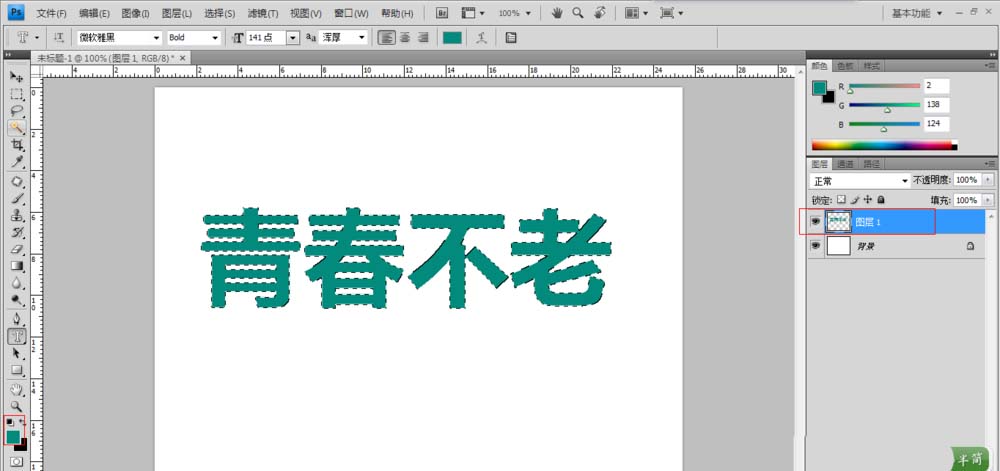
4、接下来,为图层1(不要取消文字的选区)添加滤镜-纹理-染色玻璃滤镜,然后调整参数,得到如图效果。
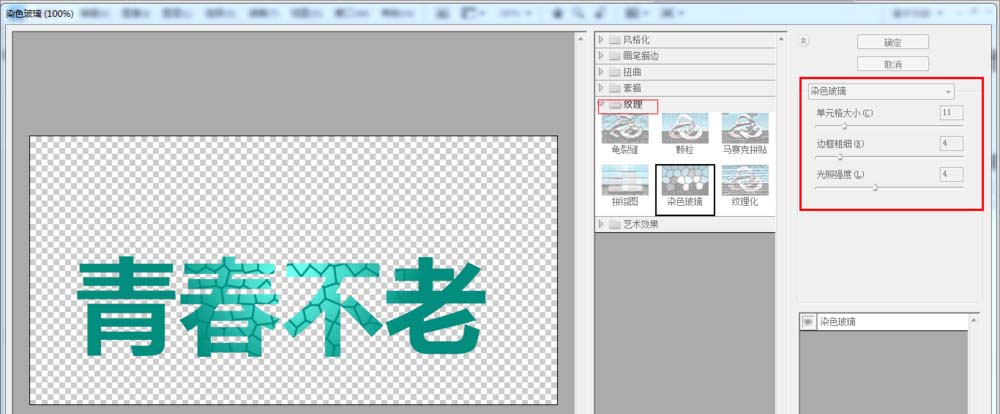
5、新建图层2,在选择里载入之前保存的选区111,然后在编辑里选择描边,设置参数,前景色还是选择你喜欢的即可。
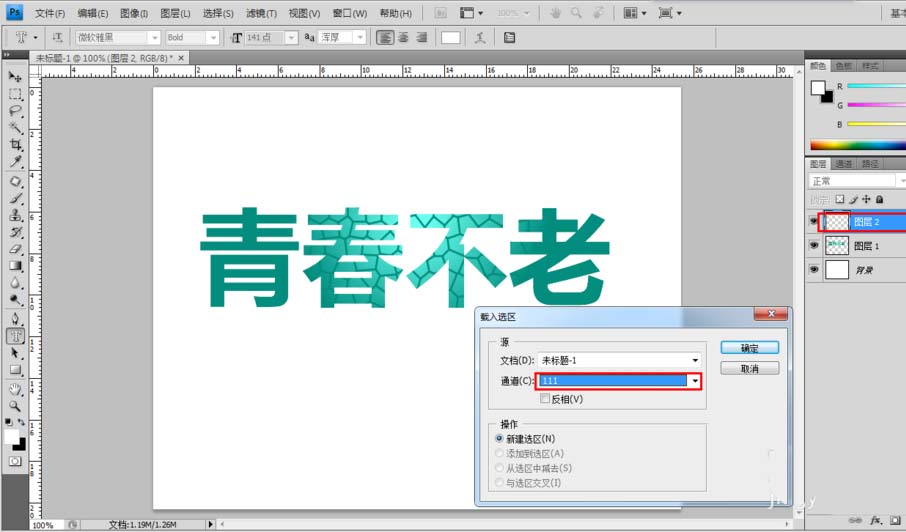
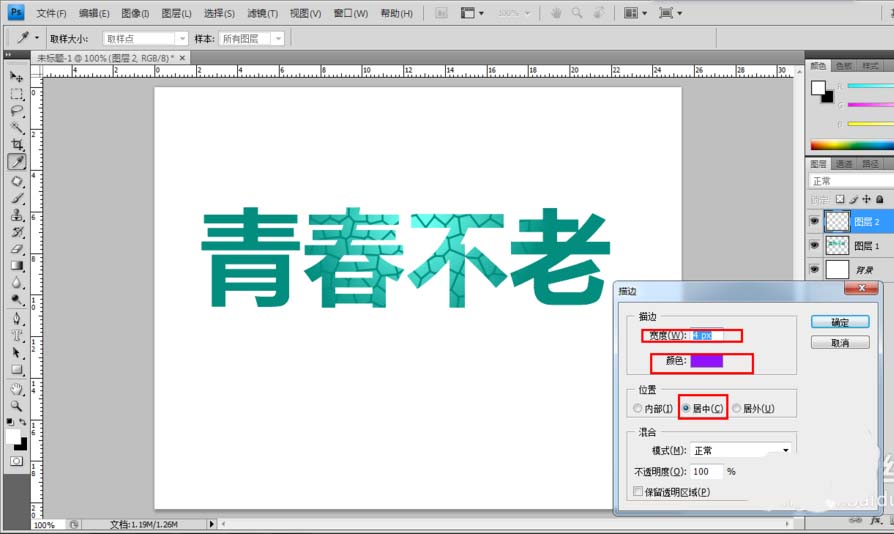
6、然后取消文字的选区,再调出图层2的选区进行保存。

7、新建图层3,载入图层2储存的选区。为其填充黑色,并加入高斯模糊调整参数即可。
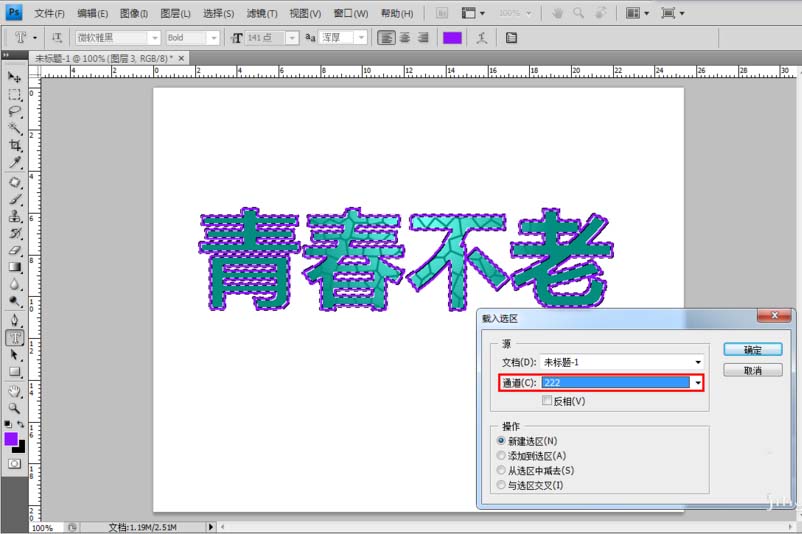


8、基于背景层,新建图层4,然后载入111选区,吧前景色改的颜色淡一点,为其填充,透明度也适当降低。
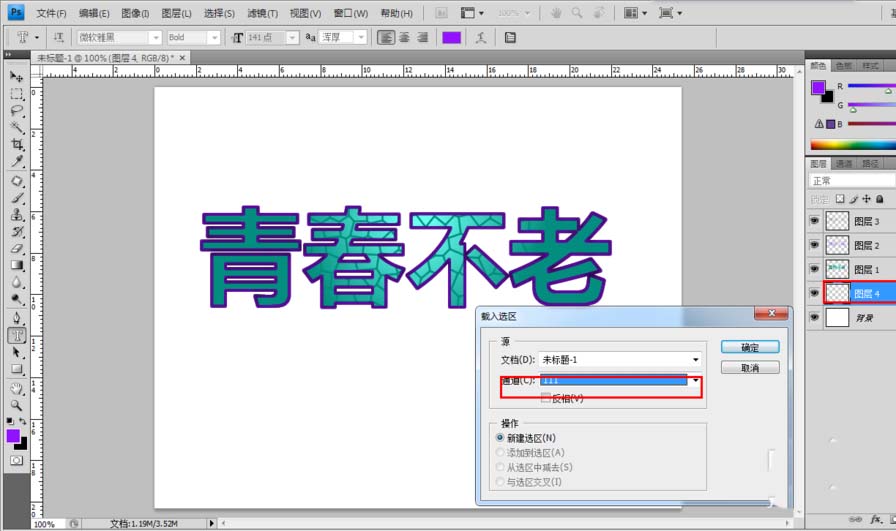
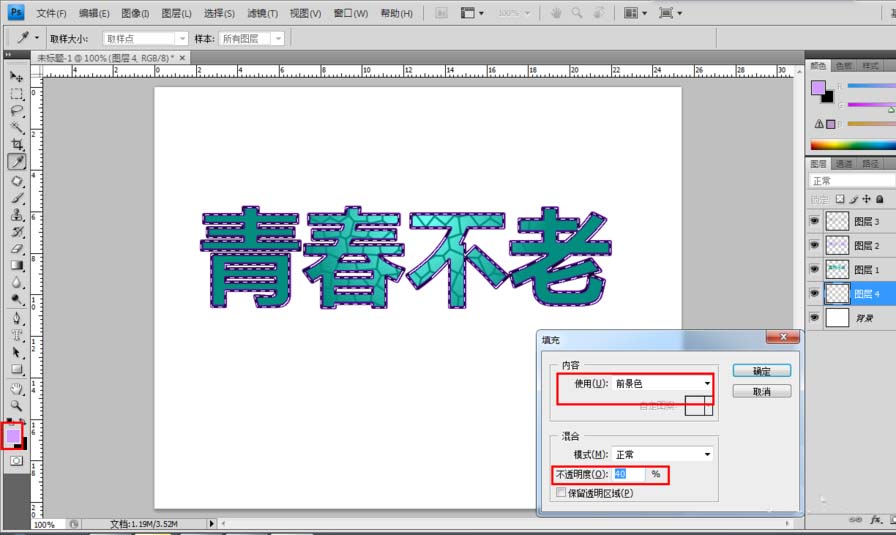
9、然后将图层1234,按从上到下的顺序进行排列。将除了背景层意外的4个层合并图层。
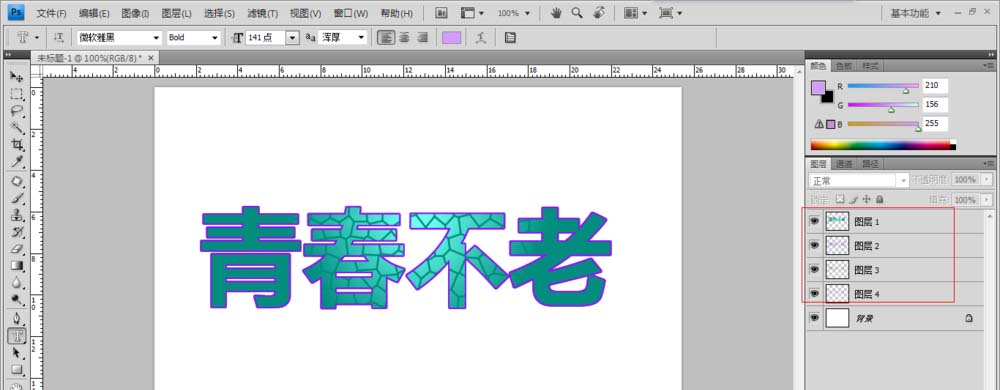
10、然后选择合并的图层为其添加图层样式里的投影效果,调整相应的参数,即可。

11、最后,选择图层1,图像-调整-色相饱和度,点击着色,调一下文字的颜色(你喜欢就可以)。然后,滤镜-杂色-添加杂色,数量自己定。这样整个效果就完成了。
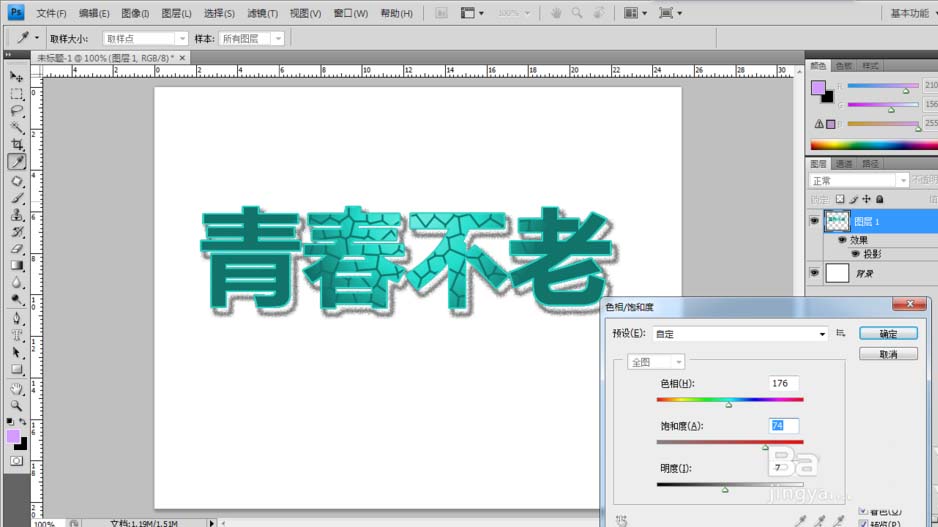
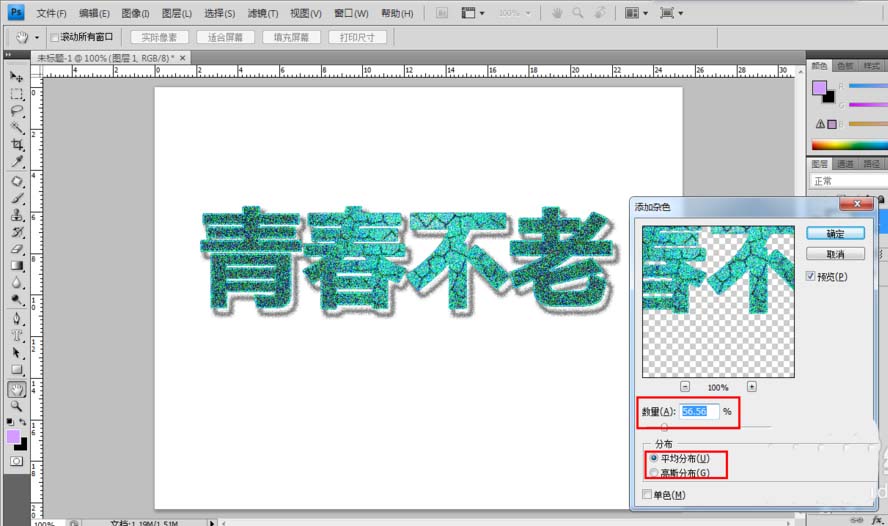

相关推荐:
ps怎么做银色亚光的金属文字效果?
PS怎么设计渐隐背光文字的字体?
ps画笔光标圆圈变成十字形状该怎么办?
-

PS怎么图片嵌入文字制作金色效果?
2022-09-30 215
-

Photoshop简单制作透视效果的立体文字
2022-09-30 17
-
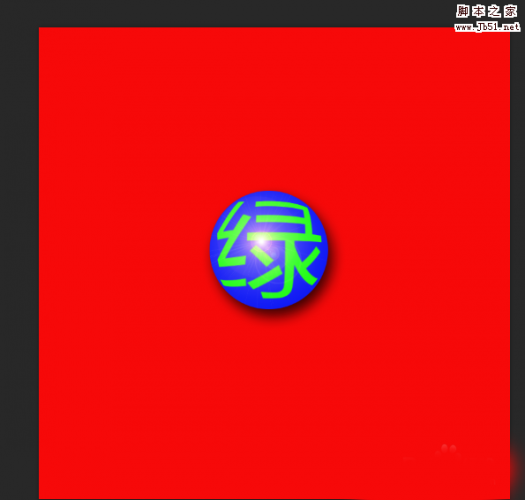
PhotoShop简单制作一个球形文字
2022-09-30 20
-

PS制作炫光的王者荣耀金属文字效果
2022-09-30 9
-

用PS简单制作图章字体
2022-09-30 48
-

photoshop打造镀金十足的立体文字特效
2022-09-30 11
-

photoshop制作可爱粉色的毛茸茸文字效果
2022-09-30 8
-
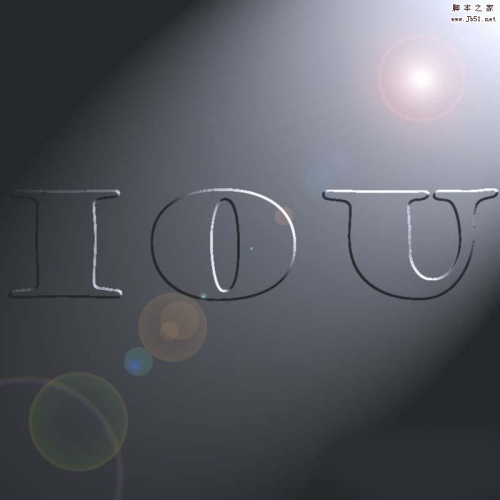
photoshop通道制作眩酷效果的立体文字
2022-09-30 11
-

PS中怎么制作竹简上刻字的效果?
2022-09-30 11
-

PS怎么设计绿竹子文字效果?
2022-09-30 7
-

PS怎么制作枫叶字效果的文字字体?
2022-09-30 8
-

PS怎么制作水晶橙子字体效果?
2022-09-30 13
-

用PS简单几步设计水珠字体
2022-09-30 30
-

PS怎么给文字制作冰冻效果?
2022-09-30 7
-

Photoshop简单制作漂亮的鲜花文字
2022-09-30 29
-

用Photoshop简单制作漂亮的珠宝文字
2022-09-30 31
-

PS cs6怎么设计漂亮的带孔奶酪字体效果字?
2022-09-30 13
-

PS怎么设计渐隐背光文字的字体?
2022-09-30 6
-

PS怎么设计珍珠字效果的字体?
2022-09-30 37
-
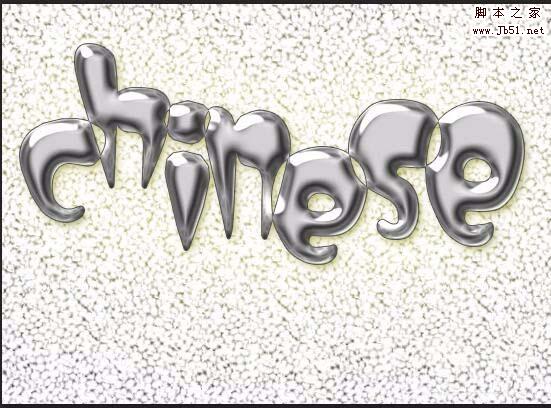
PS怎么设计可爱的立体文字效果?
2022-09-30 20
-

Photoshop调整等高线和纹理制作巧克力文字
2022-09-30 10