photoshop简单制作漂亮的翡翠立体文字
今天小编就为大家介绍怎样用photoshop制作漂亮的翡翠立体文字方法,推荐到PSD素材网(www.PSD.cn),喜欢的朋友可以参考本文,希望能对大家有所帮助!
1、打开你的ps软件,新建一个800*600., 72像素的文件。
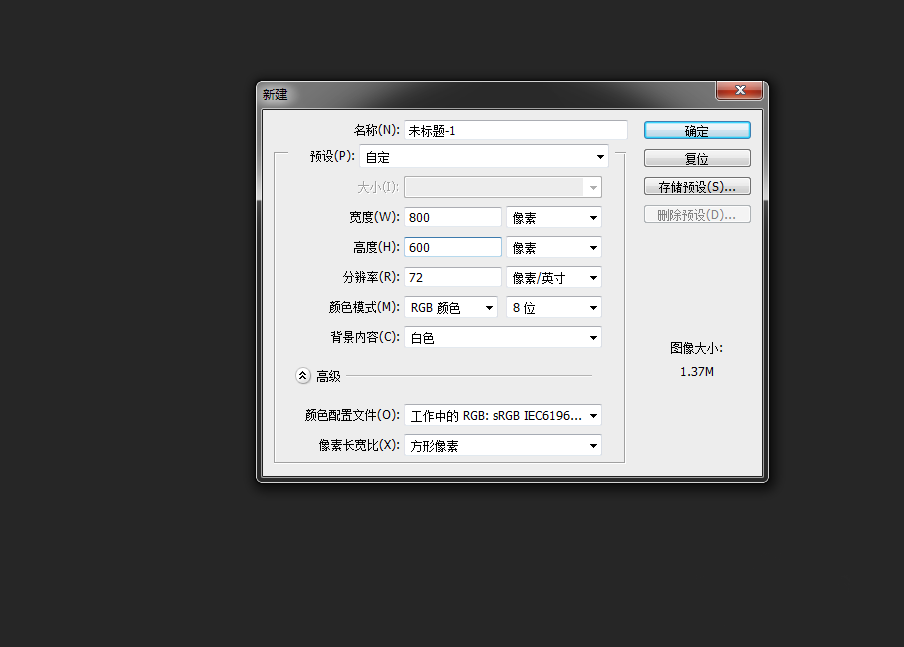
2、打上你想要做的文字。我这里用的就是“文字”作为示范。

3、打开,图层样式选项。选中斜面与浮雕。数据设置如下。
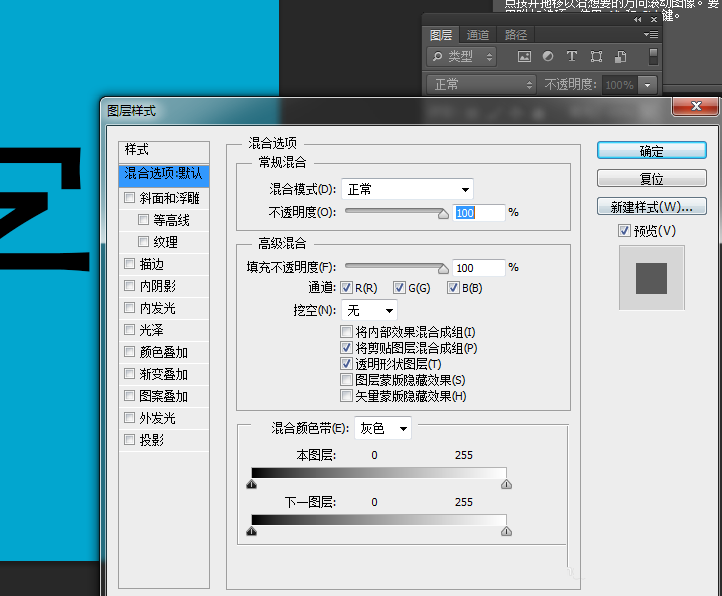
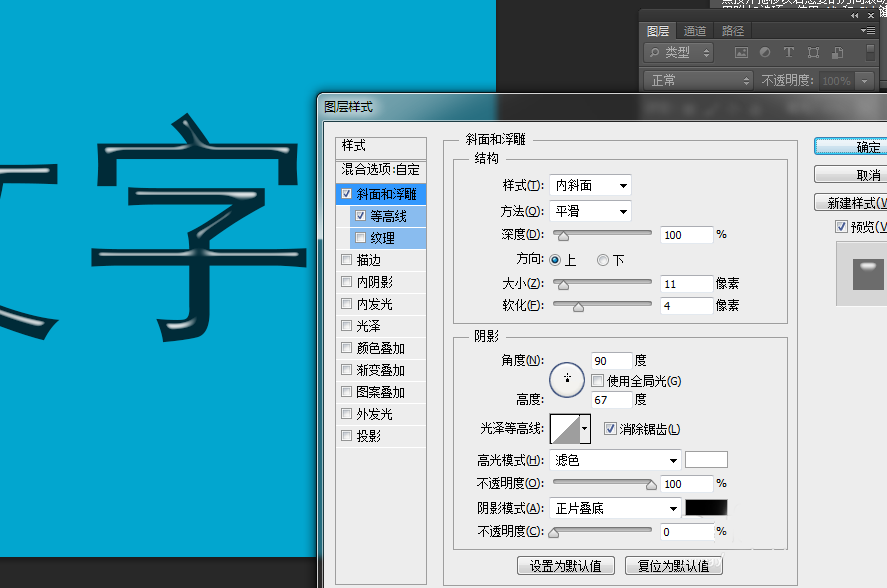
4、打开内阴影的下拉菜单,在页面中设置如下数据
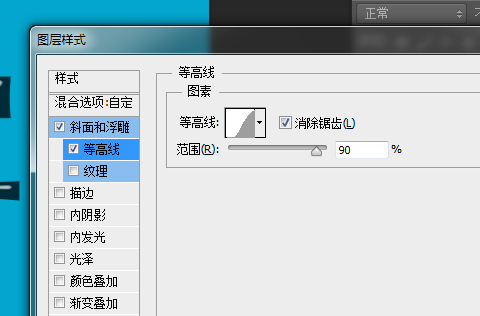
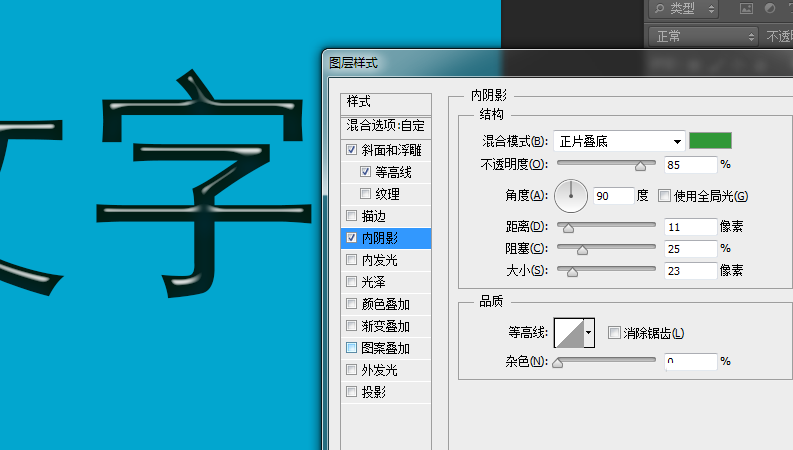
5、选中内发光。数据设置如下。

6、选中光泽和颜色叠加,如下图所以,红色箭头位置有,颜色值。
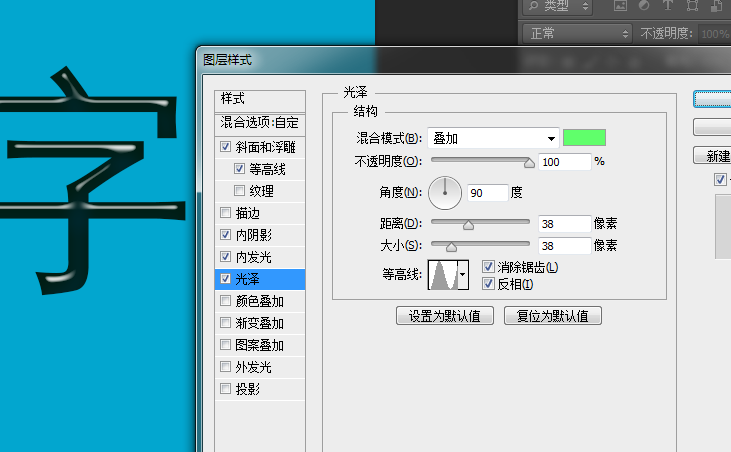
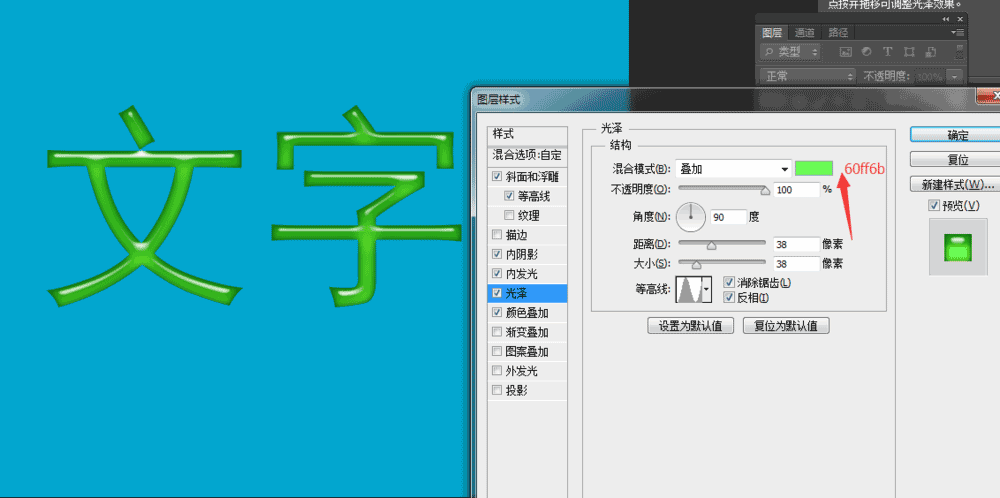
7、外发光和投影数据,如下图所示。
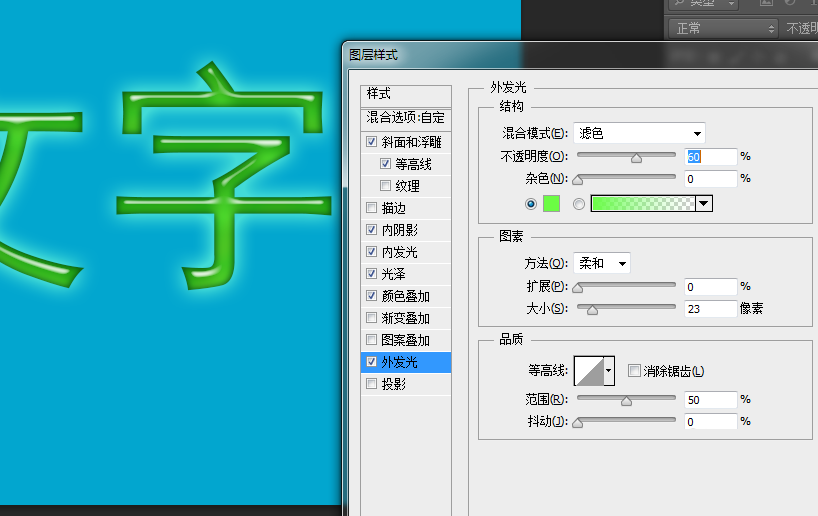
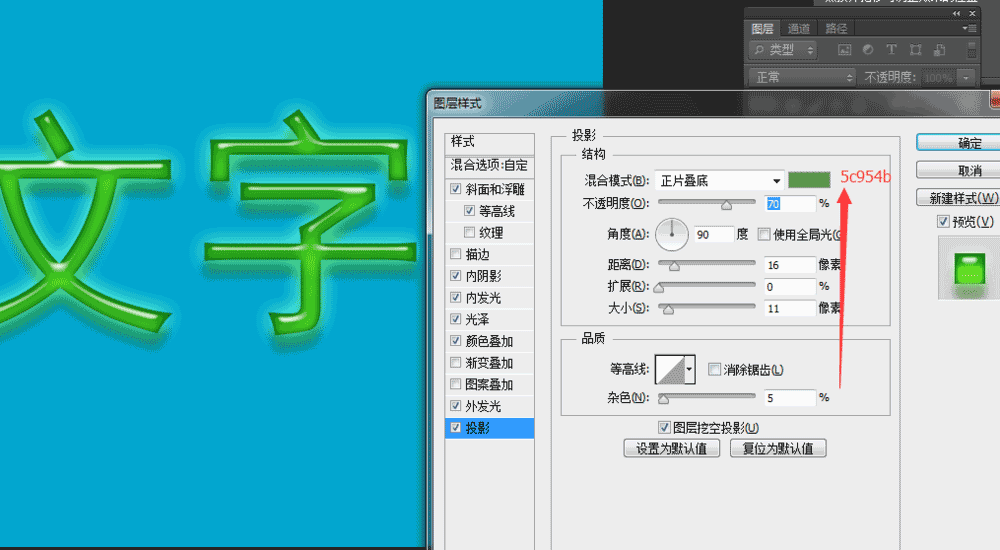
8、所有的数据设置完成后,就是如下图所示的样子。
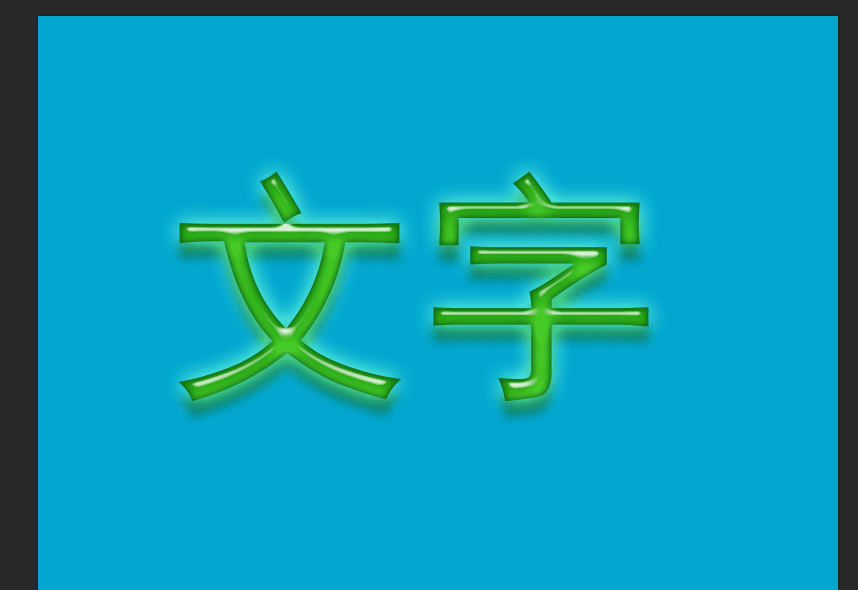
-

PS怎么使用剪贴蒙板设计鲜花背景的文字?
2022-09-30 11
-

PS怎么图片嵌入文字制作金色效果?
2022-09-30 215
-

Photoshop简单制作透视效果的立体文字
2022-09-30 17
-
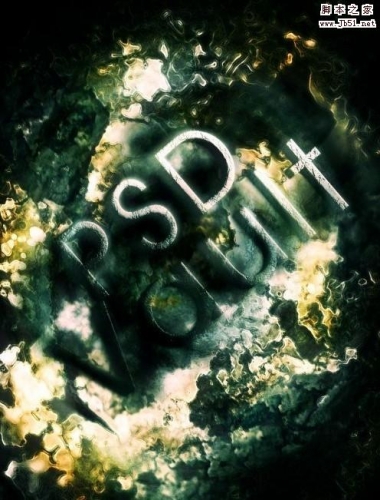
Photoshop制作斑驳纹理立体字
2022-09-30 10
-
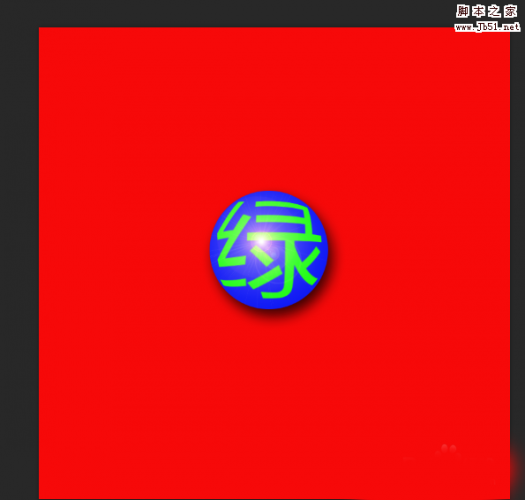
PhotoShop简单制作一个球形文字
2022-09-30 20
-

PS制作炫光的王者荣耀金属文字效果
2022-09-30 9
-

photoshop制作甜蜜的立体糖果字母
2022-09-30 5
-
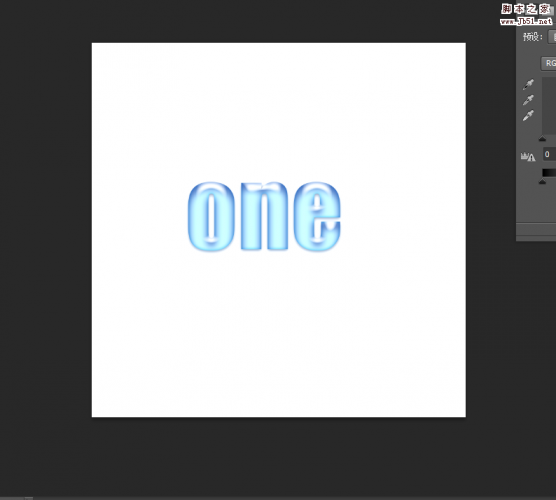
Photoshop制作漂亮的水晶立体字
2022-09-30 6
-

photoshop打造镀金十足的立体文字特效
2022-09-30 11
-

photoshop制作可爱粉色的毛茸茸文字效果
2022-09-30 8
-
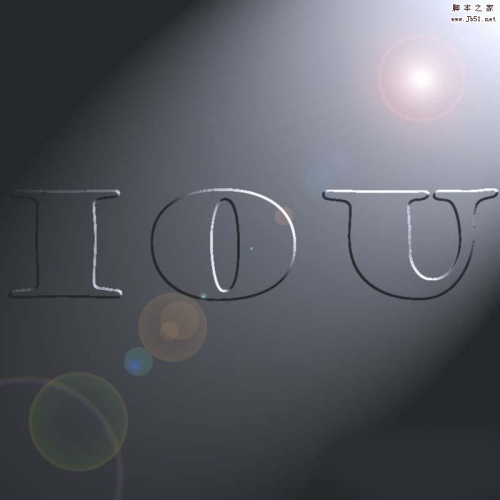
photoshop通道制作眩酷效果的立体文字
2022-09-30 11
-

PS怎么设计绿竹子文字效果?
2022-09-30 7
-

PS怎么制作枫叶字效果的文字字体?
2022-09-30 8
-

PS怎么给文字制作冰冻效果?
2022-09-30 7
-

Photoshop简单制作漂亮的鲜花文字
2022-09-30 29
-

用Photoshop简单制作漂亮的珠宝文字
2022-09-30 31
-

PS怎么设计渐隐背光文字的字体?
2022-09-30 6
-
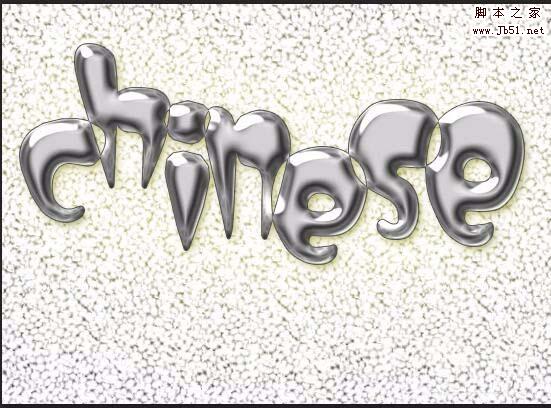
PS怎么设计可爱的立体文字效果?
2022-09-30 20
-

Photoshop调整等高线和纹理制作巧克力文字
2022-09-30 10
-

PS怎么制作撒了荧光粉的文字效果?
2022-09-30 7
-

PS怎么制作熊熊燃烧的文字效果?
2022-09-30 11