photoshop通道功能制作漂亮的饼干文字
用photoshop制作饼干文字,主要使用了photoshop的通道功能,来看看吧!
最终效果图:

1、新建一个宽10cm,高5cm的文件,然后选中通道面板点击通道右面的小三角形,选择新通道,在弹出的对话框中保持默认按确定按钮,得到一个新的Alpha1通道

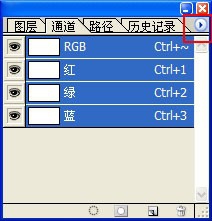
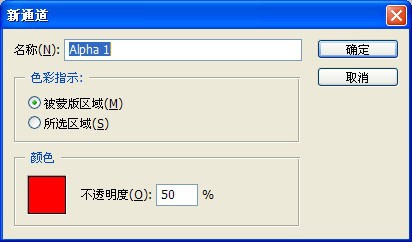
2、使Alpha1通道为当前通道,选择广西输入工具,单击图像,输入英文字母MM,字体选择Broadway BT,字号为120点,确定。


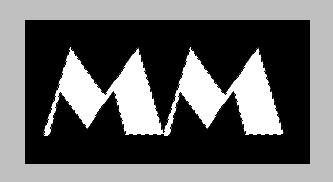
3、用鼠标右键单击通道面板中的Alpha1通道,选择复制通道,这样我们就建立了一个Alpha1 通道的副本
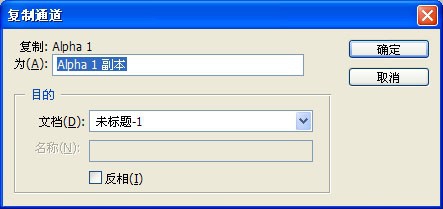
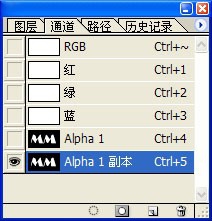
4、选 中Alpha1 通道副本,“滤镜”菜单→“风格化”→“拼贴”,设置如图
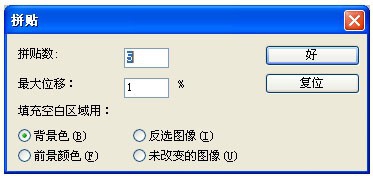
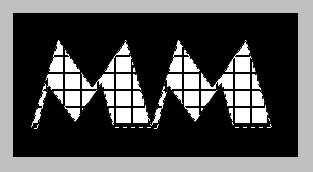
5、保持对Alpha1 通道副本的选择,“选择”菜单→“修改”→“扩展”,设置如图。
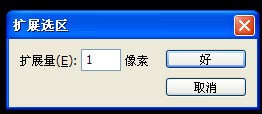
6、选择“滤镜”菜单→“其它”→“最小值”,设置如图。
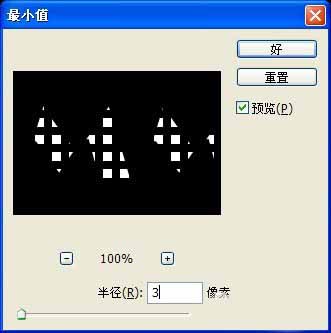
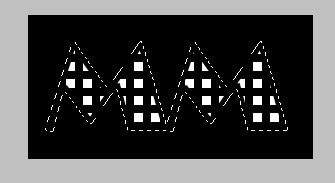
7、按Ctrl+D键取消对文字的选择,鼠标右键点击Alpha 1通道,选择复制通道,保持默认,确定,得到Alpha 1通道副本2。
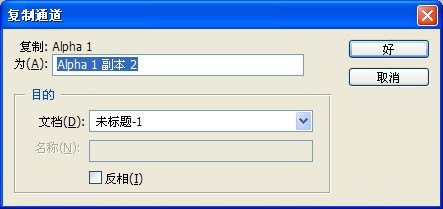
8、保持对Alpha 1通道副本2的选择,选择“滤镜”→“模糊”→“高斯模糊”,设置如图
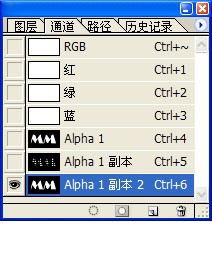

9、点击“选择”→“载入选区”,设置如图。然后在点击“选择”→“修改”→“平滑”。接着按Ctrl+Alt+D,弹出羽化设置,设置如图。

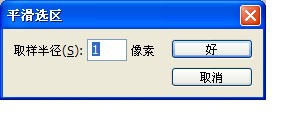
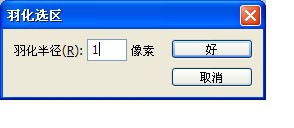
10、选择前景色为灰色,点击“编辑”菜单→“填充”,以前景色填充区域,
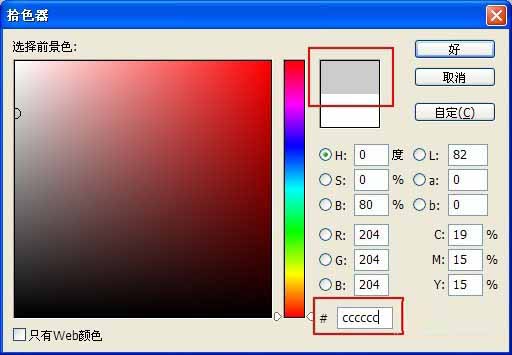
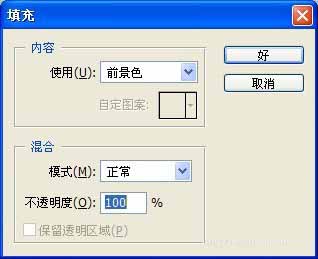
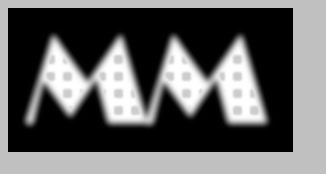
11、按Ctrl+D键取消对文字的选择,鼠标点击通道面板的RGB复合彩色通道,点击“选择”→“载入选区”,在通道中设置为Alpha 1,其它保持默认,确定。

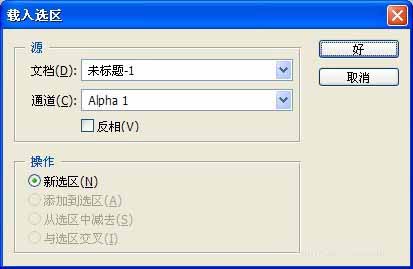
12、点击“选择”→“修改”→“扩展”,设置如图。再点击“修改”→"平滑",设置如图。
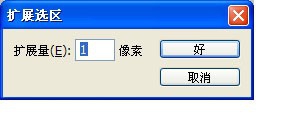
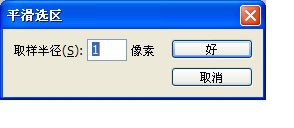
13、选择一种您喜欢的颜色做为前景色并用它填充文本,然后选择“滤镜”→“渲染”→“光照效果”,设置如图
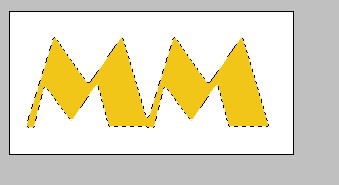
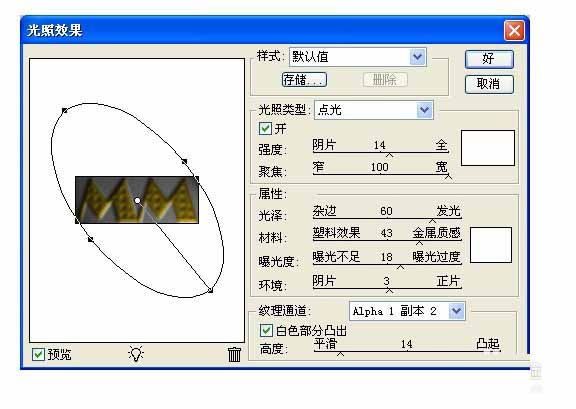
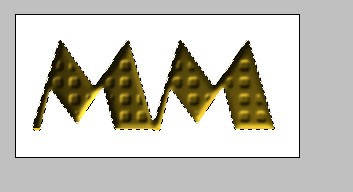
14、选中工具箱中的矩形框选工具,然后按两下键盘上的向右键和向下键,得到如图所示

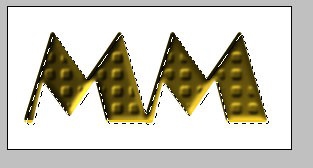
15、再次点击选择菜单下的载入选区,设置如图。按Ctrl+Alt+D进行羽化设置,如图。
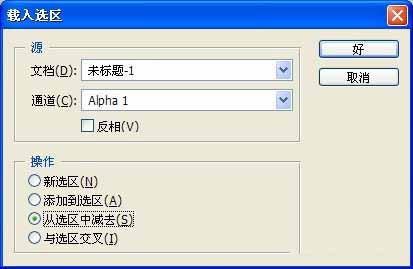
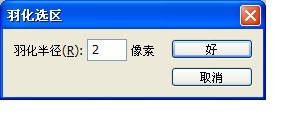
16、再单击工具箱的移动工具,先后按两下键盘的向上键和向左键,设置前景色为灰色并填充区域
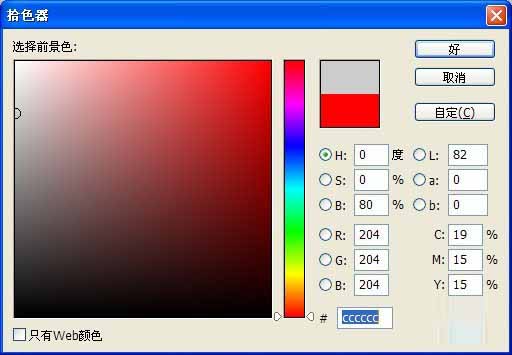

17、最终得到如图所示效果

-
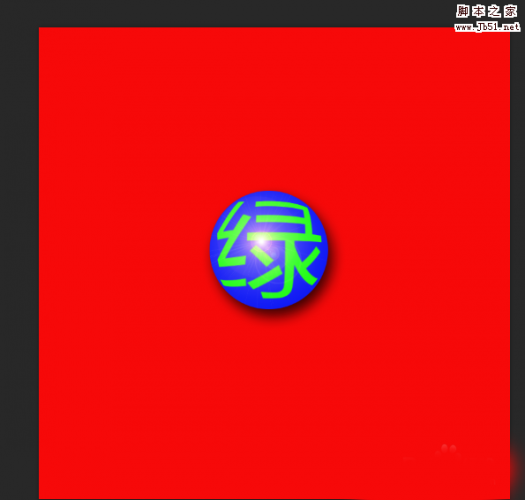
PhotoShop简单制作一个球形文字
2022-09-30 20
-

photoshop简单制作漂亮的小饼干字体
2022-09-30 16
-

PS制作炫光的王者荣耀金属文字效果
2022-09-30 9
-

photoshop打造镀金十足的立体文字特效
2022-09-30 11
-

photoshop制作可爱粉色的毛茸茸文字效果
2022-09-30 8
-
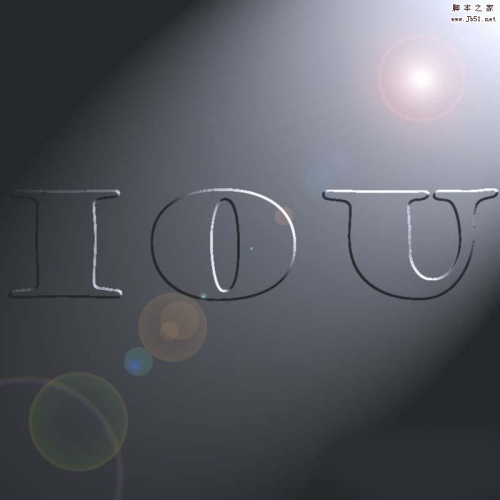
photoshop通道制作眩酷效果的立体文字
2022-09-30 11
-

PS怎么设计绿竹子文字效果?
2022-09-30 7
-

PS怎么制作枫叶字效果的文字字体?
2022-09-30 8
-

PS怎么给文字制作冰冻效果?
2022-09-30 7
-

Photoshop简单制作漂亮的鲜花文字
2022-09-30 29
-

用Photoshop简单制作漂亮的珠宝文字
2022-09-30 31
-

PS怎么设计渐隐背光文字的字体?
2022-09-30 6
-
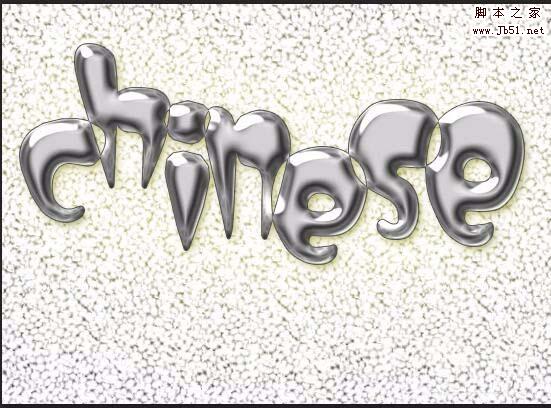
PS怎么设计可爱的立体文字效果?
2022-09-30 20
-

Photoshop调整等高线和纹理制作巧克力文字
2022-09-30 10
-

PS怎么制作撒了荧光粉的文字效果?
2022-09-30 7
-

PS怎么制作熊熊燃烧的文字效果?
2022-09-30 11
-

photoshop简单制作漂亮的翡翠立体文字
2022-09-30 8
-

Photoshop简单制作漂亮的宝石文字
2022-09-30 11
-

PS怎么制作慢慢浮现的动态文字效果?
2022-09-30 39
-

PS利用描边与智能对象制作特效文字
2022-09-30 14
-
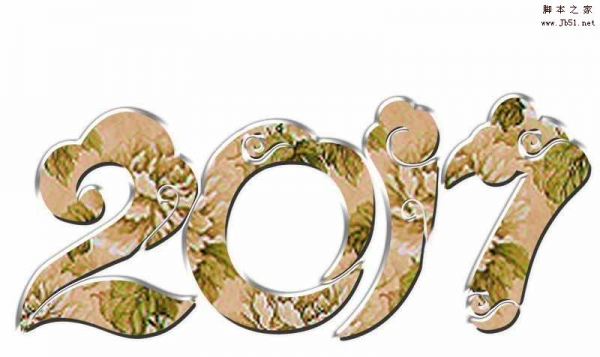
PS中怎么制作另类花边文字字体效果?
2022-09-30 40