PS怎么制作一个大红喜庆的春节福字?
准备迎接新年,送福了!小编在这给大家分享一下使用PS制作漂亮的春节福字技巧。

一、制作大福
1、打开Photoshop,新建文档:宽度和高度都是500像素,分辨率72像素/英寸,背景为透明。如图所示
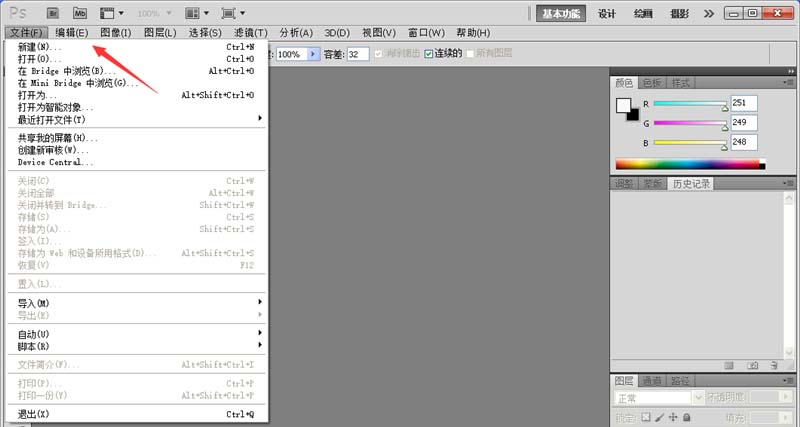
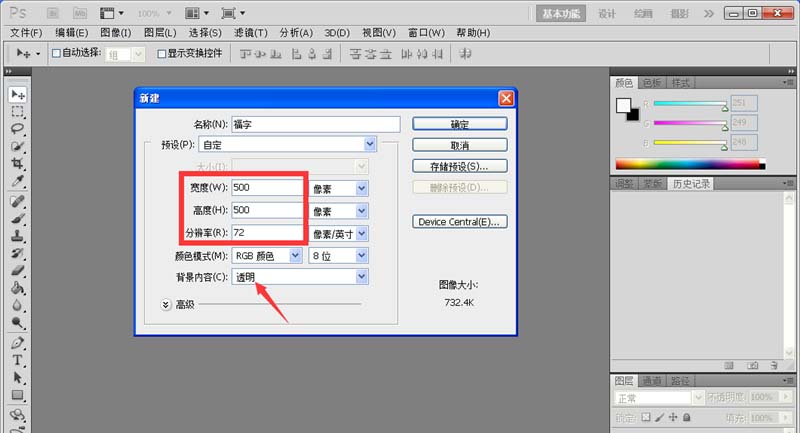
2、可以看到背景色透明,选取左侧工具栏矩形工具,在空白区域画一个正方形,给正方形填充颜色时,提示先将图形进行栅格化处理,单击确定。如图所示
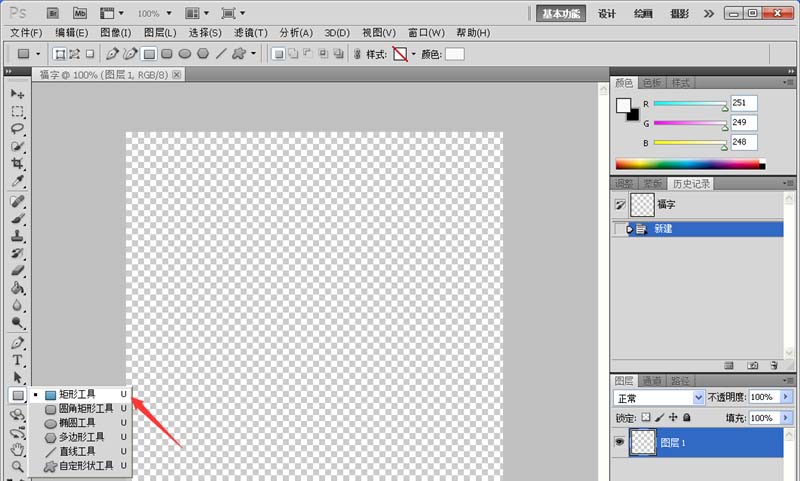
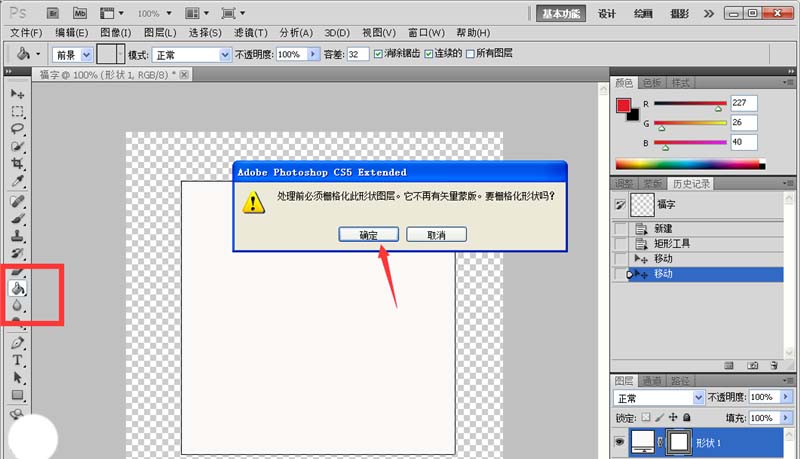
3、再选取一种前景色红色系列的都可以,点击左侧工具油漆桶工具进行填充,如图所示
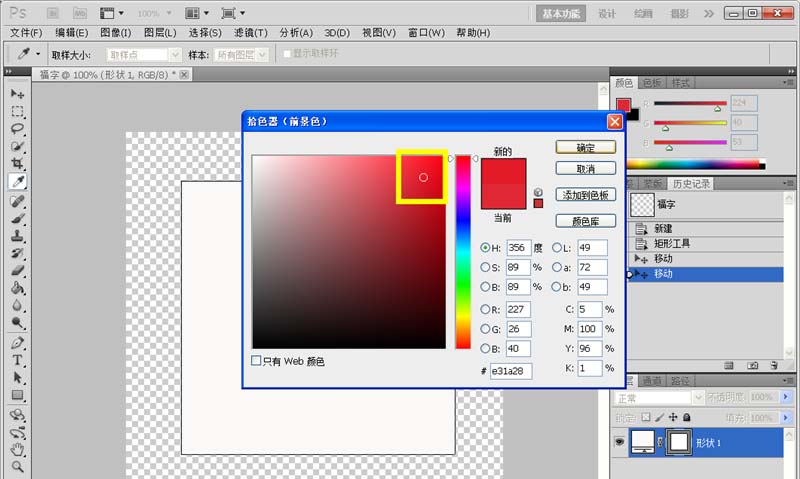
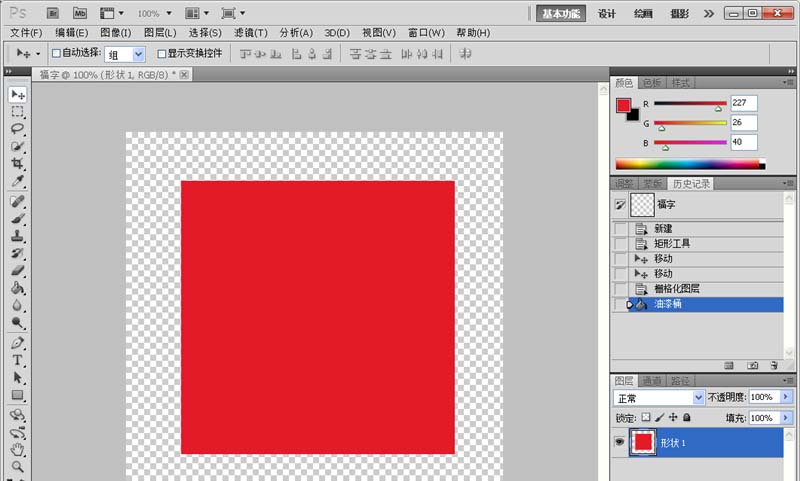
4、旋转图形为菱形状:点击菜单编辑-变换-旋转,旋转180度或者手动旋转,再调整图形大小使其顶角刚好在边线之内。如图所示
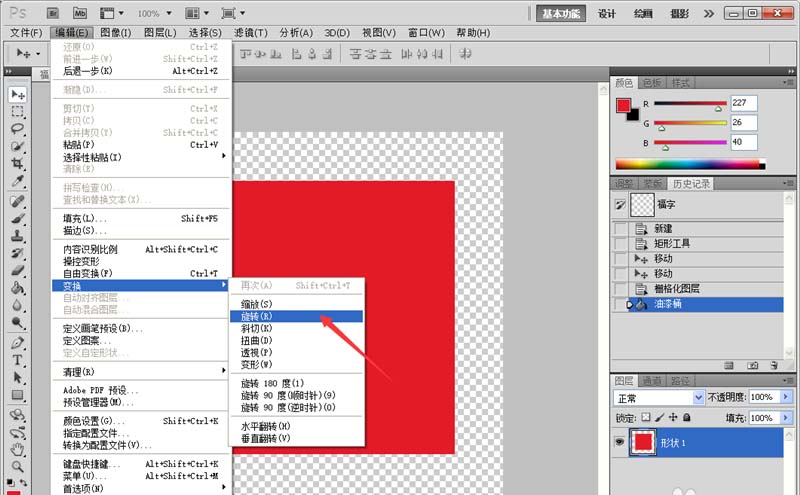
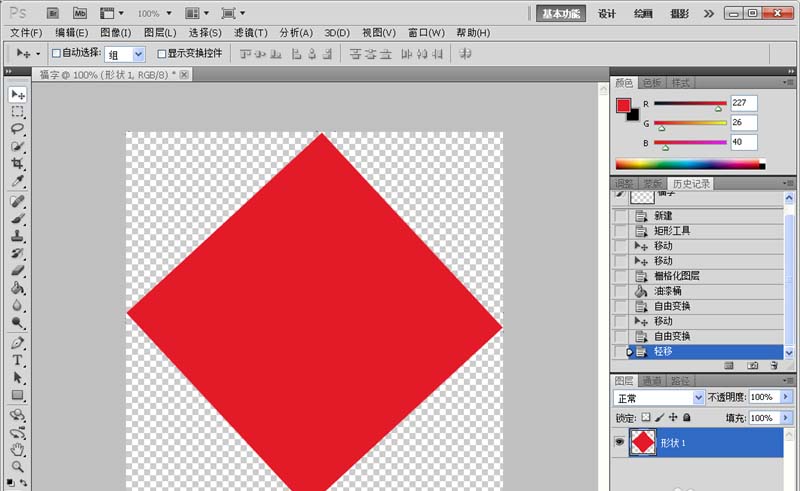
二、制作小福字步骤
1、在背景上制作一些浅色的福字。点击菜单图层-新建-图层,命名为福,如图所示
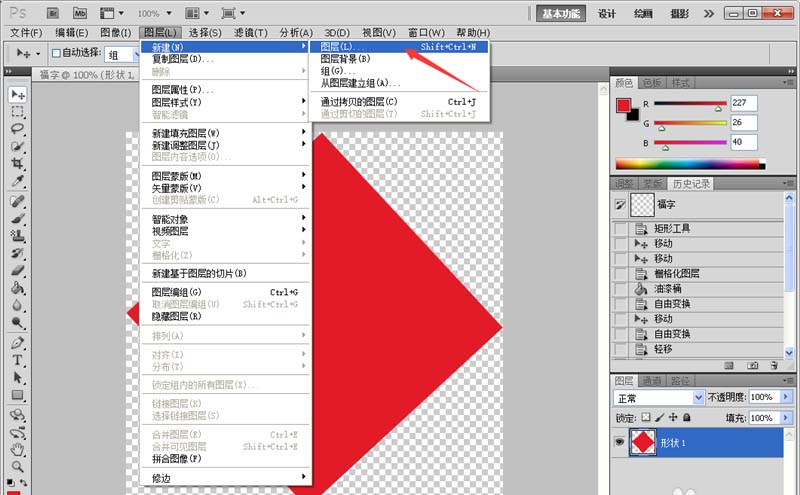
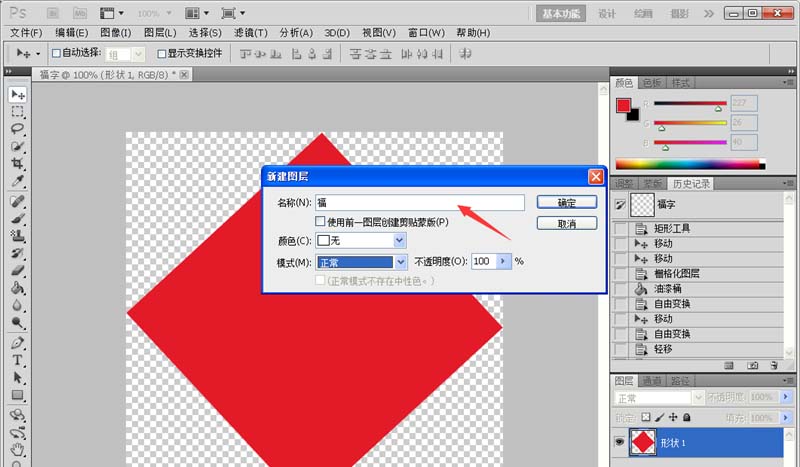
2、点击左侧工具栏文字工具,在空白区域输入福字,调整文字大小,字体类型,颜色。如图所示
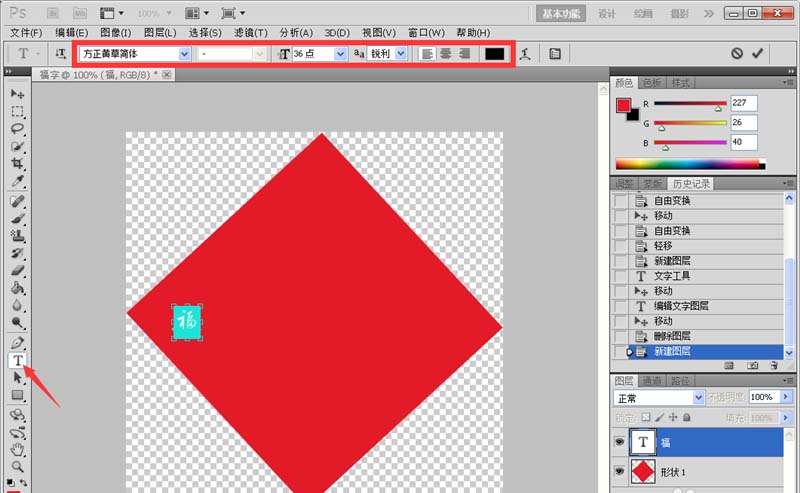
3、调整方向:选中文字,点击菜单编辑-变换-旋转,单击旋转180度,也可以旋转任意角度。如图所示
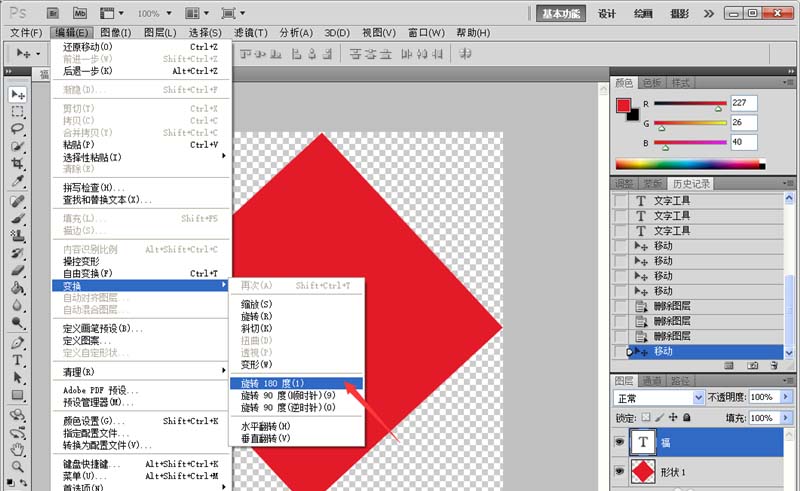
4、然后复制福字图层,可多复制几个福字,并且调整每一个图层中福字大小,旋转方向。最后选择全部福字图层,调整不透明度。如图所示
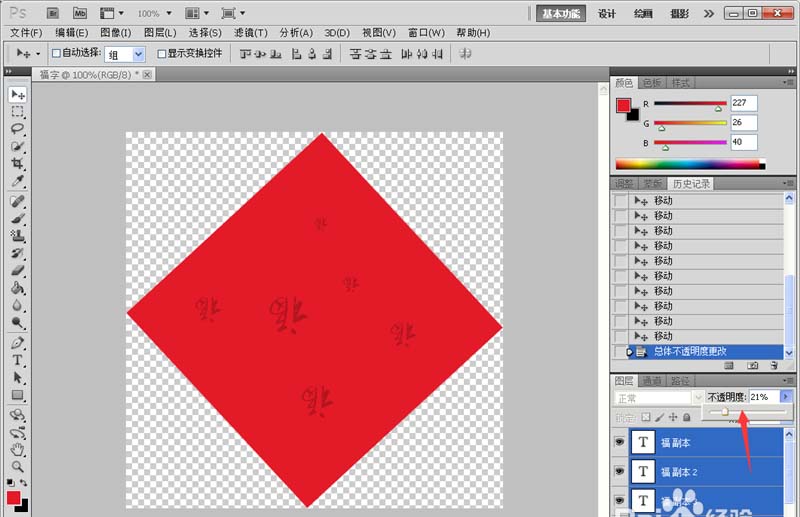
三、制作大福字步骤
1、新建图层:点击菜单图层-新建-图层,命名大福字。点击左侧文字工具,在图层上输入福字,调整字体类型,大小,颜色。如图所示
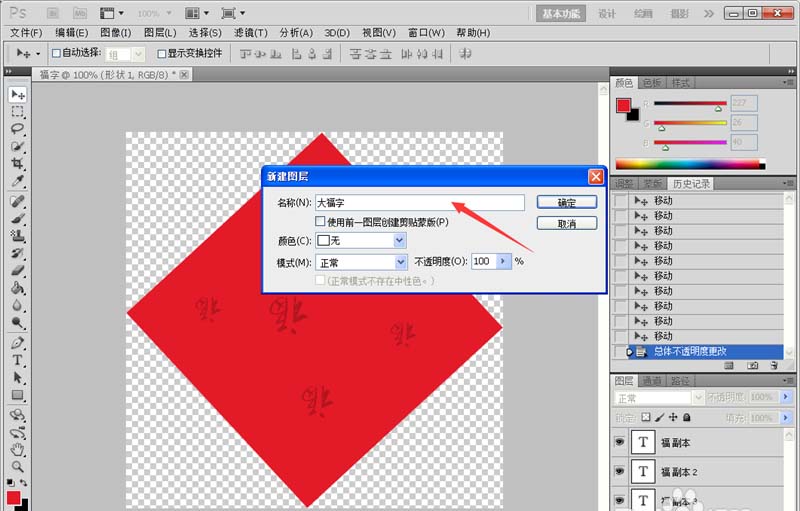

2、旋转方向:制作成一个倒置的福字,点击菜单编辑-变换-旋转,单击旋转180度。如图所示
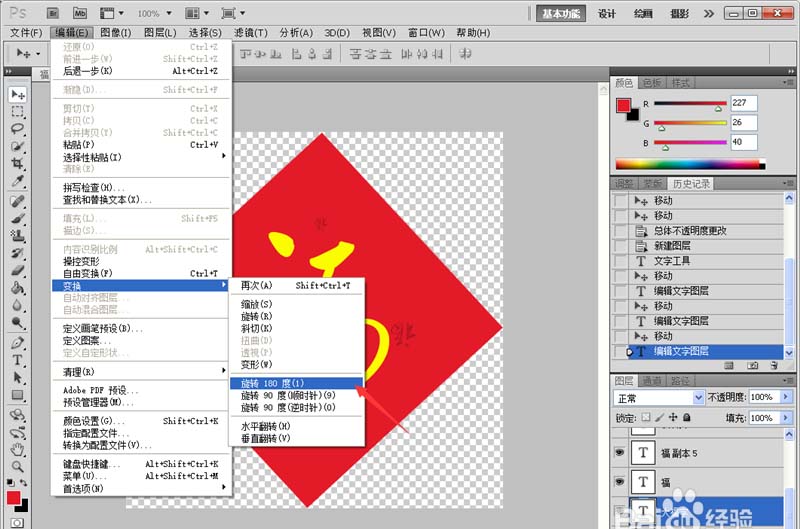
3、添加样式:先将大福字图层拖动到最顶部,以免其它图层遮挡福字。给文字先添加一种样式后,点击图层后的小角标,在弹出的列表中选择投影。如图所示
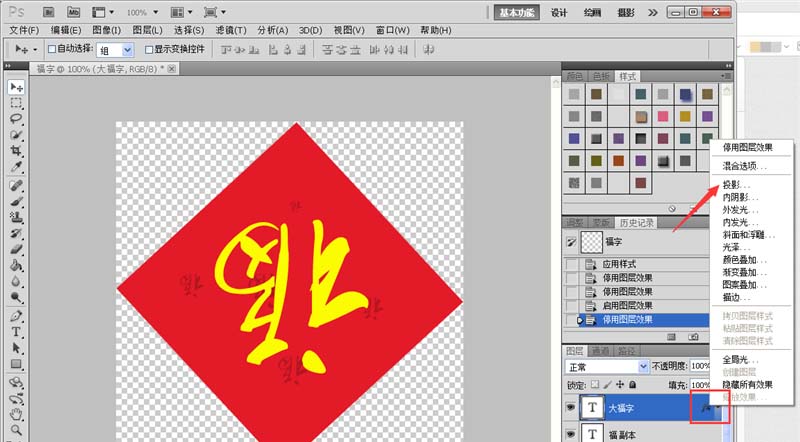
4、调整投影效果:改变投影角度,距离,扩展,大小等参数,也可以添加其它效果,最后点击确定。如图所示

5、再进行微调整,保存图片:先点击存储为PSD格式,再点击菜单文件-存储为JPEG格式,品质选择最佳。如图所示
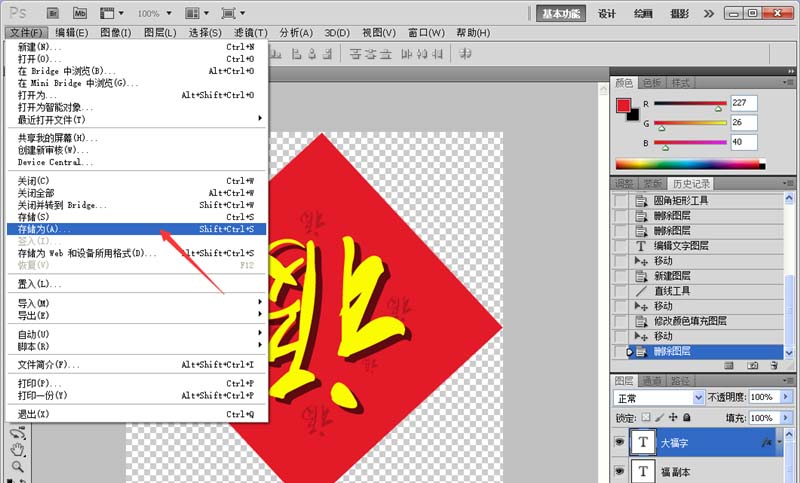
相关推荐:
Ps怎么制作可爱的哆啦A梦字体?
PS怎么制作金色的字体凹陷效果?
ps怎么制作元旦快乐镂空字体效果?
-

PS怎么设计渐隐背光文字的字体?
2022-09-30 6
-

PS怎么设计珍珠字效果的字体?
2022-09-30 37
-
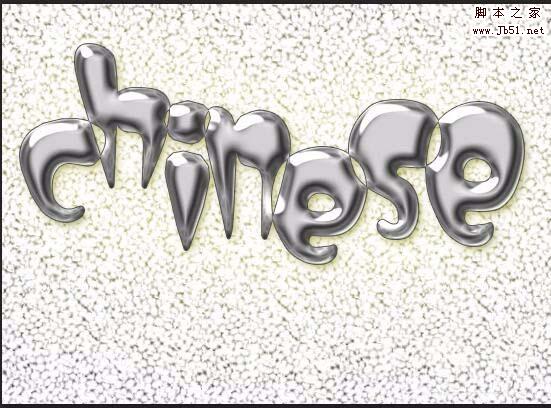
PS怎么设计可爱的立体文字效果?
2022-09-30 20
-

PS怎么制作撒了荧光粉的文字效果?
2022-09-30 7
-

PS怎么制作熊熊燃烧的文字效果?
2022-09-30 11
-
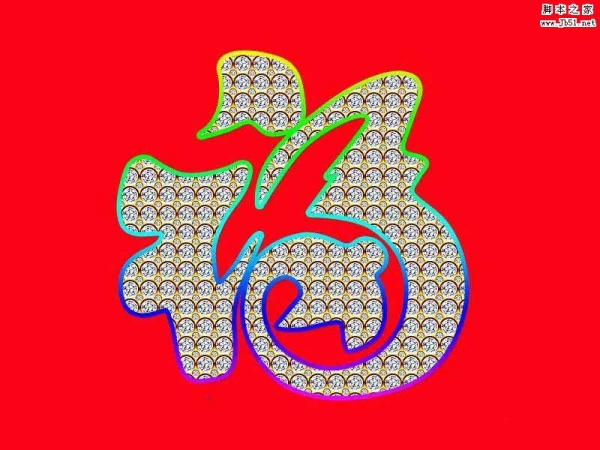
PS怎么设计闪耀的大钻石福字字体?
2022-09-30 11
-

PS怎么制作慢慢浮现的动态文字效果?
2022-09-30 39
-
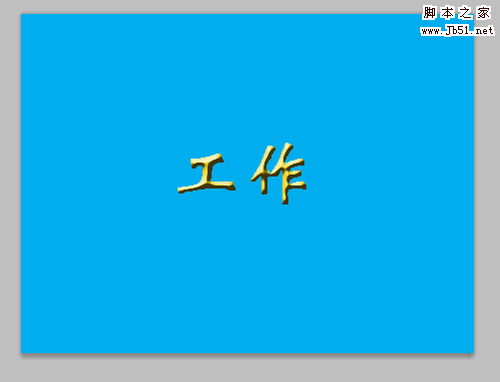
PS利用填充工具和浮雕效果制作立体烫金字
2022-09-30 25
-

PS利用描边与智能对象制作特效文字
2022-09-30 14
-

PS怎么制作特殊字体的情人节卡片?
2022-09-30 11
-
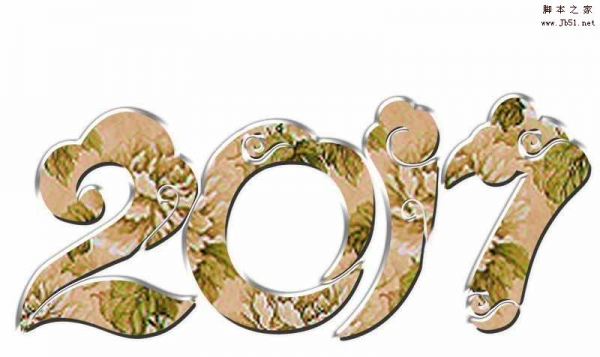
PS中怎么制作另类花边文字字体效果?
2022-09-30 40
-

PS cs6怎么制作带艺术字的生日贺卡?
2022-09-30 17
-

PS怎么制作扇形文字?
2022-10-01 10
-

PS怎么制作火焰字字体效果?
2022-10-01 8
-

PS怎么制作带金粉的新年快乐文字效果?
2022-10-01 20
-

PS怎么设计带有石头纹理的字体效果?
2022-10-01 13
-

PS怎么设计空心文字? PS制作空心字的教程
2022-10-01 10
-
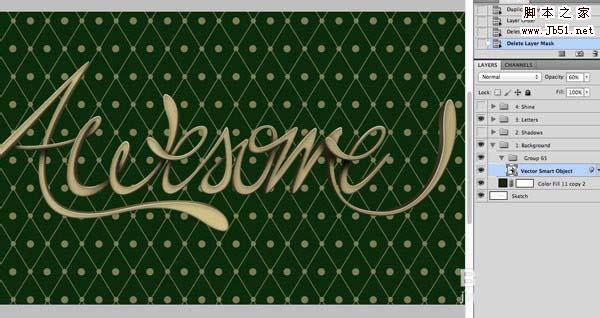
PS怎么制作3D刻字风格的字体?
2022-10-01 15
-
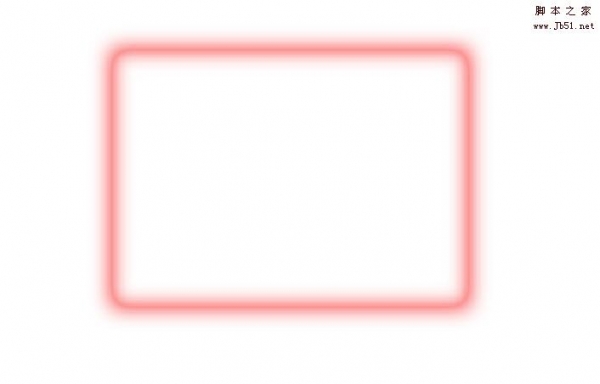
PS怎么给描边设置羽化效果?
2022-10-01 178
-

Photoshop利用图层样式制作梦幻的金色浮雕福字
2022-10-01 5
-

PS怎么设计凸出效果的字体?
2022-10-01 17