PS怎么制作扇形文字?
今天为大家分享PS怎么制作扇形文字方法,很简单,只需几个步骤即可参考本文,来看看吧!
步骤:
1、选择“横排文字工具”;

2、在文档中输入“PSD素材网(www.PSD.cn)”;

3、选择属性栏中的“变形”按钮,选择下拉菜单中的“扇形”;
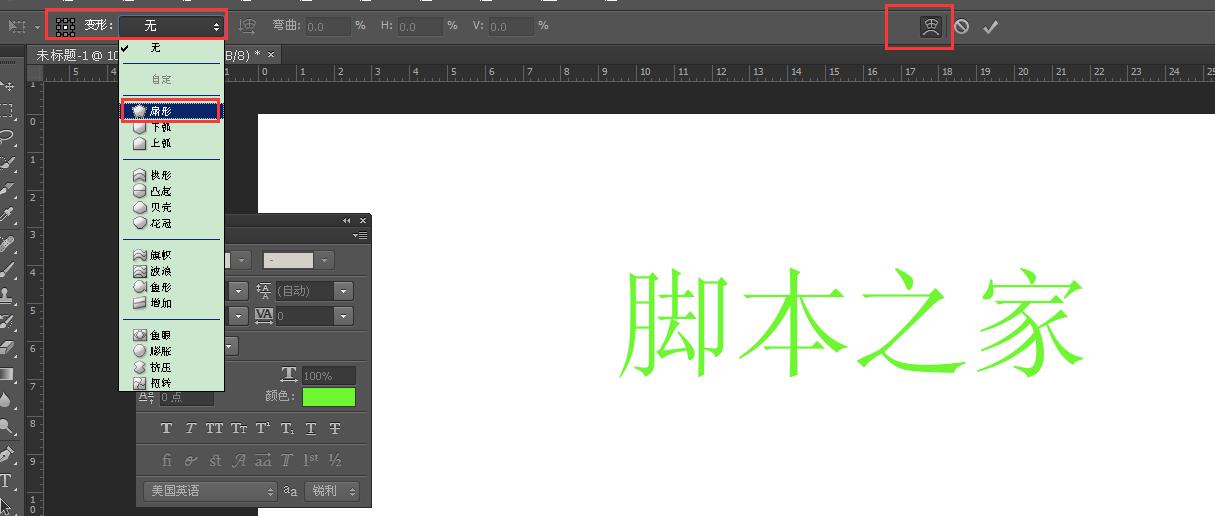
4、 出现如下效果图:
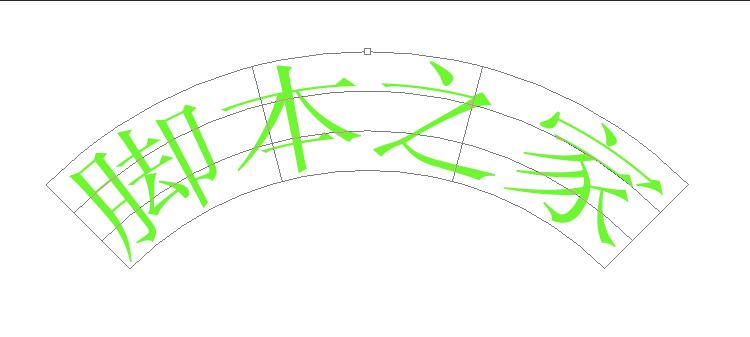
5、按“Enter键”,确定,最终效果图:

-

PS制作炫光的王者荣耀金属文字效果
2022-09-30 9
-

photoshop打造镀金十足的立体文字特效
2022-09-30 11
-

photoshop制作可爱粉色的毛茸茸文字效果
2022-09-30 8
-
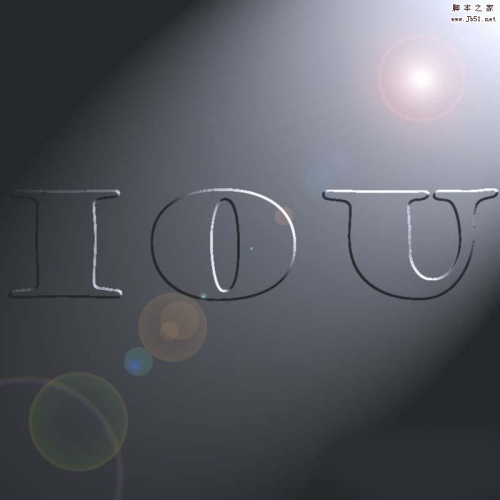
photoshop通道制作眩酷效果的立体文字
2022-09-30 11
-

PS怎么设计绿竹子文字效果?
2022-09-30 7
-

PS怎么制作枫叶字效果的文字字体?
2022-09-30 8
-

PS怎么给文字制作冰冻效果?
2022-09-30 7
-

Photoshop简单制作漂亮的鲜花文字
2022-09-30 29
-

用Photoshop简单制作漂亮的珠宝文字
2022-09-30 31
-

PS怎么设计渐隐背光文字的字体?
2022-09-30 6
-
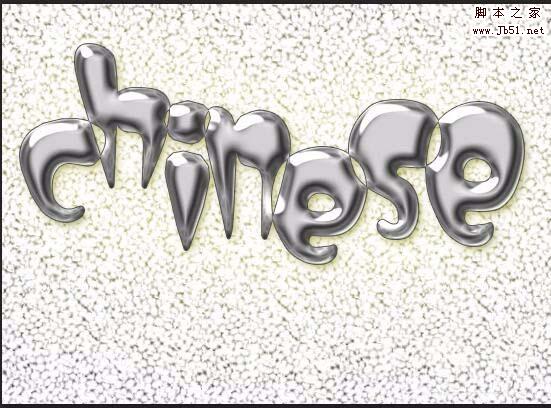
PS怎么设计可爱的立体文字效果?
2022-09-30 20
-

Photoshop调整等高线和纹理制作巧克力文字
2022-09-30 10
-

PS怎么制作撒了荧光粉的文字效果?
2022-09-30 7
-

PS怎么制作熊熊燃烧的文字效果?
2022-09-30 11
-

photoshop简单制作漂亮的翡翠立体文字
2022-09-30 8
-

Photoshop简单制作漂亮的宝石文字
2022-09-30 11
-

PS怎么制作慢慢浮现的动态文字效果?
2022-09-30 39
-

PS利用描边与智能对象制作特效文字
2022-09-30 14
-
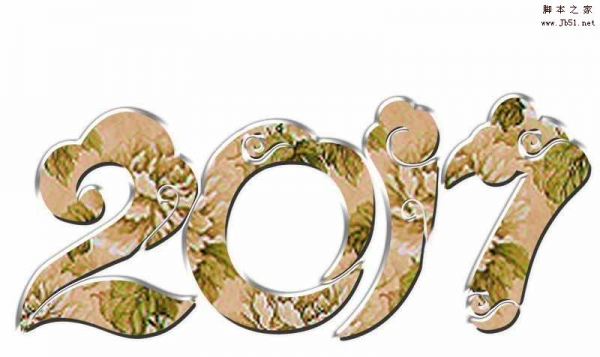
PS中怎么制作另类花边文字字体效果?
2022-09-30 40
-

photoshop通道功能制作漂亮的饼干文字
2022-10-01 7
-
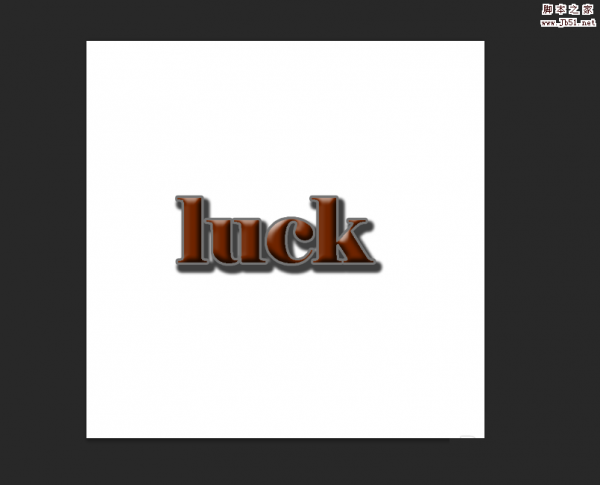
Photoshop制作漂亮的巧克力立体文字
2022-10-01 9