Photoshop设计制作华丽的2017金属镂空浮雕字
效果字镂空部分直接使用镂空纹理,用图层样式加入到文字里面;再加上颜色、投影、金属描边等,得到初步的金属效果;后期再增强质感即可。
最终效果
1、打开PS软件,按Ctrl + N 新建画布,尺寸如下,然后确定。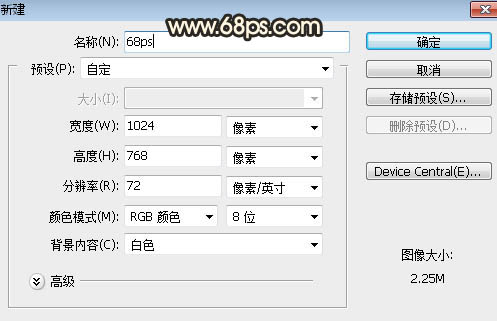
<图1>
2、选择渐变工具,颜色设置如图2,然后由画布中心向边角拉出径向渐变作为背景,如图3。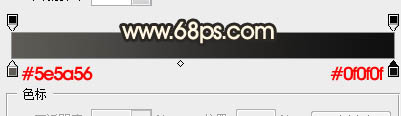
<图2> 
<图3>
3、点这里打开文字素材,并保存到本机;再用PS打开文字素材,用移动工具拖进来,效果如下图。
<图4>
4、点双击文字缩略图后面的蓝色区域设置图层样式。
<图5>
投影: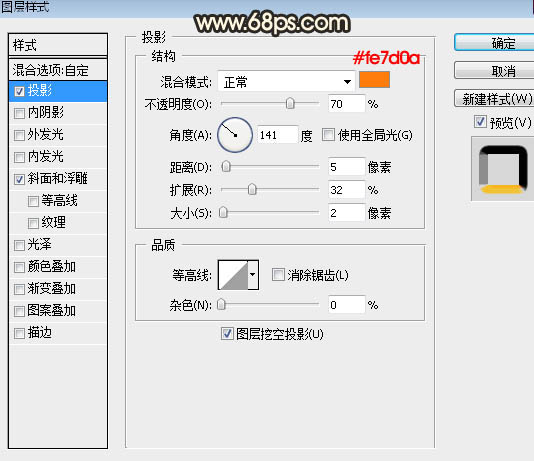
<图6>
斜面和浮雕: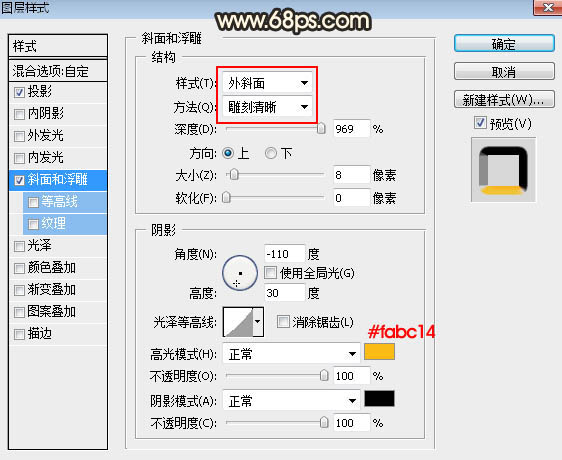
<图7>
5、确定后把填充改为:0%,效果如下图。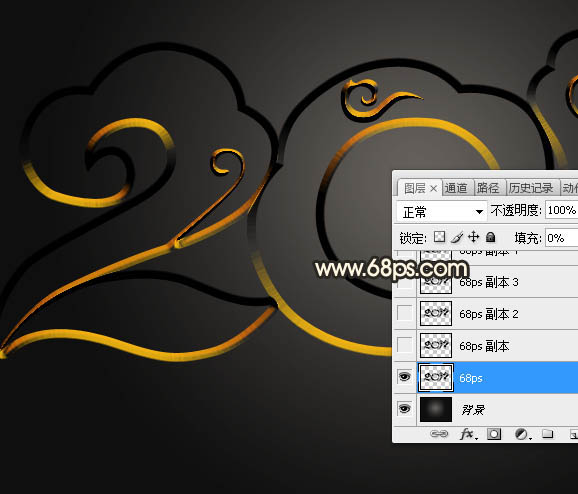
<图8>
6、现在来定义一款图案,把下面的素材图保存到本机,然后用PS打开,并选择菜单:编辑 > 定义图案,命名后关闭。
<图9>
7、按Ctrl + J 把当前文字图层复制一层,然后在缩略图后面右键选择“清除图层样式”,效果如图11。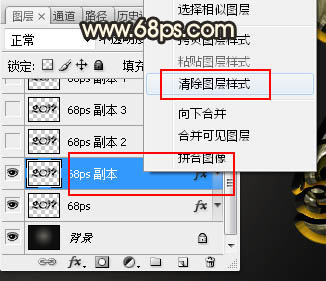
<图10> 
<图11>
8、同样的方法给当前文字图层设置图层样式。
投影: 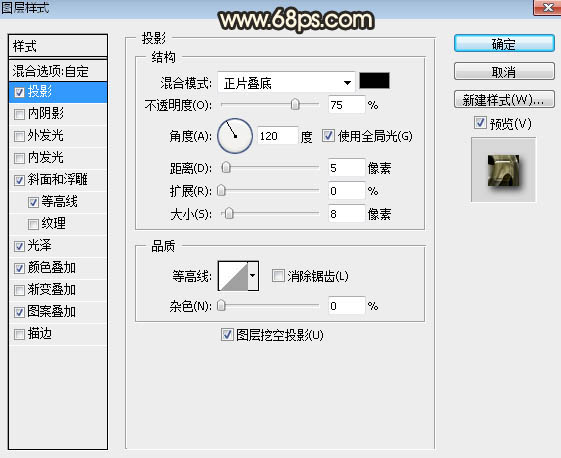
<图12>
斜面和浮雕: 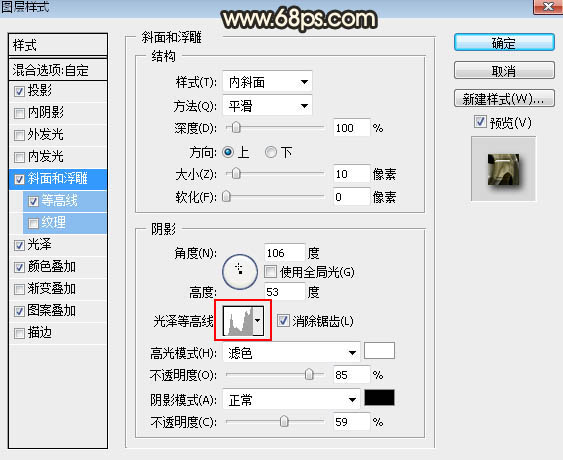
<图13> 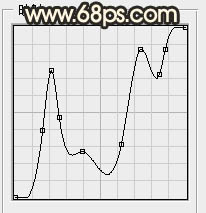
<图14>
等高线: 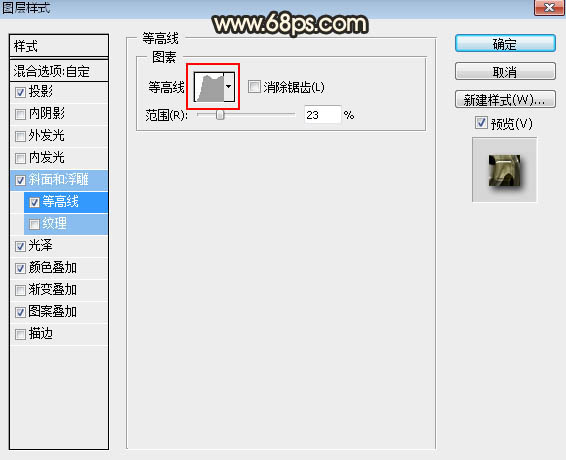
<图15> 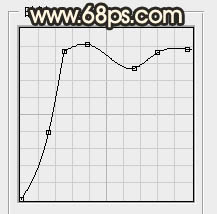
<图16>
光泽: 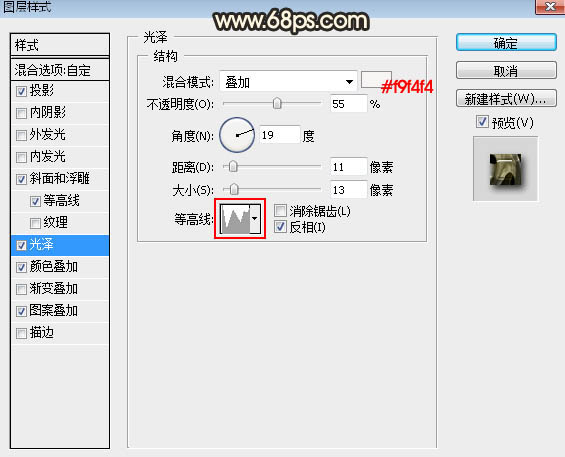
<图17> 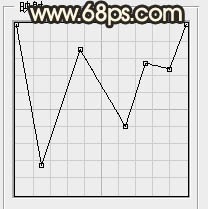
<图18>
颜色叠加: 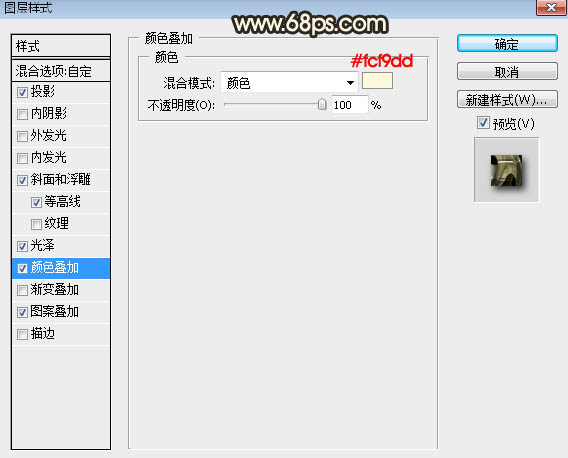
<图19>
图案叠加:图案选择刚才定义的图案。 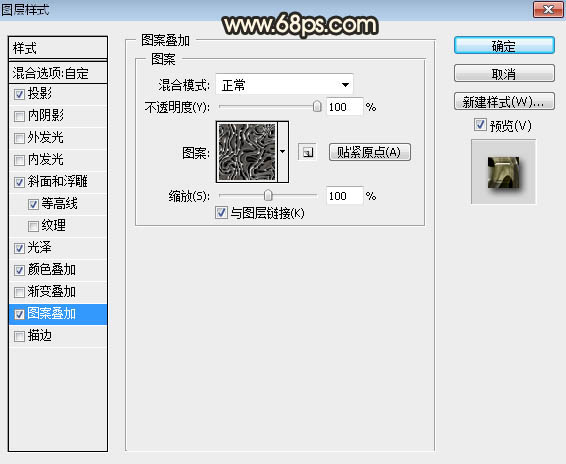
<图20>
9、确定后得到下图所示的效果。 
<图21>
10、按Ctrl + J 把当前文字图层复制一层,然后清除图层样式,效果如下图。 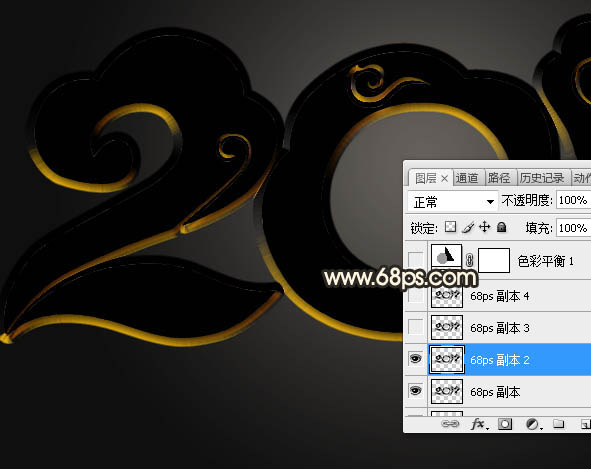
<图22>
11、给当前文字图层设置图层样式。
斜面和浮雕: 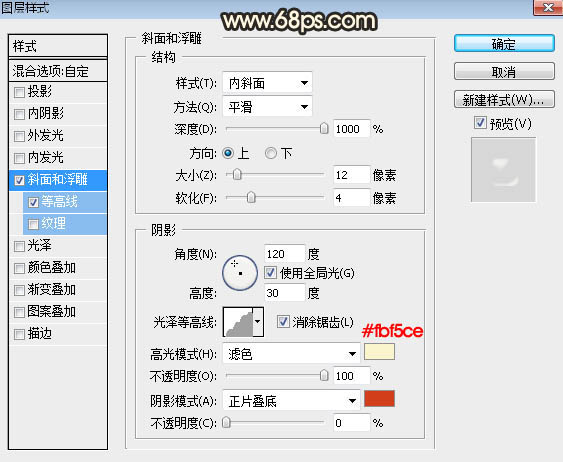
<图23>
等高线: 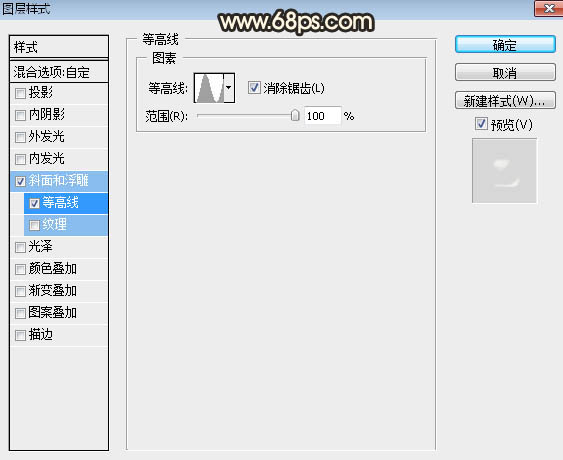
<图24>
12、确定后把填充改为:0%,效果如下图。
<图25>
13、按Ctrl + J 把当前文字图层复制一层,效果如下图。
<图26>
14、按Ctrl + J 把当前文字图层复制一层,然后清除图层样式,效果如下图。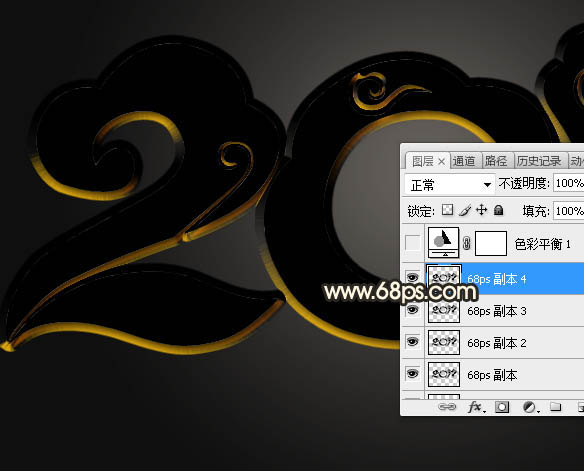
<图27>
15、再给当前文字图层设置图层样式。
投影: 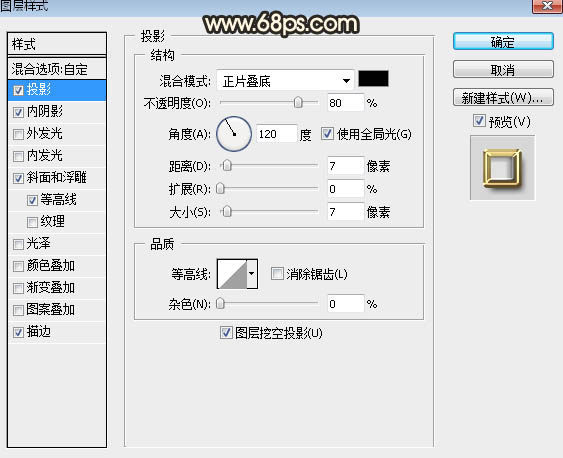
<图28>
内阴影: 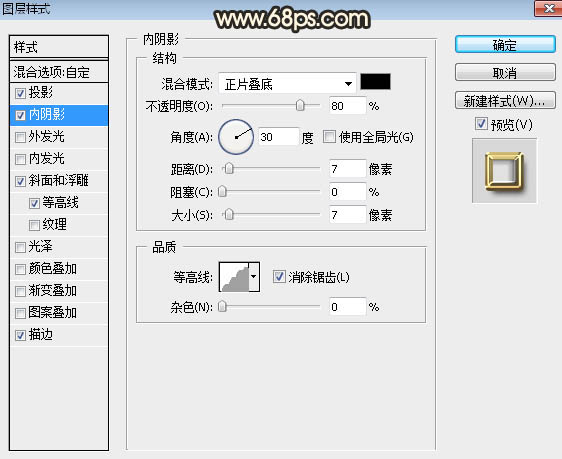
<图29>
斜面和浮雕: 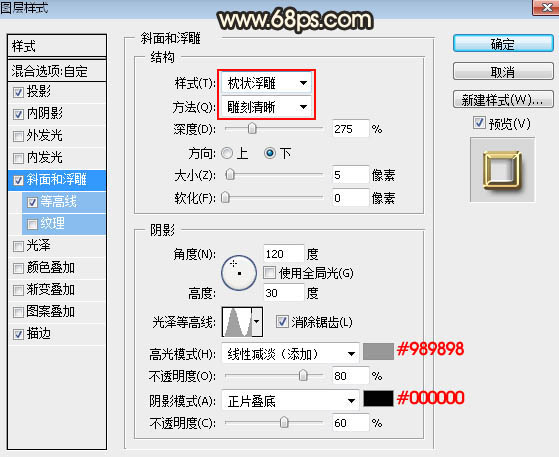
<图30>
等高线: 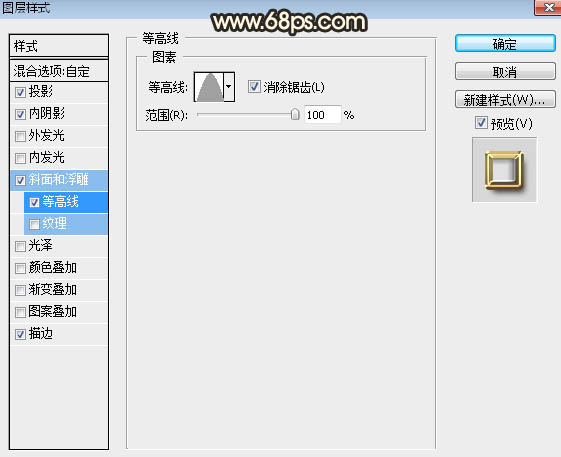
<图31>
描边: 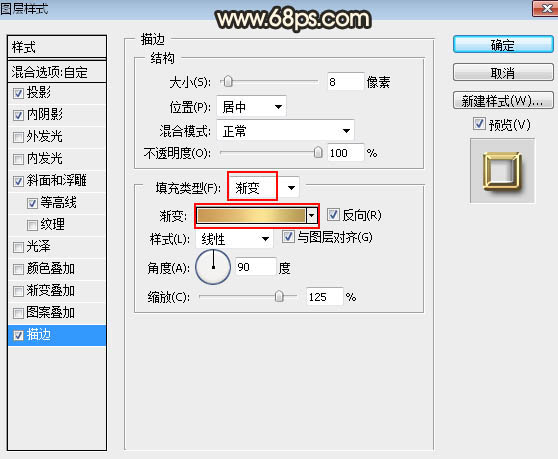
<图32>
16、确定后把填充改为:0%,效果如下图。
<图33>
17、创建色彩平衡调整图层,对高光进行调整,参数设置如图34,确定后把不透明度改为:50%,效果如图35。这一步给文字增加金色。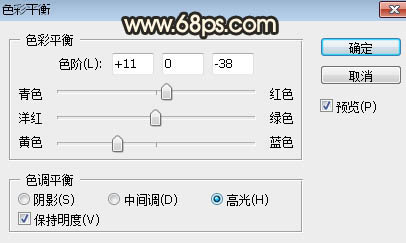
<图34> 
<图35>
最后微调一下各图层样式参数,完成最终效果。
-

PS利用图层样式制作浮雕立体效果的金属文字教程
2022-09-30 8
-

PS怎么制作有倒影的金属文字效果?
2022-09-30 3
-

PS图层样式制作旧金属字体效果教程
2022-09-30 20
-

PS巧用图层样式制作金属质感的黄金立体字教程
2022-09-30 11
-

PS怎么设计一款金属拉丝的字体效果?
2022-09-30 32
-
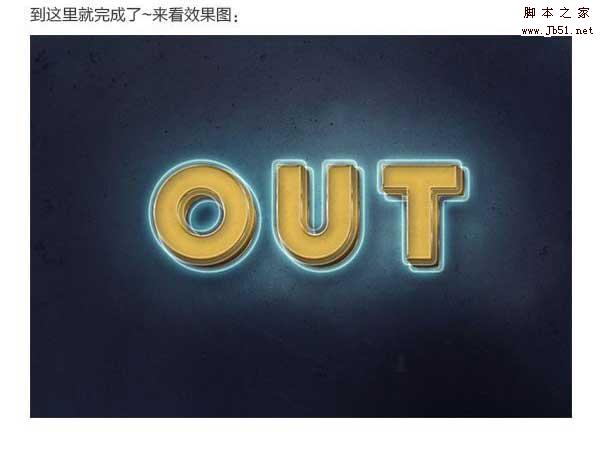
Photoshop制作复古风金属质感的发光立体字教程
2022-09-30 9
-

PS怎么设计一款金属百度的文字效果?
2022-09-30 9
-

photoshop设计制作银色金属质感艺术字
2022-09-30 7
-

PS制作最火人民的名义金属字效果教程
2022-09-30 21
-

Photoshop制作液态金属质感文字
2022-09-30 10
-
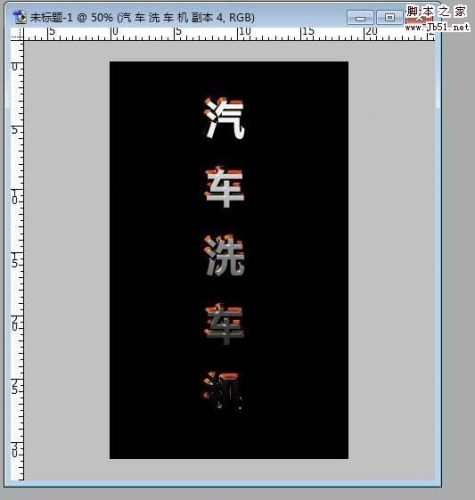
PS怎么设计一款银色金属字体立体效果?
2022-09-30 50
-

PS巧用曲线工具2步轻松制作金属艺术字
2022-09-30 7
-

photoshop简单制作一款金属寿字
2022-09-30 4
-

PS制作炫光的王者荣耀金属文字效果
2022-09-30 9
-

如何使用Photoshop制作非常华丽的妇女节金属字
2022-09-30 4
-

Photoshop利用图层样式制作漂亮的带光斑情人节金属字
2022-09-30 5
-

Photoshop设计制作闪亮的浪漫情人节金属字
2022-10-01 5
-

Photoshop制作复古蒸汽机主题金属字
2022-10-01 5
-
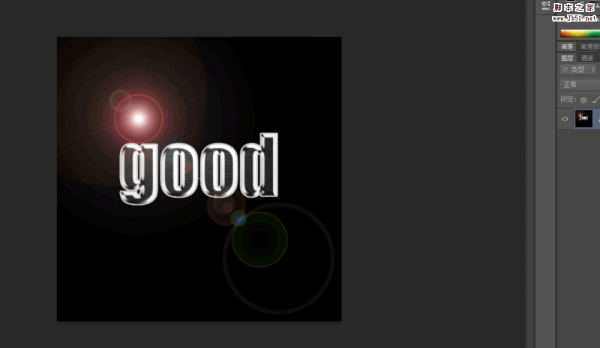
Photoshop简单制作质感金属字
2022-10-01 6
-

PS怎么设计液态金属字体效果?
2022-10-01 11
-

PS怎么制作元旦快乐镂空字体效果?
2022-10-01 41