PS图片怎么表框? PS给图片添加逼真边框画框效果的技巧
经常用ps制作各种各样的边框,只有想不到的,没有做不了的,今天我们就来看看使用ps制作一个暗色边框的过程。
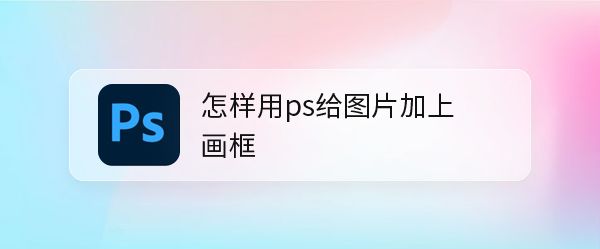
用ps打开一张需要添加画框的图片,比如:大自然的森林图片,如图所示。
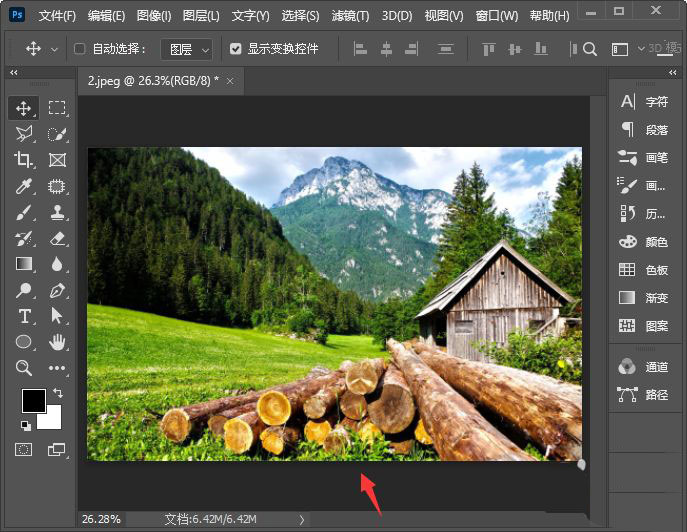
接着,我们点击【裁剪工具】,然后按住【ALT】键向外拉大一点,给图片填充上白色的背景,如图所示。
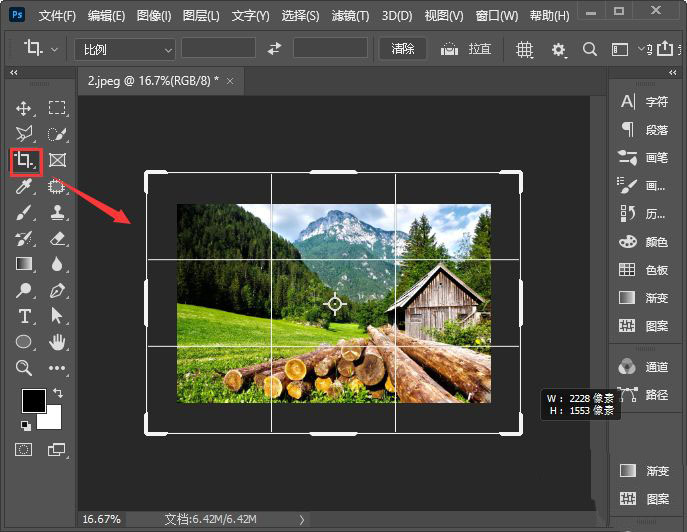
图片填充上白色背景之后,我们新建一个空白的图层出来(不需要填充颜色),如图所示。
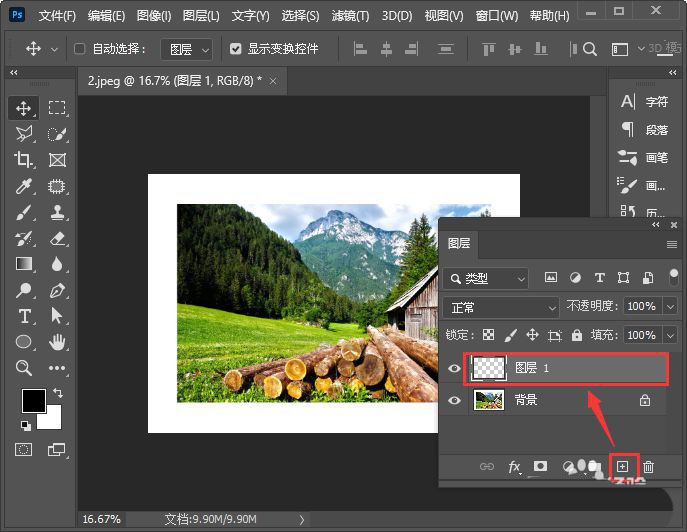
接下来,我们选中空白的图层,然后在【滤镜】-【渲染】中找到【图片框】,如图所示。
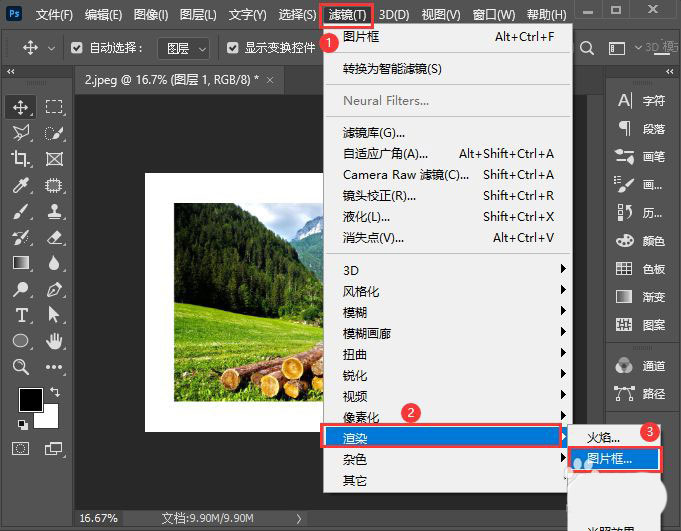
我们在图案中选择【42:画框】,颜色设置为黑色,边距为1,大小为16,排列方式为113,点击【确定】,如图所示。
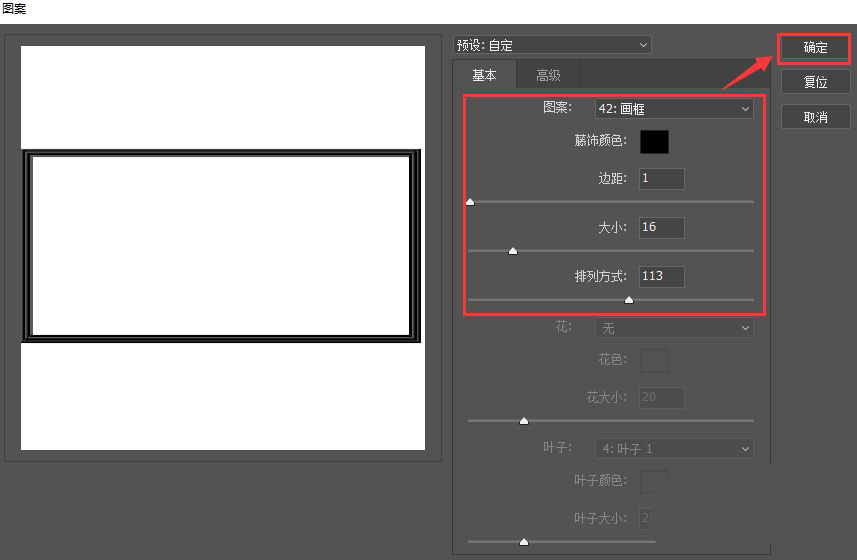
最后,我们看到大自然的森林图片添加上画框就完成了。

以上就是ps给图片添加逼真边框效果的技巧,希望大家喜欢,请继续关注PSD素材网(www.PSD.cn)。
-
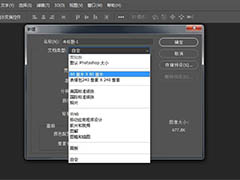
PS怎么设置常用尺寸文件? PS快速创建文件的方法
2022-10-02 33
-
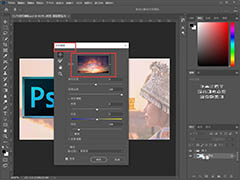
安装PS2021对电脑有哪些要求?PS2021需要电脑的配置要求介绍
2022-10-02 39
-
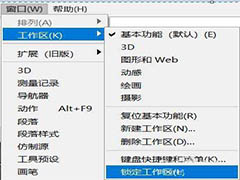
PS2021怎么锁定工作区? PS2021工作区的操作方法
2022-10-02 40
-
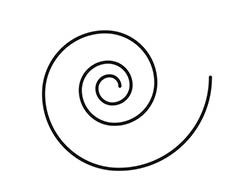
PS怎么快速绘制标准的螺旋线? PS画螺旋线条图案的画法
2022-10-02 54
-

PS线条怎么断开和连接? PS断线效果的制作方法
2022-10-02 102
-
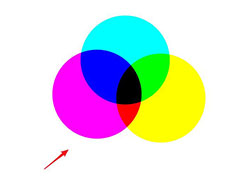
PS在CMYK模式下怎么对三原色进行混合?
2022-10-02 7
-

PS怎么设计玫瑰花瓣撕纸海报? PS撕纸海报的制作技巧
2022-10-02 5
-
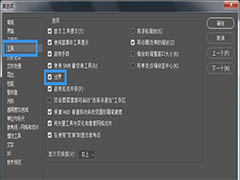
PS画布不能拖动移动怎么解决? PS画布移动的方法
2022-10-02 30
-

PS图案怎么添加逼真的丝绸纹理效果? 丝绸纹理PS做法
2022-10-02 31
-

PS为什么图片不能栅格化? PS栅格化的使用与快捷键的设置方法
2022-10-02 67
-
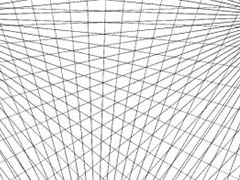
PS透视参考线在哪? PS快速画出一点透视参考线的技巧
2022-10-02 29
-

PS怎么画眼线? PS给人物照片画眼线的教程
2022-10-02 18
-
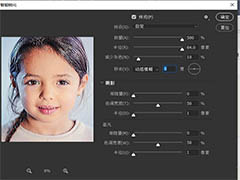
PS2021哪些命令比较依赖GPU加速功能?
2022-10-02 9
-

PS怎么绘制水彩色的线条? PS画多种色彩线条的技巧
2022-10-02 18
-
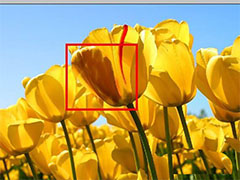
PS加深工具没反应怎么办? PS加深工具的正确使用方法
2022-10-02 148
-
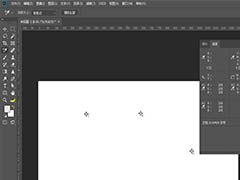
PS怎么去掉定位图标? PS画布清除定位图标的两种方法
2022-10-02 36
-
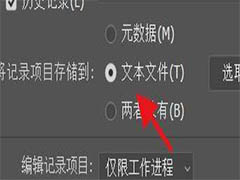
PS历史记录怎么导出为文本文件? PS历史记录保存为文本的技巧
2022-10-02 9
-
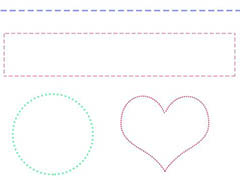
PS怎么快速画虚线图形? PS彩色虚线图的画法
2022-10-02 11
-

PS吊灯怎么做射灯灯光效果? PS做灯光特效的技巧
2022-10-02 43
-
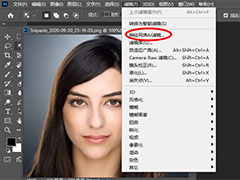
PS2021怎么一键修改人物表情? PS2021智能修改照片表情的技巧
2022-10-02 23
-

PS存储web格式弹出警告窗口提示文件名含有非拉丁文怎么办?
2022-10-02 13