PS怎么把图形变成溶解效果 PS做溶解效果教程
ps怎么把图形变成溶解效果?在photoshop使用滤镜可以制作出各种效果的图片。用溶化滤镜,可以制作出与环境融合到一起的图片,就像橡皮溶化之后的效果。今天,小编为大家带来了ps做溶解效果教程。感兴趣的朋友快来了解一下吧。
ps做溶解效果教程
我们用【椭圆工具】画出一个圆形,把描边设置为30像素,如图所示。
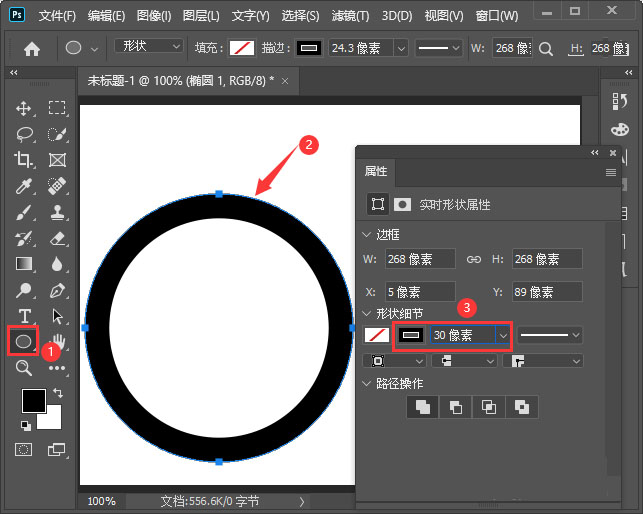
接着,我们在【滤镜】-【模糊】中选择【高斯模糊】,如图所示。
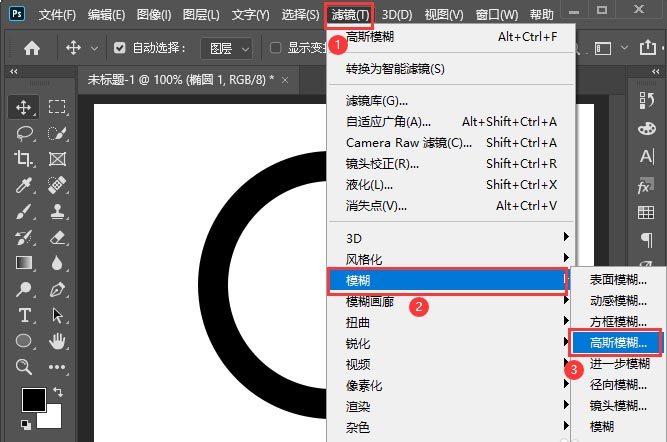
我们点击高斯模糊之后,把圆形【转换成智能对象】,如图所示。
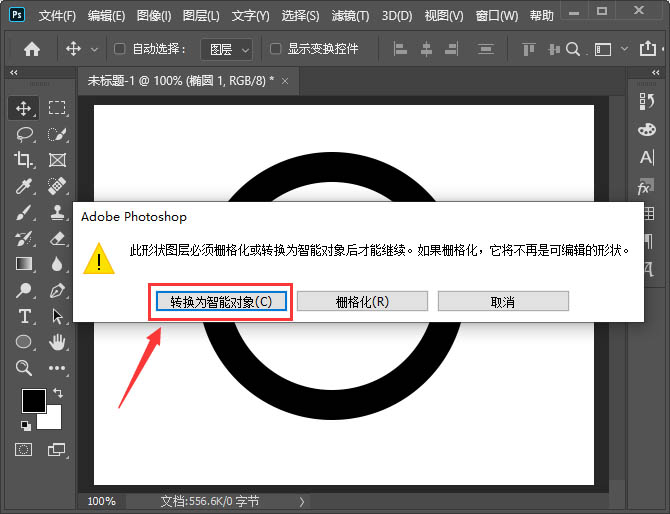
接下来,我们把半径设置为【18.0】像素,点击【确定】,如图所示。
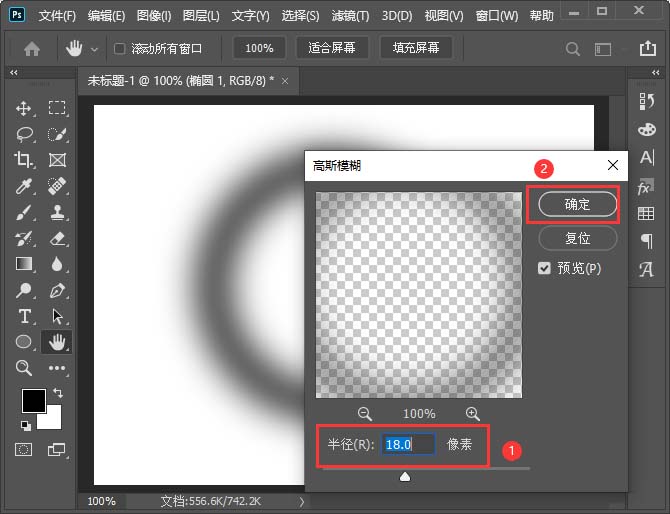
我们把圆形的图层模式调整为【溶解】,如图所示。
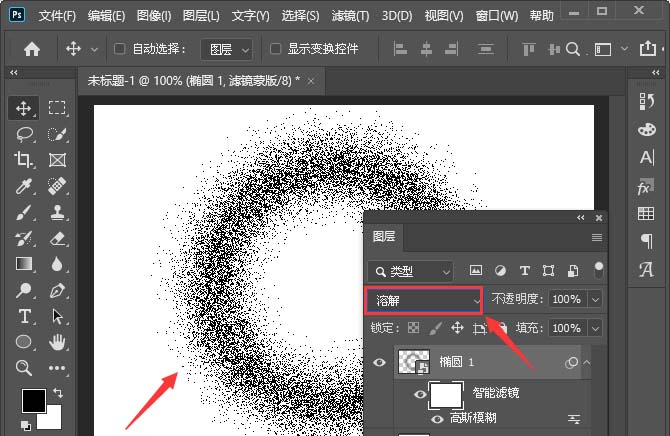
接着,我们点击图层右边重叠的按钮,然后选择【编辑内容】,如图所示。
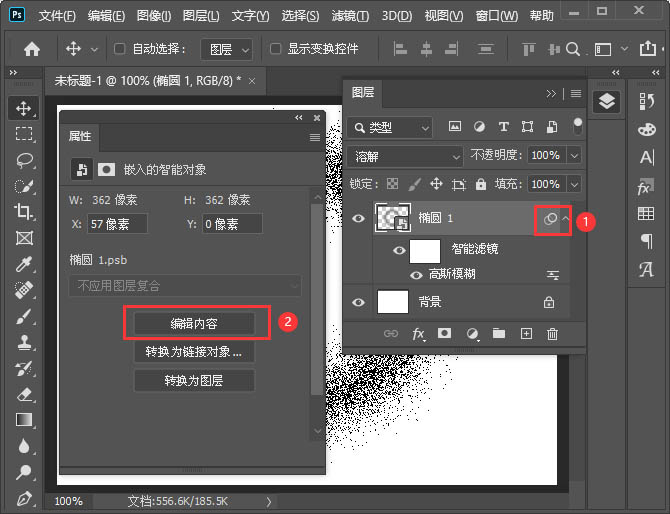
我们点击编辑内容之后,设置描边的颜色,然后按下【CTRL+S】保存,如图所示。
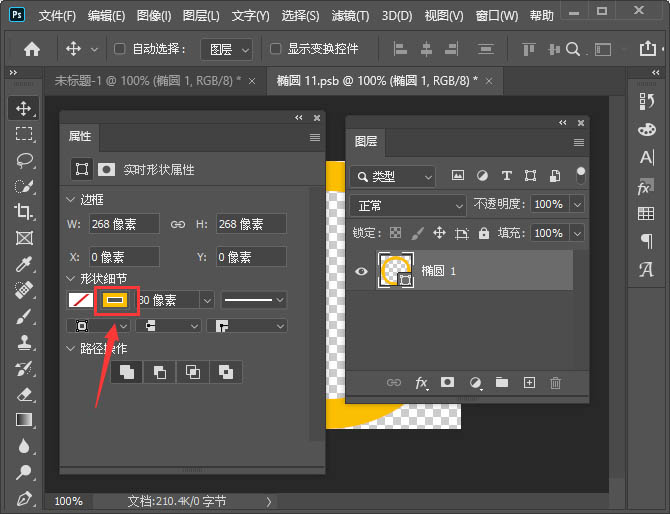
最后,我们返回到原图层中看到圆形就变成金色的效果了。
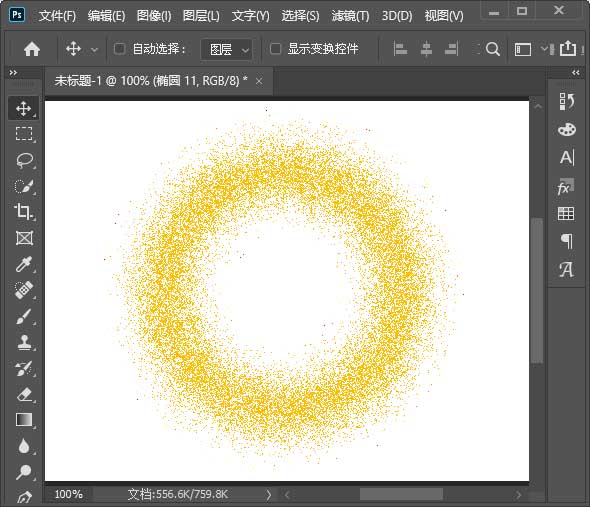
以上便是PSD素材网(www.PSD.cn)小编为大家分享的"ps怎么把图形变成溶解效果 ps做溶解效果教程"的全部内容,希望能够帮到你,PSD素材网(www.PSD.cn) 持续发布更多资讯,欢迎大家的关注。
-

PS怎么制作立体电商促销按钮 电商中立即购买按钮制作教程
2022-10-02 8
-
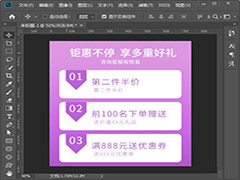
PS怎么制作详情页多重优惠海报 PS制作促销活动海报教程
2022-10-02 7
-
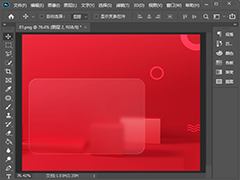
PS怎么制作半透明磨砂玻璃效果 PS制作磨砂半透明玻璃质感效果教程
2022-10-02 38
-

PS中设置城市暮光HDR色调效果的教程
2022-10-02 7
-
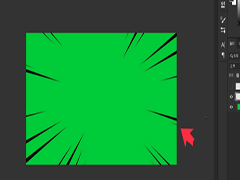
PS怎么绘制速度线?
2022-10-02 26
-

PS简易电商标题标签如何制作 PS制作电商标签教程
2022-10-02 2
-
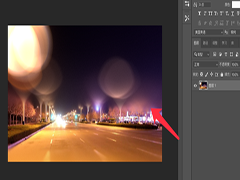
PS怎么为照片添加散景光斑?
2022-10-02 6
-
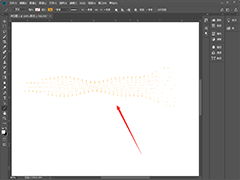
PS如何让一条直线变成波浪线 PS制作声音波浪线教程
2022-10-02 7
-
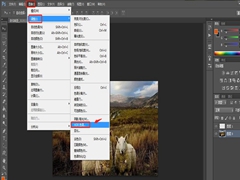
PS中设置超现实低对比度效果的教程
2022-10-02 10
-

PS怎么设计淘宝店铺悬浮导航 PS制作淘宝网站左侧悬浮导航教程
2022-10-02 13
-
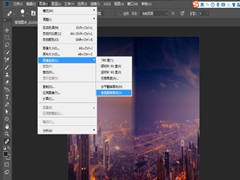
如何使用PS极坐标制作360度圆形全景图?
2022-10-02 6
-

如何利用PS制作星空人物头像效果?
2022-10-02 4
-
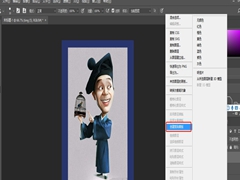
如何利用PS制作邮票模板?用PS制作邮票模板的步骤
2022-10-02 10
-

PS中如何把图片弄成各种形状 PS把图片变成其他形状教程
2022-10-02 10
-

怎么用PS制作剪纸风格海报?
2022-10-02 7
-
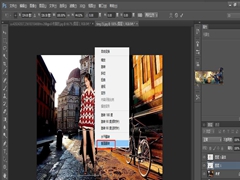
如何用PS给照片人物添加影子?
2022-10-02 9
-
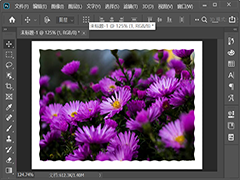
PS怎样把图片边缘变成波浪 PS快速让图片边缘变成波浪效果教程
2022-10-02 24
-
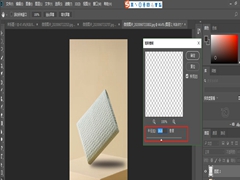
如何用PS制作产品阴影的效果?
2022-10-02 15
-

使用PS快速制作亚麻布纹理背景的方法
2022-10-02 4
-
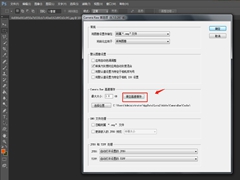
PS中清空Camera Raw高速缓存的详细教程
2022-10-02 15
-
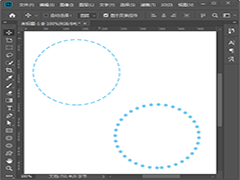
PS虚线圆形怎么画 PS快速画出虚线圆形教程
2022-10-02 6