PS如何制作水面波纹效果?用PS制作水面波纹效果的教程
ps如何制作水面波纹效果?本编文章将为大家详细讲述一下使用ps制作水面波纹效果的教程,感兴趣的小伙伴可以和小编一起来操作。
用ps制作水面波纹效果的教程:
效果图:
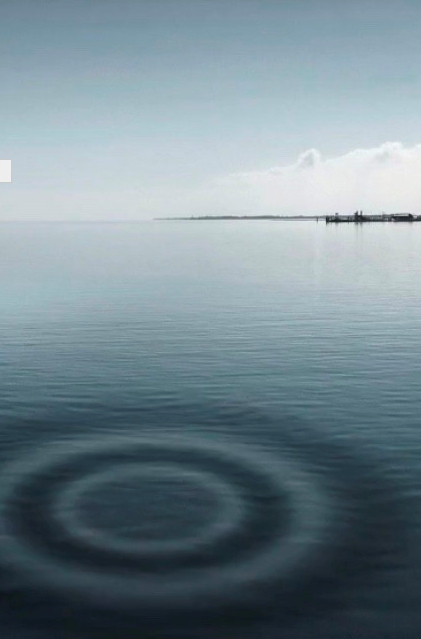
1.画一个椭圆,双击图层进入图层样式。
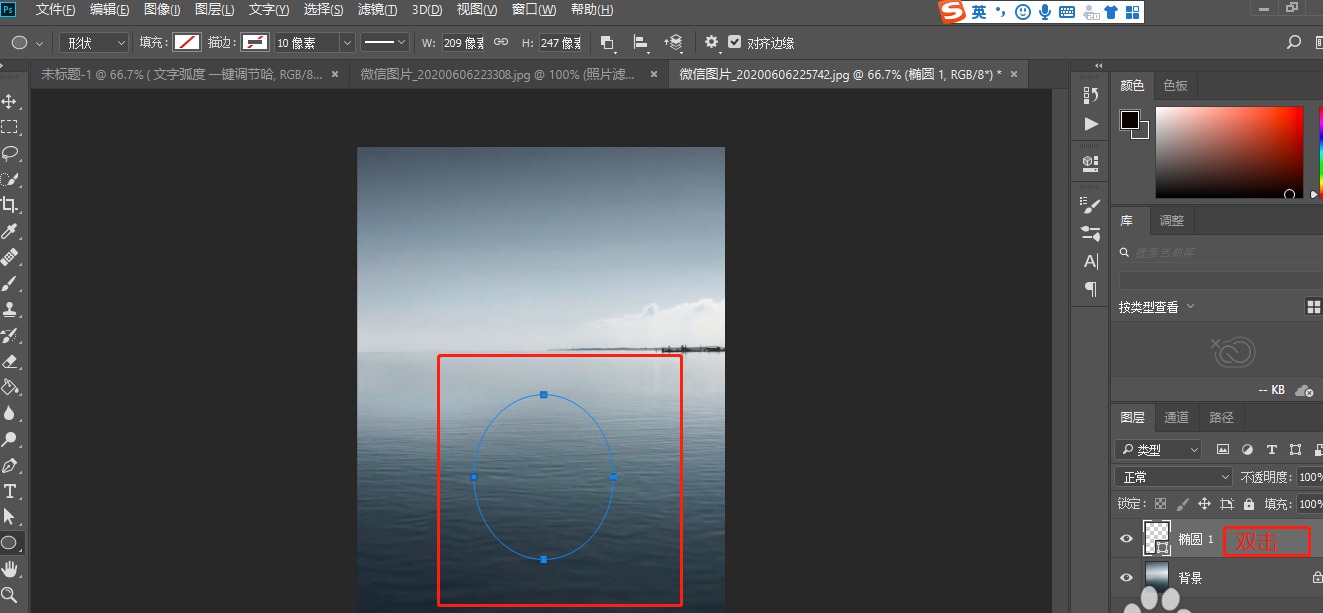
2.勾选描边,数值参考如图。

3.执行滤镜>模糊>高斯模糊,(可转换为智能对象或栅格化)数值参考。
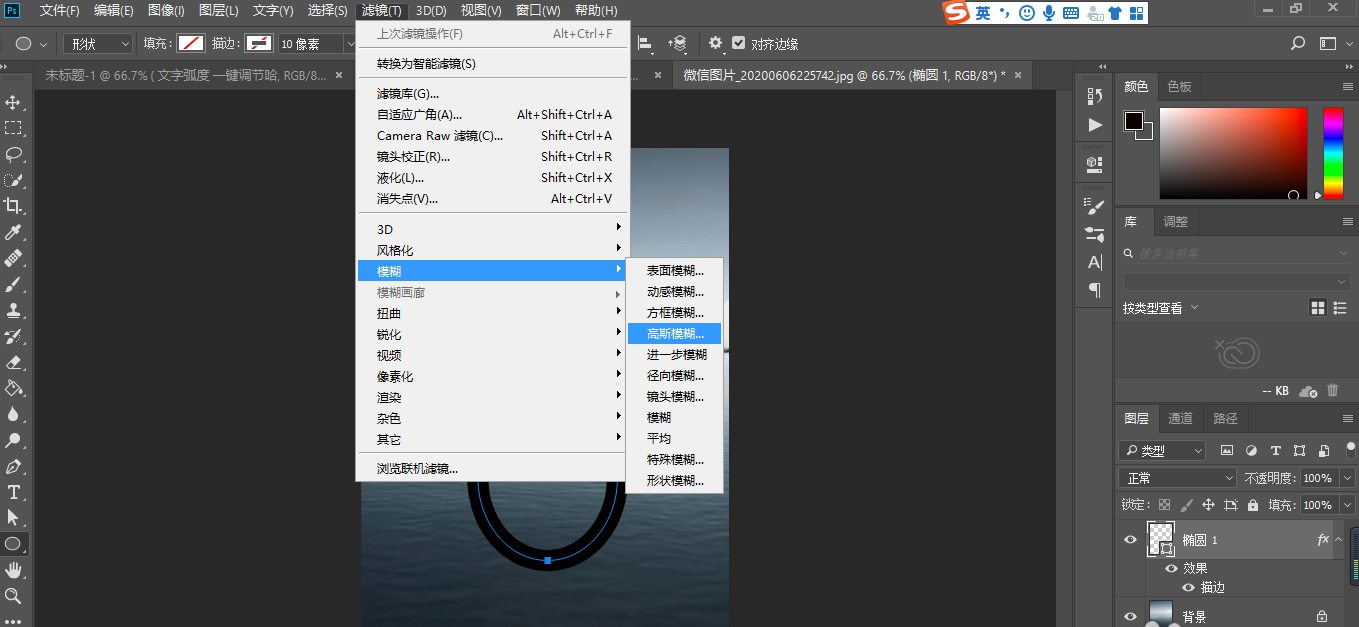
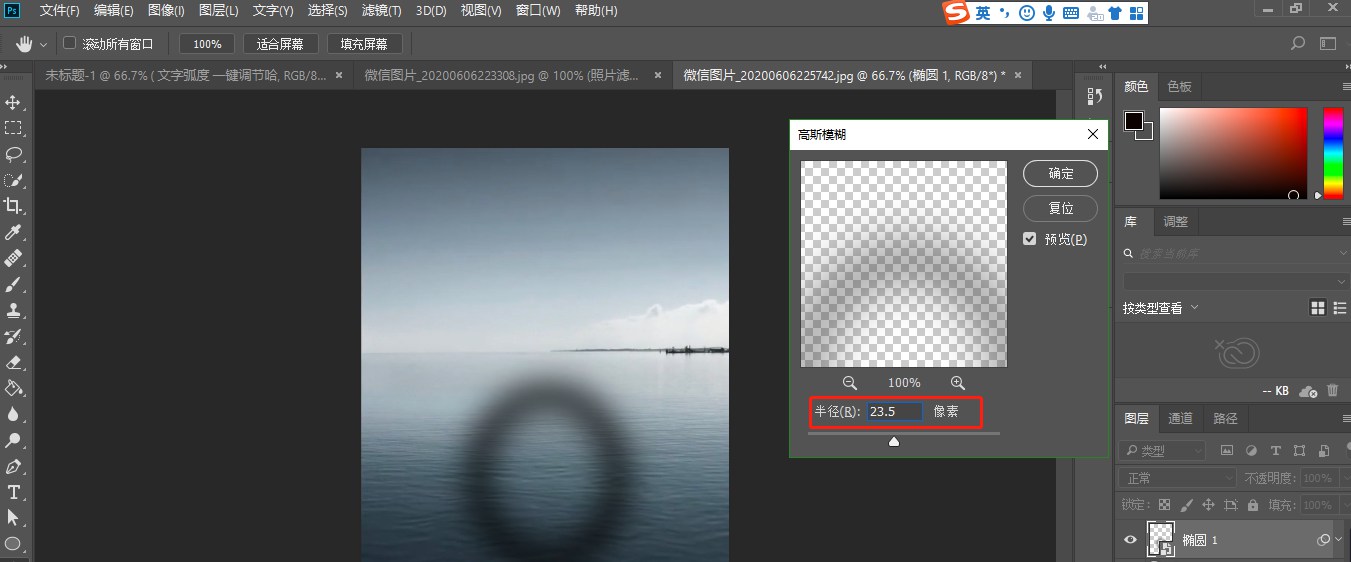
4.复制一层,填充白色,缩小一点。同时选中这两个图层,Ctrl+J复制,再缩小一点。
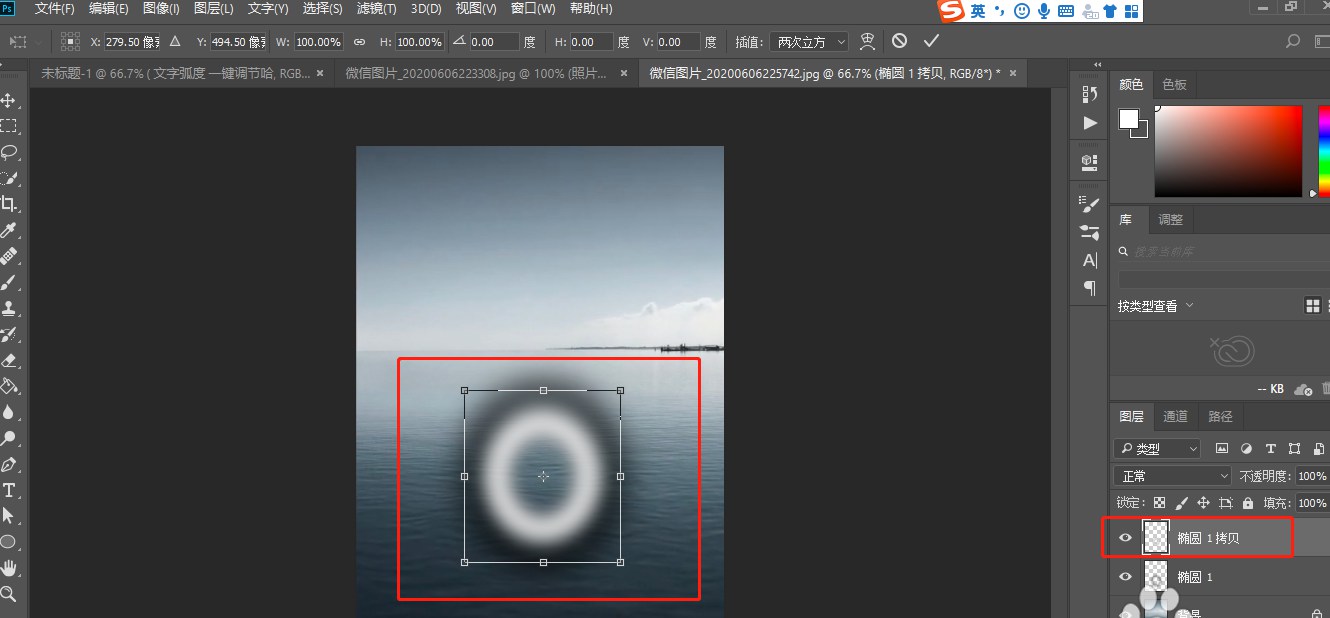
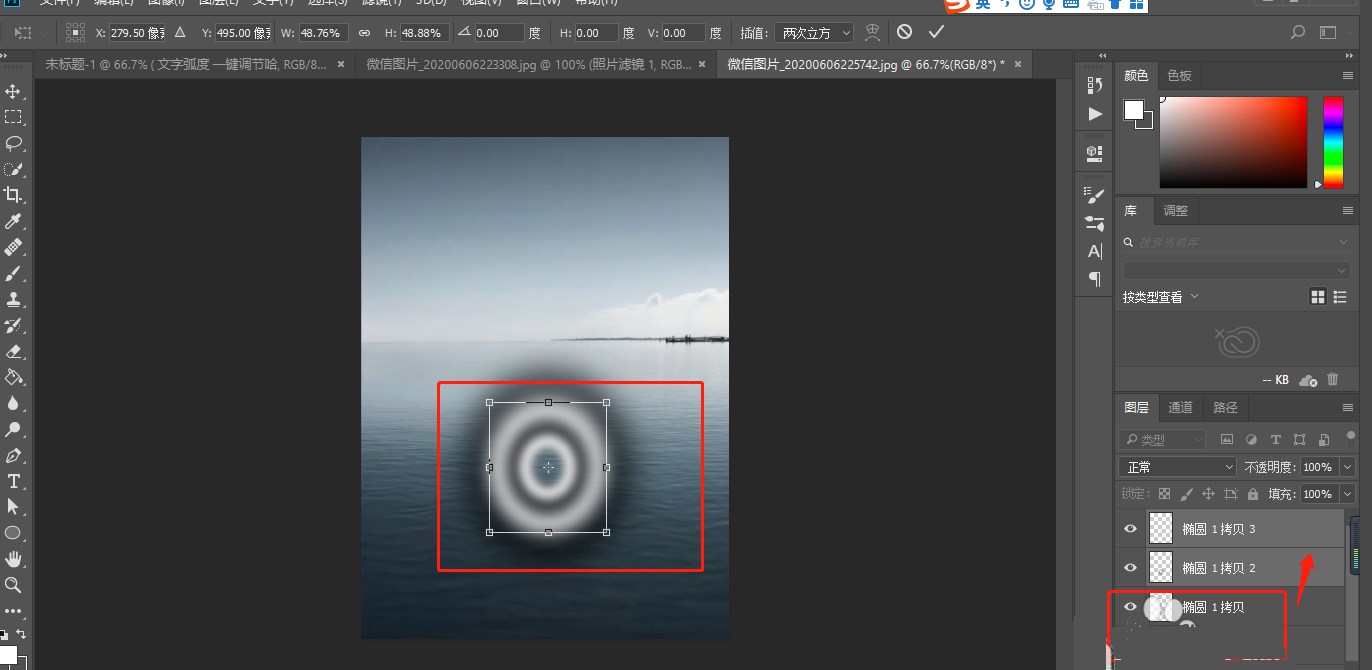
5.合并所有椭圆图层,Ctrl+T调整下透视。
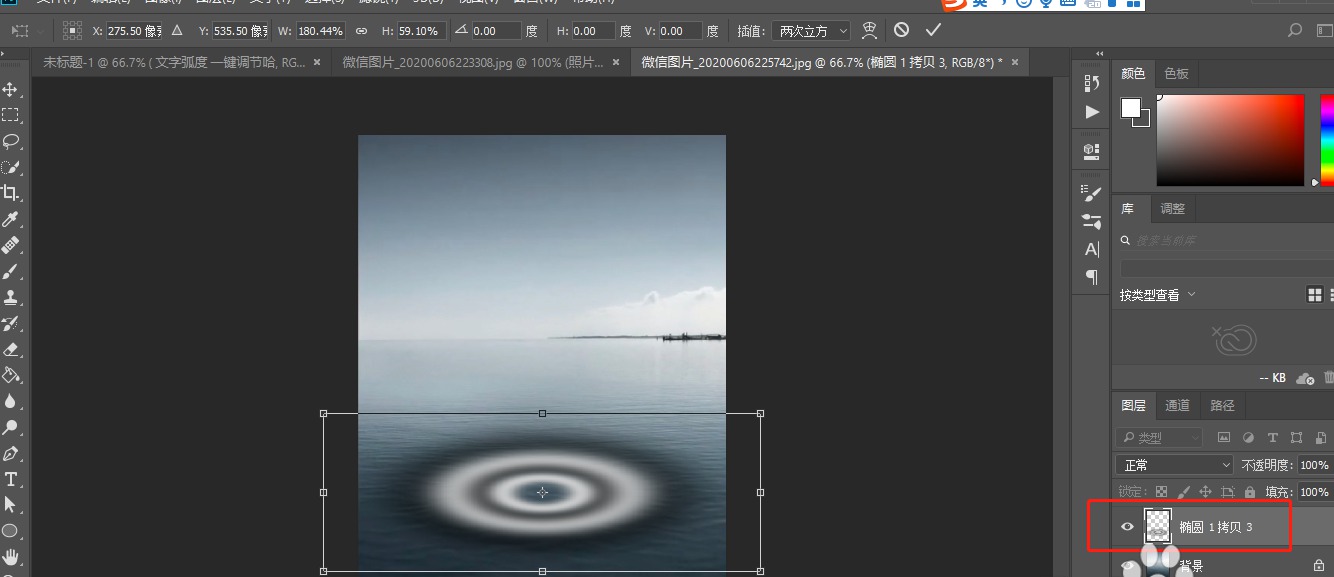
6.混合模式改为柔光,效果完成。
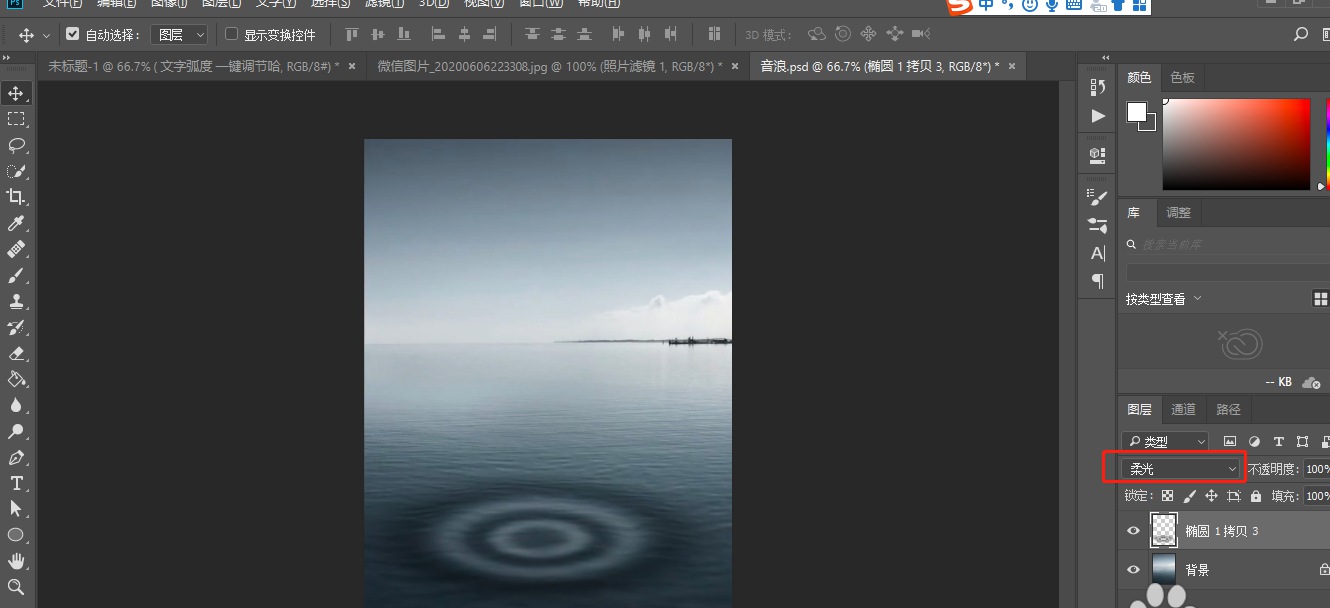
以上就是小编给大家带来的用ps制作水面波纹效果的教程,更多精彩内容请关注PSD素材网(www.PSD.cn)网站。
-
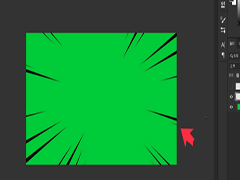
PS怎么绘制速度线?
2022-10-02 26
-

PS简易电商标题标签如何制作 PS制作电商标签教程
2022-10-02 2
-
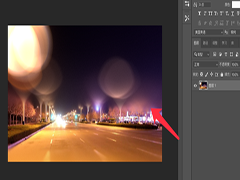
PS怎么为照片添加散景光斑?
2022-10-02 6
-
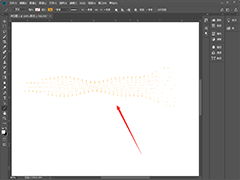
PS如何让一条直线变成波浪线 PS制作声音波浪线教程
2022-10-02 7
-
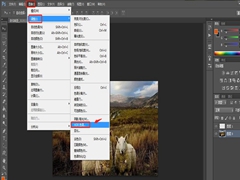
PS中设置超现实低对比度效果的教程
2022-10-02 10
-

PS怎么设计淘宝店铺悬浮导航 PS制作淘宝网站左侧悬浮导航教程
2022-10-02 13
-
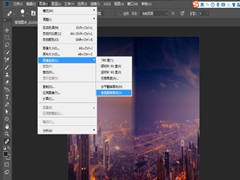
如何使用PS极坐标制作360度圆形全景图?
2022-10-02 6
-

如何利用PS制作星空人物头像效果?
2022-10-02 4
-
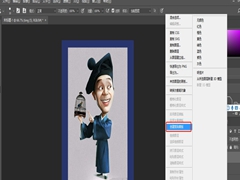
如何利用PS制作邮票模板?用PS制作邮票模板的步骤
2022-10-02 10
-

PS中如何把图片弄成各种形状 PS把图片变成其他形状教程
2022-10-02 10
-

怎么用PS制作剪纸风格海报?
2022-10-02 7
-
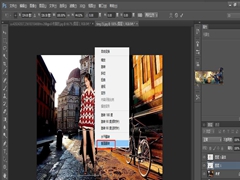
如何用PS给照片人物添加影子?
2022-10-02 9
-
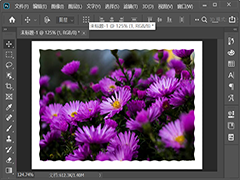
PS怎样把图片边缘变成波浪 PS快速让图片边缘变成波浪效果教程
2022-10-02 24
-
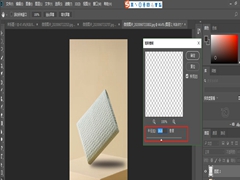
如何用PS制作产品阴影的效果?
2022-10-02 15
-

使用PS快速制作亚麻布纹理背景的方法
2022-10-02 4
-
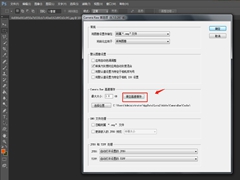
PS中清空Camera Raw高速缓存的详细教程
2022-10-02 15
-
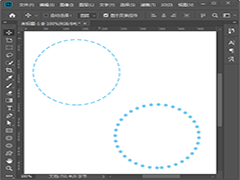
PS虚线圆形怎么画 PS快速画出虚线圆形教程
2022-10-02 6
-
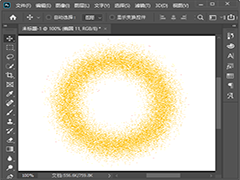
PS怎么把图形变成溶解效果 PS做溶解效果教程
2022-10-02 20
-
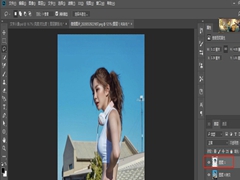
用PS把人物驼背照片一键P直的方法
2022-10-02 26
-
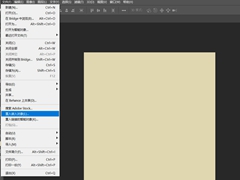
如何用PS设计花纹服装面料?PS面料制作的教程
2022-10-02 6
-

用PS快速制作超闪烁炫光效果的技巧
2022-10-02 7