PS怎么制作圆点背景图 PS制作圆点背景图教程
ps怎么制作圆点背景图?在ps中可以很轻松的制作圆点背景图,主要利用滤镜中的高斯模糊和彩色半调,有的朋友可能还不太清楚具体的制作流程,今天,小编为大家带来了ps制作圆点背景图教程。感兴趣的朋友快来了解一下吧。
ps制作圆点背景图教程
我们新建一个白色的画布,然后把前景色设置为【红色】,找到【画笔工具】,如图所示。
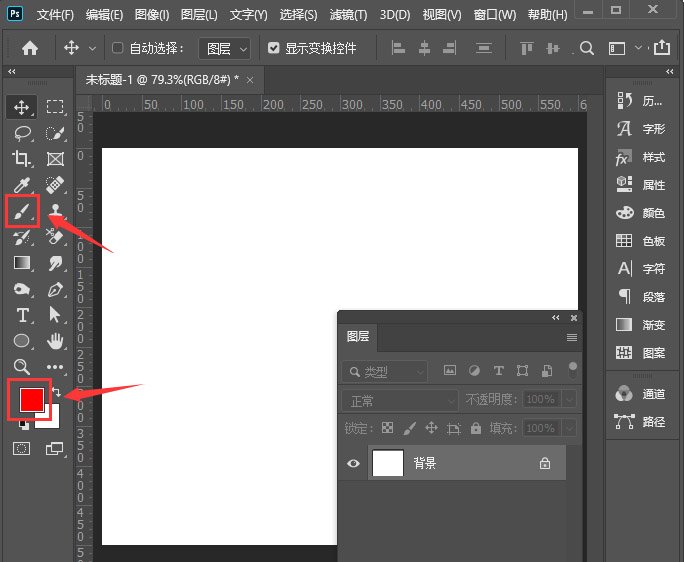
接着,我们选择画笔样式,大小调整为600像素,如图所示。
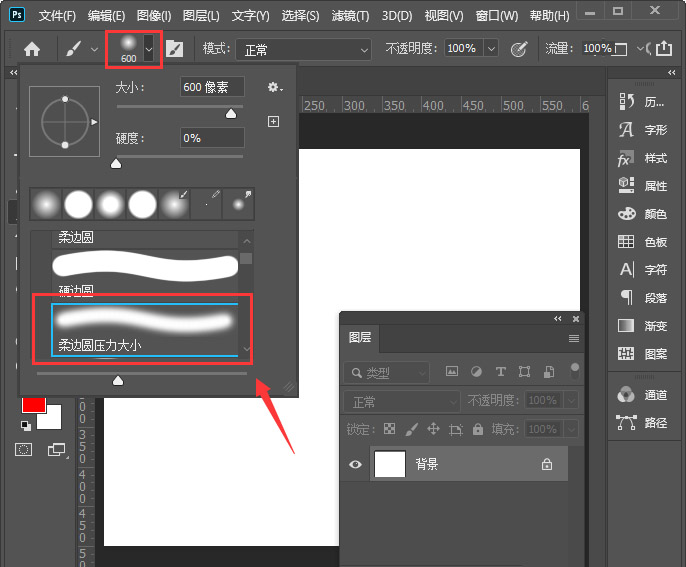
我们在白色背景上面画出一个圆,如图所示。
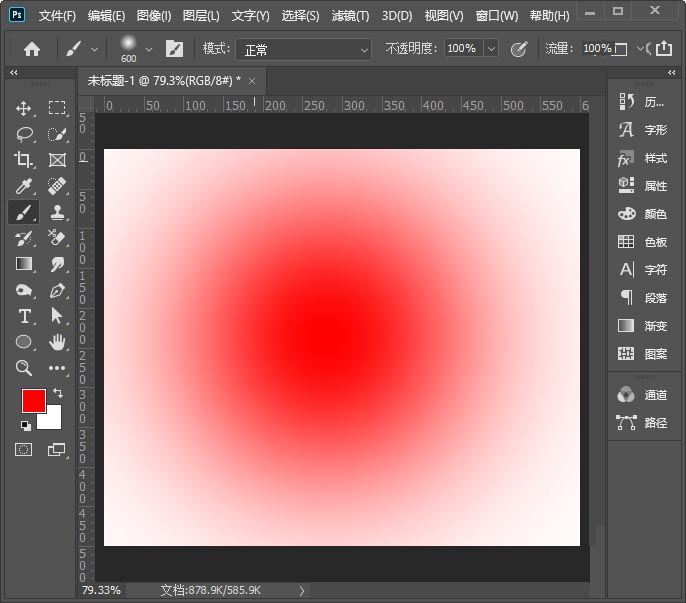
接下来,我们找到【滤镜】-【模糊】选择【高斯模糊】,如图所示。
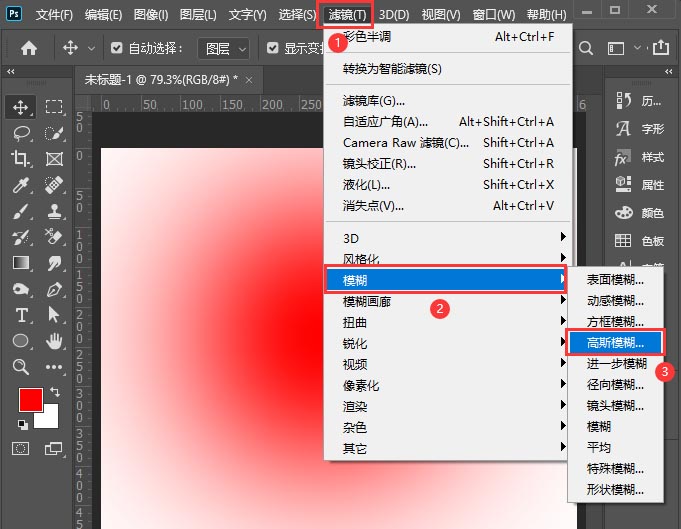
我们调整半径为66像素,点击【确定】,如图所示。
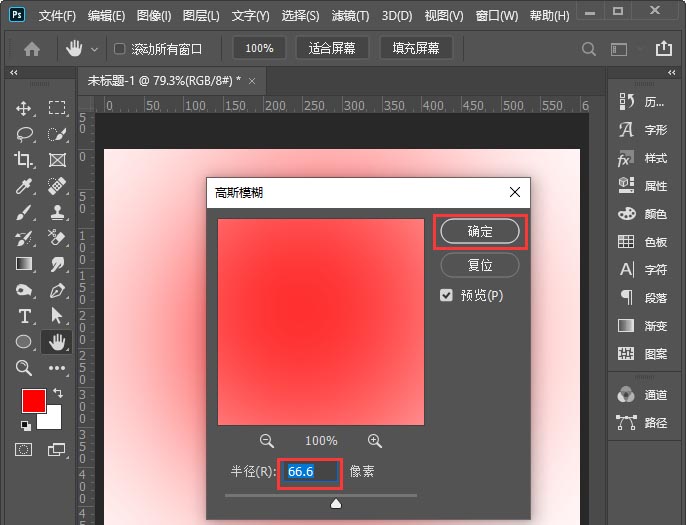
接着,我们继续点击【滤镜】-【像素化】选择【彩色半调】,如图所示。
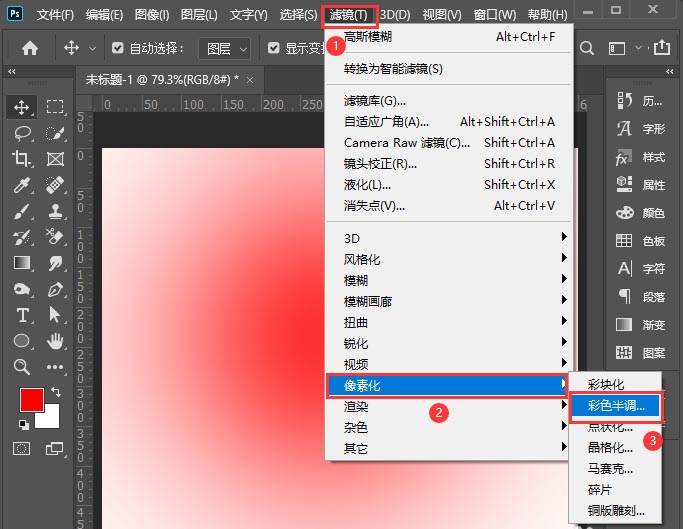
我们把最大半径调整为10像素,通道全部调整为统一大小【比如:108】,点击【确定】,如图所示。
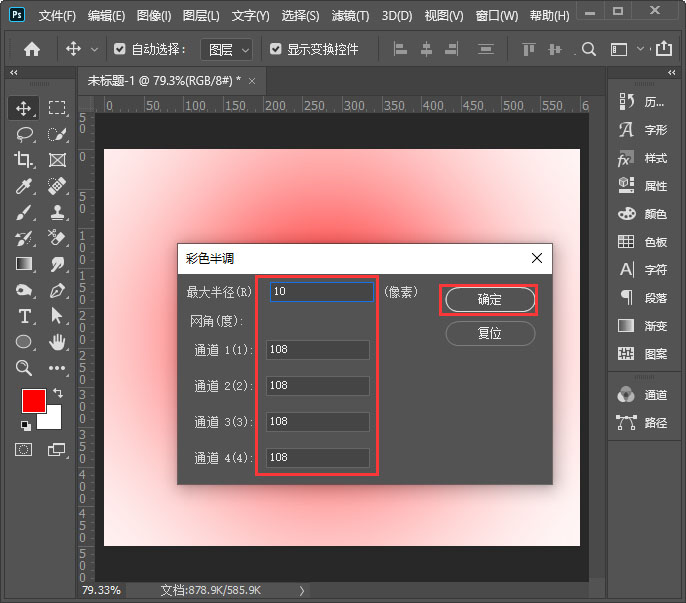
我们看到红色圆点的背景就做好了,如图所示。
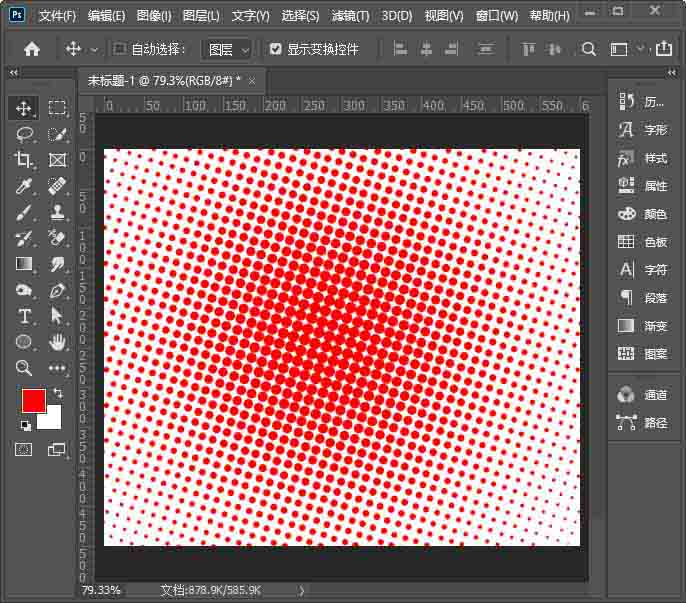
最后,我们按下【CTRL+U】调整色相可以更换成其他颜色,点击【确定】就完成了。
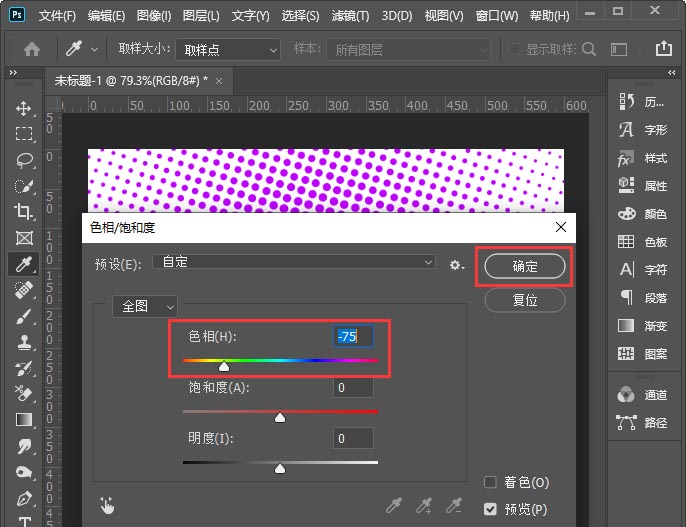
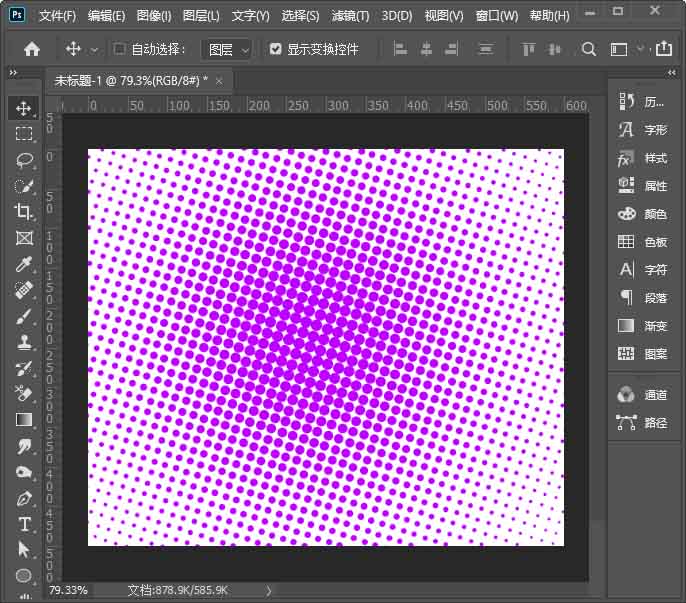
以上便是PSD素材网(www.PSD.cn)小编为大家分享的"ps怎么制作圆点背景图 ps制作圆点背景图教程"的全部内容,希望能够帮到你,PSD素材网(www.PSD.cn)持续发布更多资讯,欢迎大家的关注。
-

怎么用PS制作剪纸风格海报?
2022-10-02 7
-
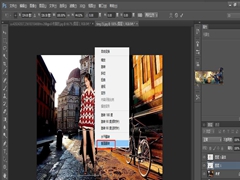
如何用PS给照片人物添加影子?
2022-10-02 9
-
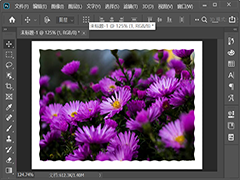
PS怎样把图片边缘变成波浪 PS快速让图片边缘变成波浪效果教程
2022-10-02 24
-
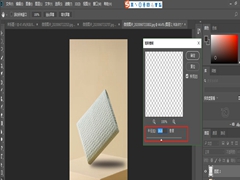
如何用PS制作产品阴影的效果?
2022-10-02 15
-

使用PS快速制作亚麻布纹理背景的方法
2022-10-02 4
-
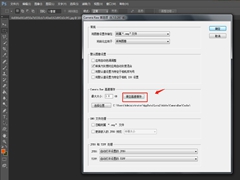
PS中清空Camera Raw高速缓存的详细教程
2022-10-02 15
-
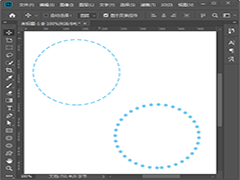
PS虚线圆形怎么画 PS快速画出虚线圆形教程
2022-10-02 6
-
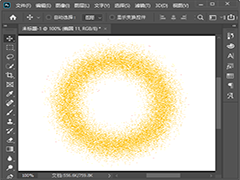
PS怎么把图形变成溶解效果 PS做溶解效果教程
2022-10-02 20
-
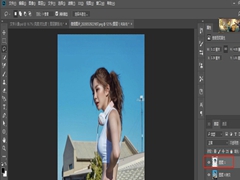
用PS把人物驼背照片一键P直的方法
2022-10-02 26
-
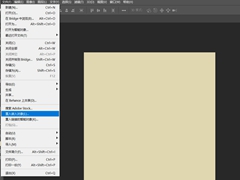
如何用PS设计花纹服装面料?PS面料制作的教程
2022-10-02 6
-

用PS快速制作超闪烁炫光效果的技巧
2022-10-02 7
-
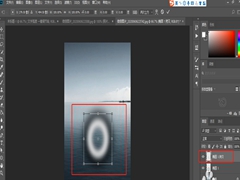
PS如何制作水面波纹效果?用PS制作水面波纹效果的教程
2022-10-02 22
-

PS如何绘制海边栈桥 PS绘制海边栈桥的方法
2022-10-02 5
-

PS怎么把矩形变成波浪效果 PS超简单五步制作波浪边效果教程
2022-10-02 27
-

PS给首饰添加金色的教程
2022-10-02 12
-
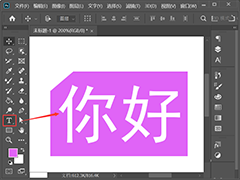
PS怎么把矩形剪掉一个角 PS折起矩形一个角的图文教程
2022-10-02 23
-
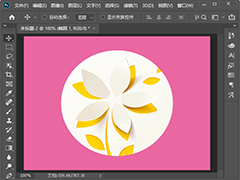
PS怎么挖空圆形中间部分 PS挖空形状局部教程
2022-10-02 80
-
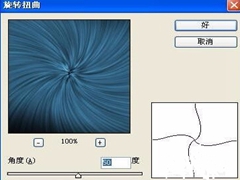
PS制作旋涡发散光芒效果的教程
2022-10-02 16
-
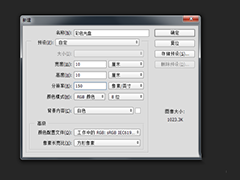
PS怎么制作彩色光盘?
2022-10-02 10
-

PS玻璃效果怎么做 PS制作玻璃透明的效果图文教程
2022-10-02 15
-

如何使用PS快速为海报制作磨砂背景效果?
2022-10-02 5