PS怎么挖空圆形中间部分 PS挖空形状局部教程
ps怎么挖空圆形中间部分?有的朋友对此可能还不太清楚,其实非常的简单,主要是利用椭圆工具画出圆形,然后再减去顶层,今天,小编为大家带来了ps挖空形状局部教程。感兴趣的朋友快来了解一下吧。
ps挖空形状局部教程
我们用【椭圆工具】画出一个300*300像素的圆形,如图所示。
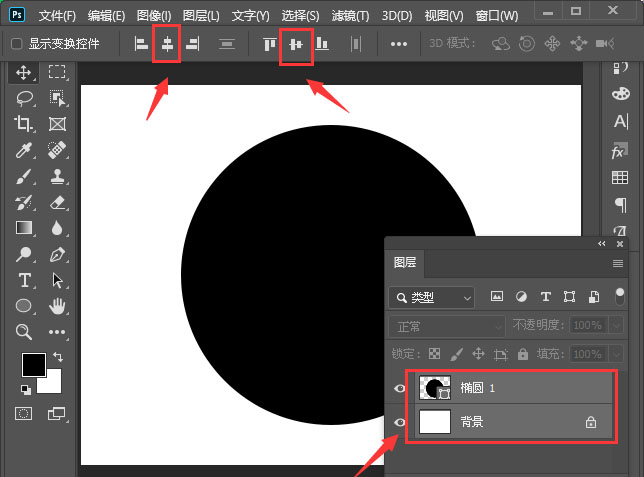
接着,我们把圆形和背景一起选中,设置为【垂直居中对齐】和【水平居中对齐】,如图所示。
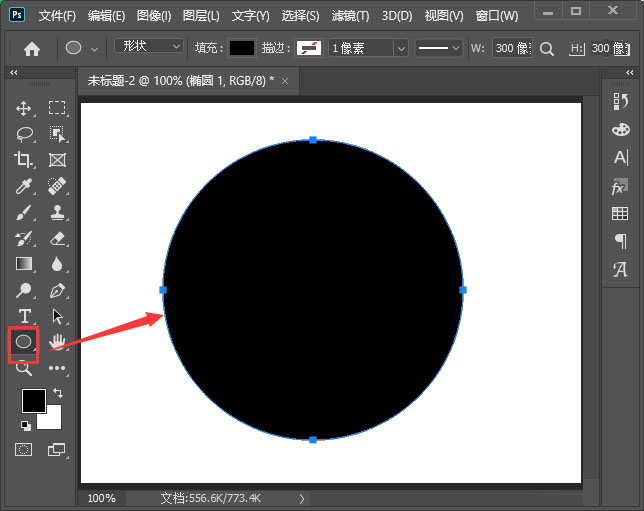
我们在属性面板中找到路径操作,然后点击第二个【减去顶层形状】,如图所示。
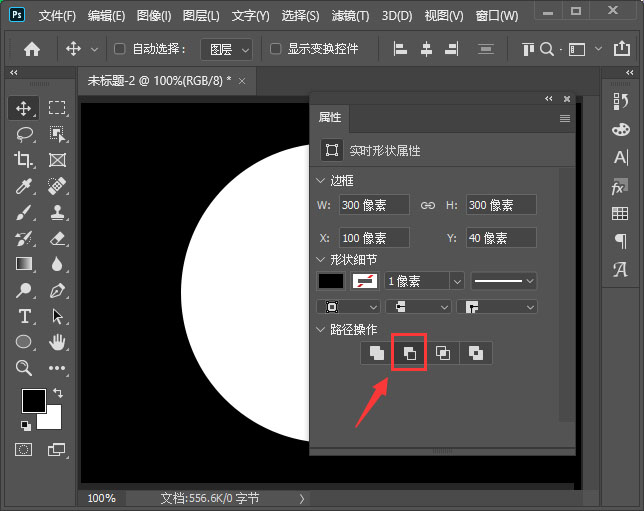
我们隐藏背景之后,发现圆形中间已经被挖空了,如图所示。

我们选中圆形的图层填充为粉色,如图所示。
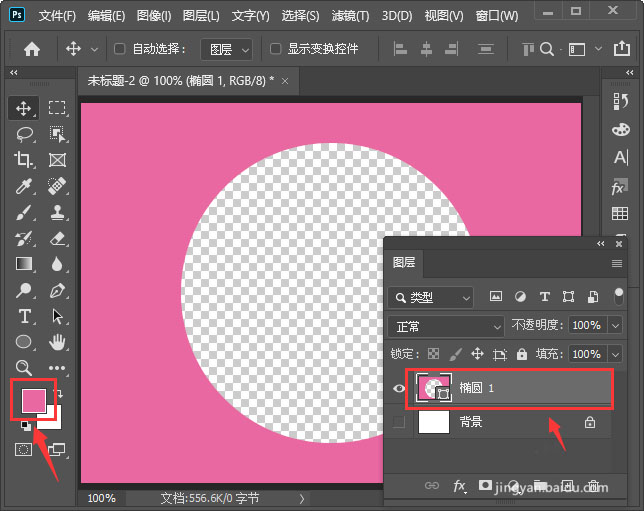
接下来,我们拖入一张图片放在圆形图层的下方,然后调整好大小和位置,如图所示。
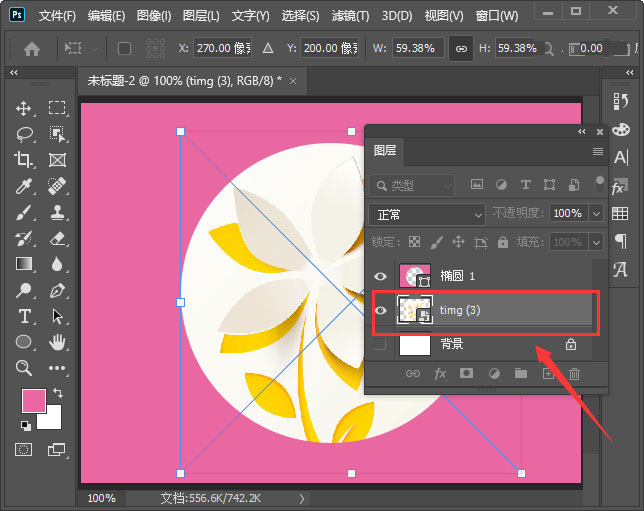
最后,我们来看一下圆形挖空中间部分之后,填充图片的效果。
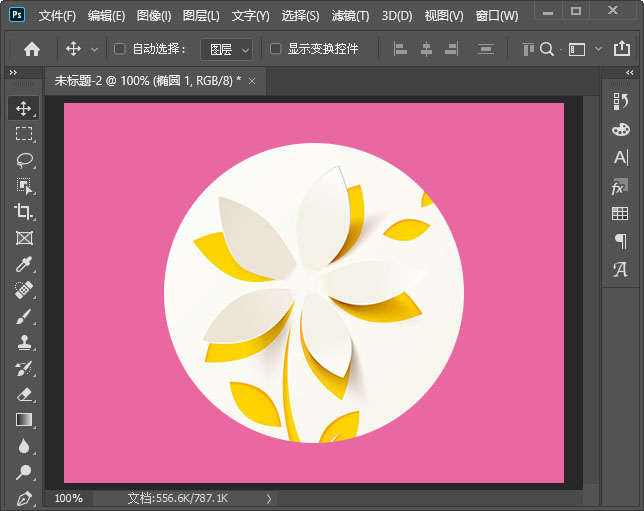
以上便是PSD素材网(www.PSD.cn)小编为大家分享的"ps怎么挖空圆形中间部分 ps挖空形状局部教程"的全部内容,希望能够帮到你,PSD素材网(www.PSD.cn)持续发布更多资讯,欢迎大家的关注。
-

PS怎么设计淘宝店铺悬浮导航 PS制作淘宝网站左侧悬浮导航教程
2022-10-02 13
-
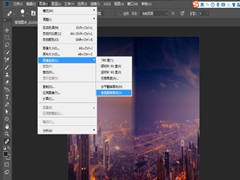
如何使用PS极坐标制作360度圆形全景图?
2022-10-02 6
-

如何利用PS制作星空人物头像效果?
2022-10-02 4
-
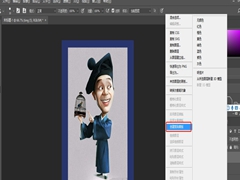
如何利用PS制作邮票模板?用PS制作邮票模板的步骤
2022-10-02 10
-

PS中如何把图片弄成各种形状 PS把图片变成其他形状教程
2022-10-02 10
-

怎么用PS制作剪纸风格海报?
2022-10-02 7
-
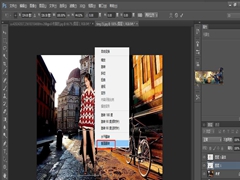
如何用PS给照片人物添加影子?
2022-10-02 9
-
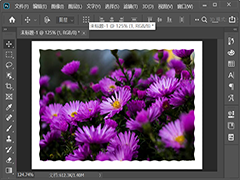
PS怎样把图片边缘变成波浪 PS快速让图片边缘变成波浪效果教程
2022-10-02 24
-
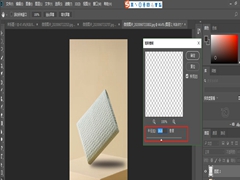
如何用PS制作产品阴影的效果?
2022-10-02 15
-

使用PS快速制作亚麻布纹理背景的方法
2022-10-02 4
-
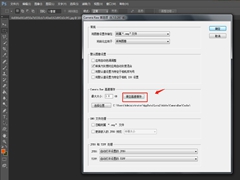
PS中清空Camera Raw高速缓存的详细教程
2022-10-02 15
-
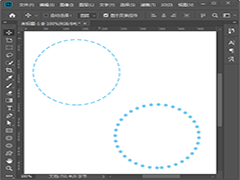
PS虚线圆形怎么画 PS快速画出虚线圆形教程
2022-10-02 6
-
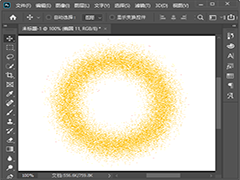
PS怎么把图形变成溶解效果 PS做溶解效果教程
2022-10-02 20
-
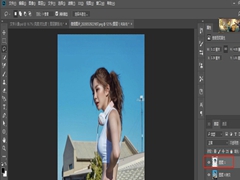
用PS把人物驼背照片一键P直的方法
2022-10-02 26
-
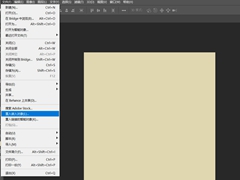
如何用PS设计花纹服装面料?PS面料制作的教程
2022-10-02 6
-

用PS快速制作超闪烁炫光效果的技巧
2022-10-02 7
-
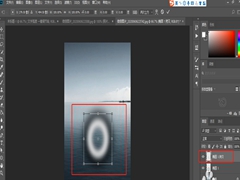
PS如何制作水面波纹效果?用PS制作水面波纹效果的教程
2022-10-02 22
-

PS如何绘制海边栈桥 PS绘制海边栈桥的方法
2022-10-02 5
-

PS怎么把矩形变成波浪效果 PS超简单五步制作波浪边效果教程
2022-10-02 27
-

PS给首饰添加金色的教程
2022-10-02 12
-
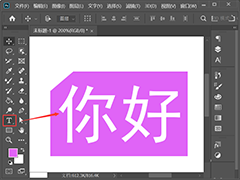
PS怎么把矩形剪掉一个角 PS折起矩形一个角的图文教程
2022-10-02 23