PS怎么制作文字穿插花丛效果 PS六步完成文字穿插花丛效果教程
ps怎么制作文字穿插花丛效果?相信大家都看过,文字穿插花丛效果的图片,有的朋友可能不太清楚具体的制作过程,今天,小编为大家带来了ps六步完成文字穿插花丛效果教程。感兴趣的朋友快来了解一下吧。
ps六步完成文字穿插花丛效果教程
我们拖入一张透明底的花朵图片,如图所示。

接着,我们在花朵上面输入文字,如图所示。
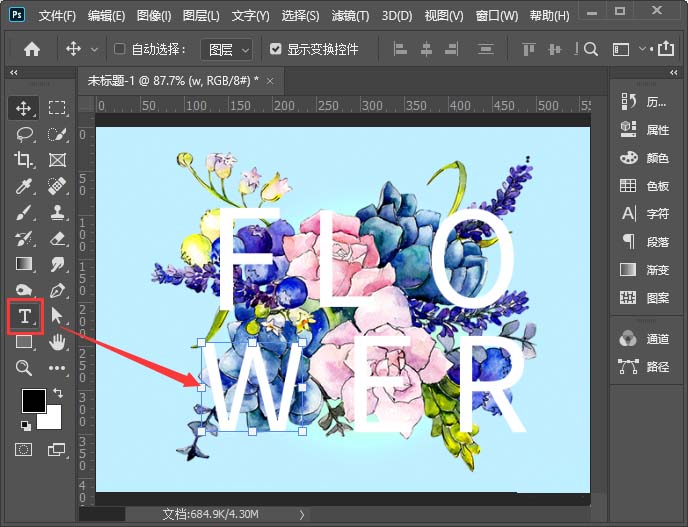
接下来,我们按下【CTRL+G】把文字放在一组里面,然后在【FX】中选择【投影】,如图所示。
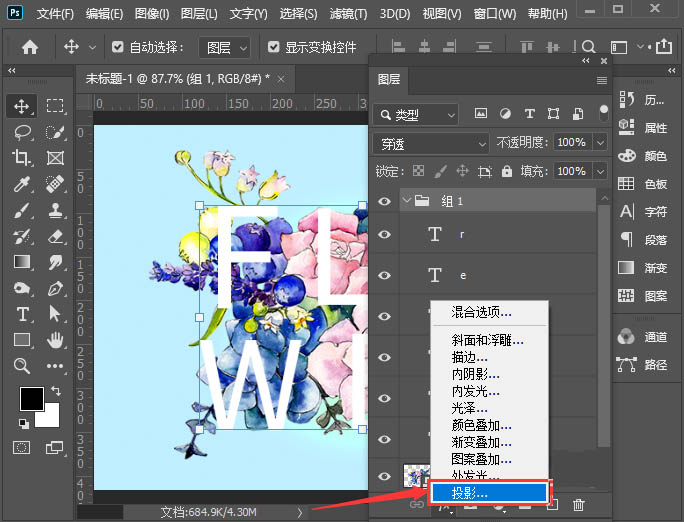
我们把投影颜色设置为深色,调整参数,点击【确定】,如图所示。
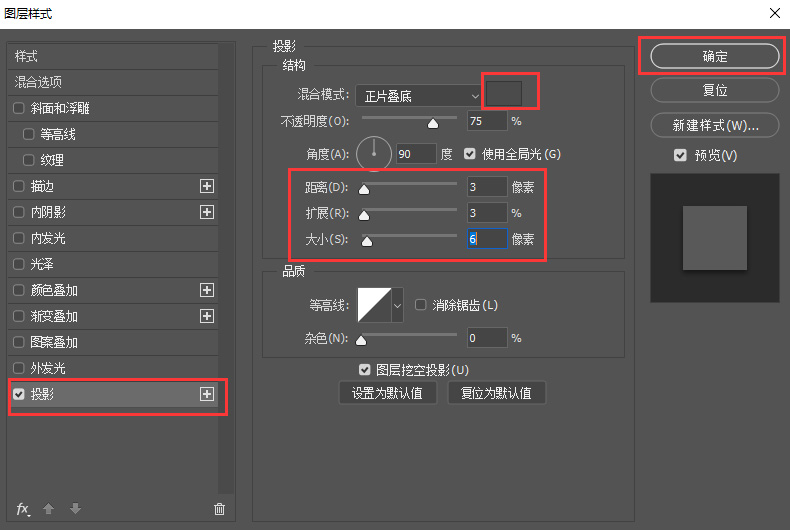
我们给文字组添加【蒙版】按住Ctrl 键点击透明图片,然后再点击【蒙版】,如图所示。
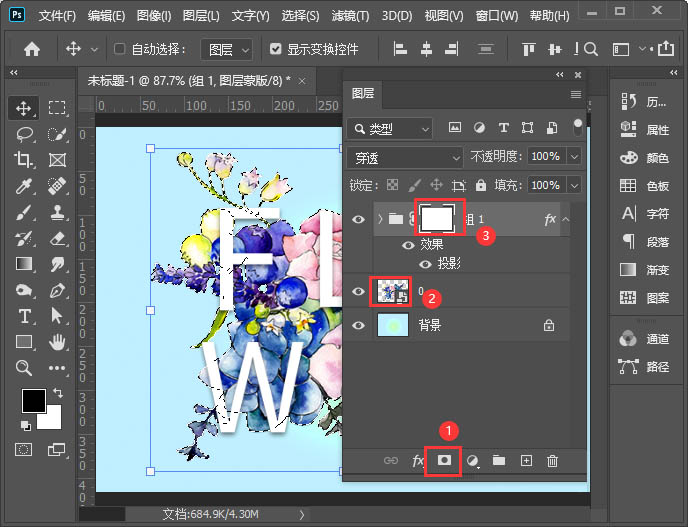
最后,我们用黑色【画笔】涂抹文字,让部分花朵显示出来就完成了,如图所示。

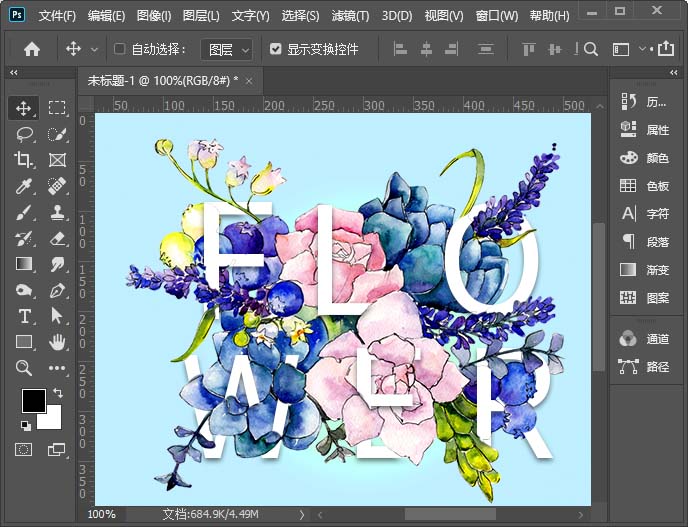
以上便是PSD素材网(www.PSD.cn)小编为大家分享的"ps怎么制作文字穿插花丛效果 ps六步完成文字穿插花丛效果教程"的全部内容,希望能够帮到你,PSD素材网(www.PSD.cn)持续发布更多资讯,欢迎大家的关注。
-

PS给首饰添加金色的教程
2022-10-02 12
-
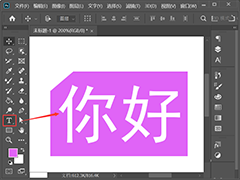
PS怎么把矩形剪掉一个角 PS折起矩形一个角的图文教程
2022-10-02 23
-
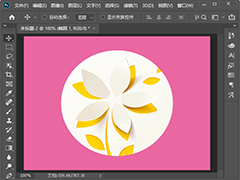
PS怎么挖空圆形中间部分 PS挖空形状局部教程
2022-10-02 80
-
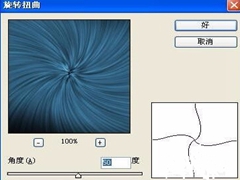
PS制作旋涡发散光芒效果的教程
2022-10-02 16
-
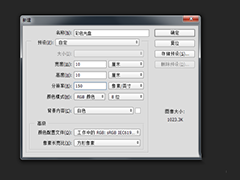
PS怎么制作彩色光盘?
2022-10-02 10
-

PS玻璃效果怎么做 PS制作玻璃透明的效果图文教程
2022-10-02 15
-

如何使用PS快速为海报制作磨砂背景效果?
2022-10-02 5
-

PS怎么制作圆点背景图 PS制作圆点背景图教程
2022-10-02 8
-
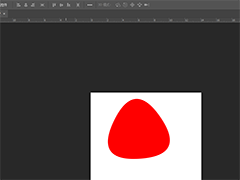
PS圆角三角形怎么画 PS2019建立圆角三角形的方法(仅需五步)
2022-10-02 12
-
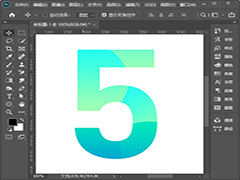
PS多个图层怎么创建剪贴蒙版 PS几个图层建立剪切蒙版教程
2022-10-02 10
-

如何用PS滤镜制作漂亮边框?
2022-10-02 4
-
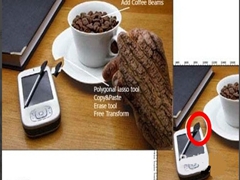
如何用PS制作树皮手机背景效果?
2022-10-02 6
-

如何用PS制作火焰效果?
2022-10-02 10
-

利用PS液化工具给人物进行魔鬼变身教程
2022-10-02 10
-

PS判断图片位置出现溢色的教程
2022-10-02 7
-
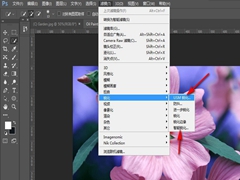
怎么用PS提高图片的清晰度?
2022-10-02 16
-

PS软件怎么设计水晶轮船?
2022-10-02 5
-
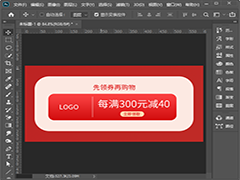
PS如何制作优惠券 PS制作淘宝优惠券图文教程
2022-10-02 92
-

怎么用PS制作人物照片纸片撕裂效果?
2022-10-02 11
-
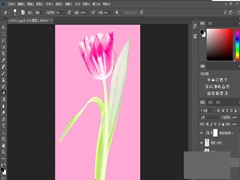
如何用PS抠出带有透明效果的花朵?
2022-10-02 7
-
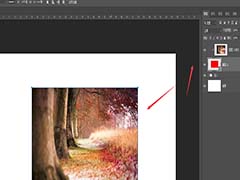
PS怎么制作矩形形状图片 PS制作矩形形状图片的两个方法
2022-10-02 45