如何用PS滤镜制作漂亮边框?
如何用ps滤镜制作漂亮边框?今天小编为大家详细介绍一下如何用ps滤镜制作漂亮边框,感兴趣的小伙伴们,和小编一起动手操作一下吧。
用ps滤镜制作漂亮边框的教程:
1.首先打开需要编辑的图片
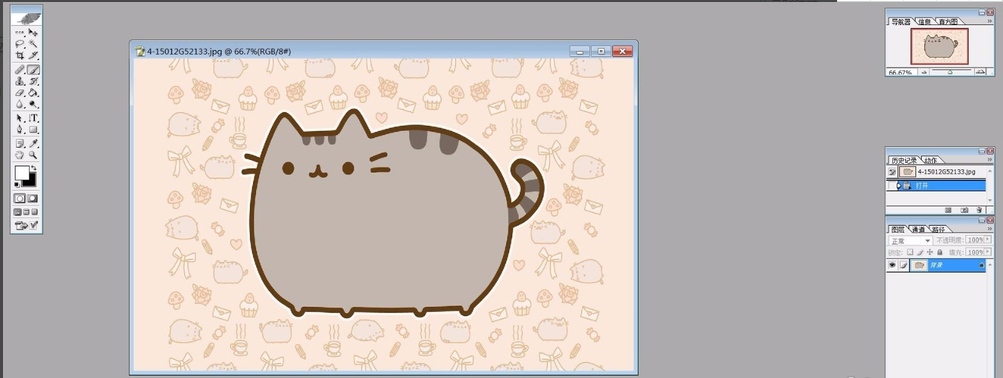
2.用矩形选取工具,选择需要加工的部分
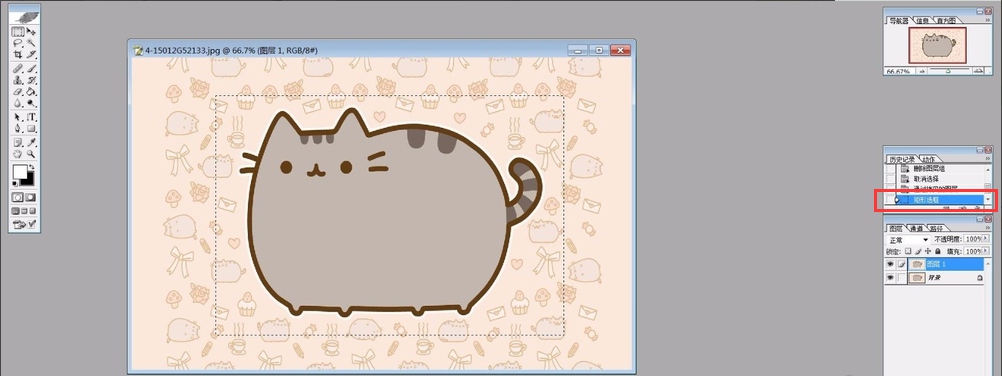
3.用Ctrl+Shift+I反选选区
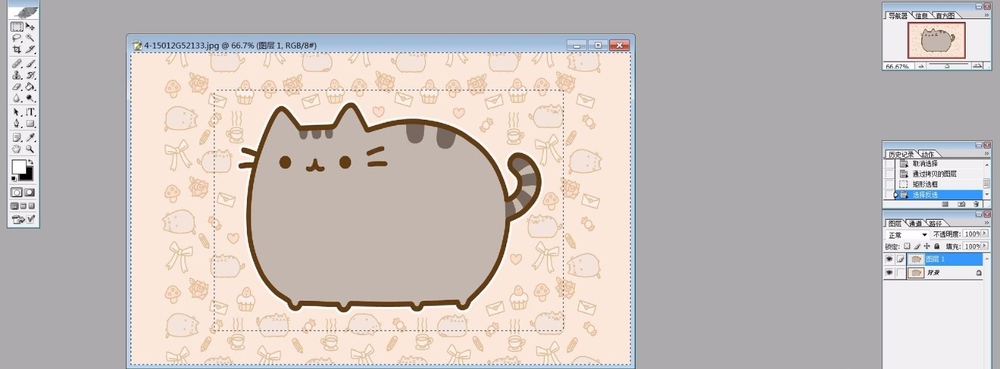
4.然后按“Q”键(启用快速蒙版的一个热键)

5.现在不要乱动,依次选择“滤镜”—“扭曲”—“波纹”,数值可以参照我的数值,也可以自己设置适合的数值
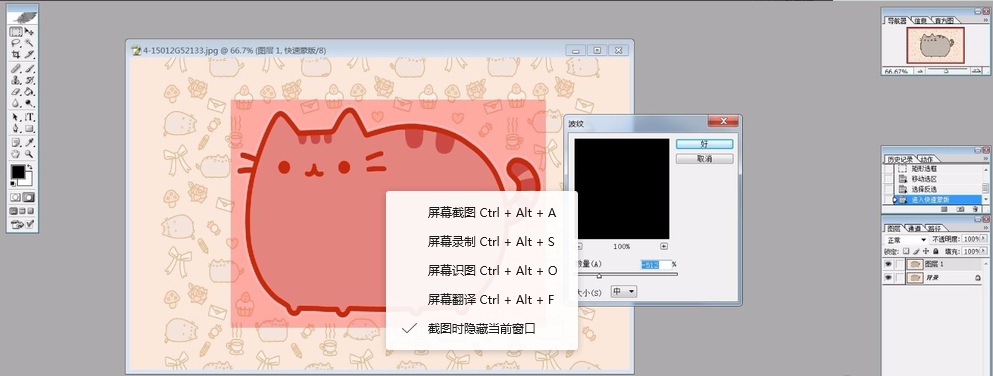
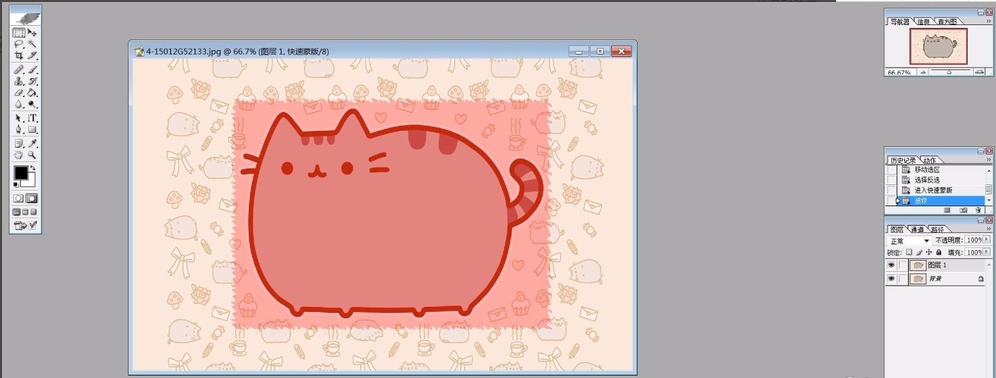
6.再按“Q”键退出快速蒙版,
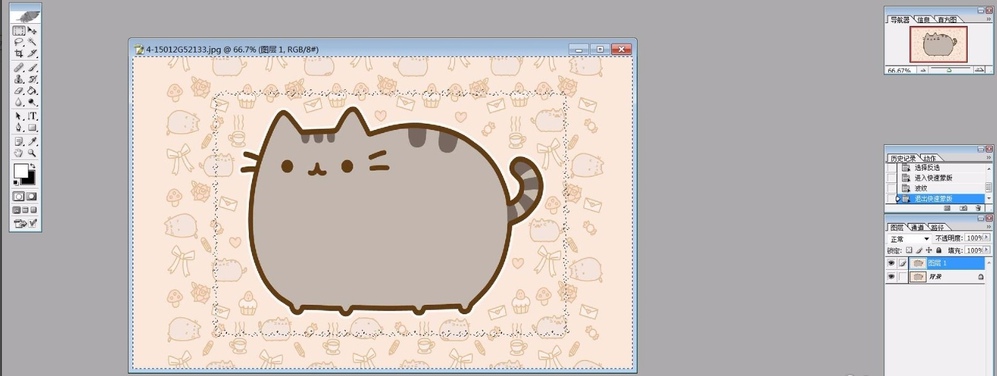
7.再用快捷键Ctrl+Shift+I反选选区。
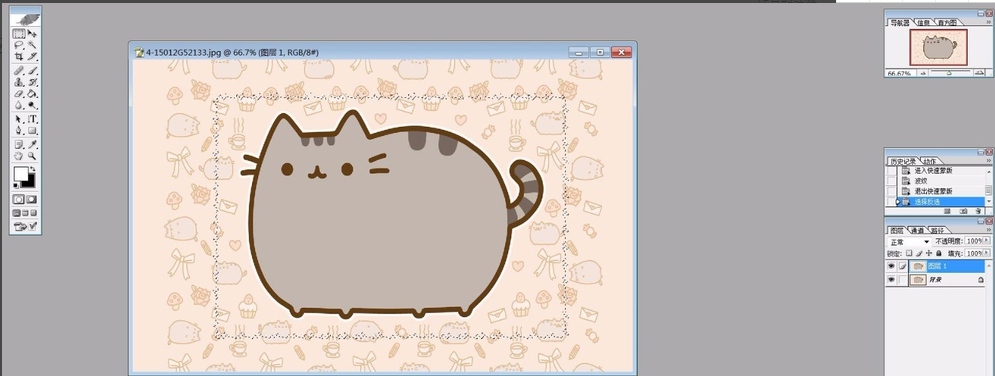
8.再图片上单击鼠标右键,选择“通过剪切的图层”,如图:
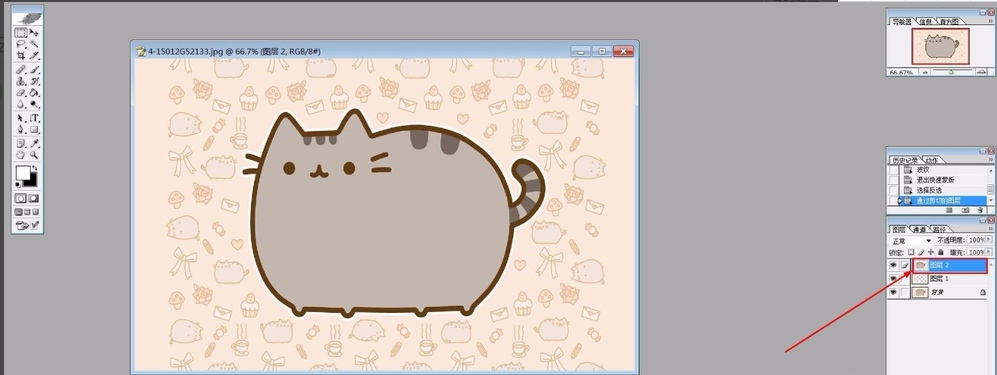
9.为了看得清楚些,在剪切好的图层下面,新增一个背景图层用黑色填充(把其它不需要显示的图层左边的“眼睛”关掉)
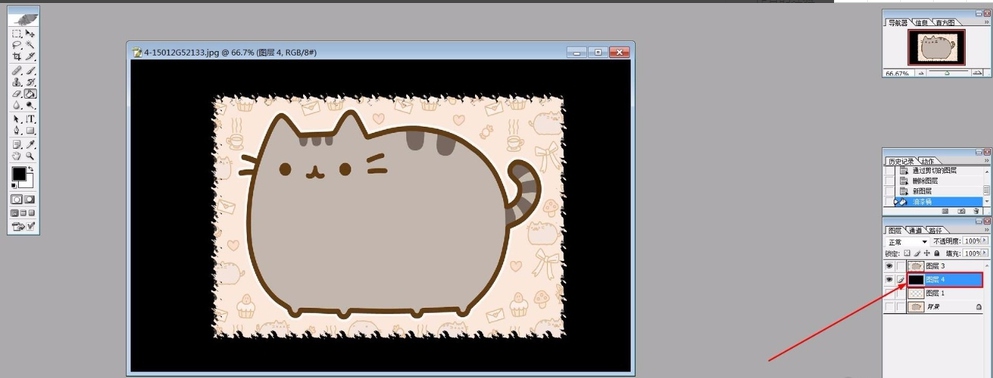
10.再加一个“玻璃”的效果
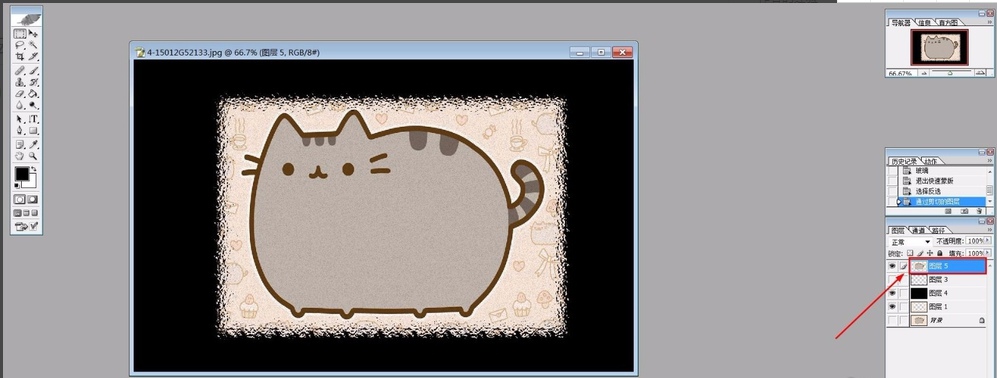
以上就是小编给大家带来的用ps滤镜制作漂亮边框的教程,更多精彩内容请关注PSD素材网(www.PSD.cn)网站。
-
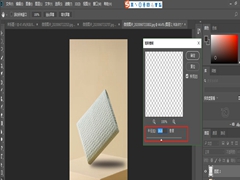
如何用PS制作产品阴影的效果?
2022-10-02 15
-

使用PS快速制作亚麻布纹理背景的方法
2022-10-02 4
-
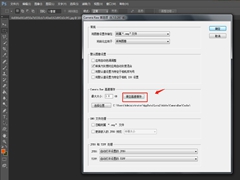
PS中清空Camera Raw高速缓存的详细教程
2022-10-02 15
-
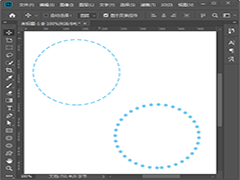
PS虚线圆形怎么画 PS快速画出虚线圆形教程
2022-10-02 6
-
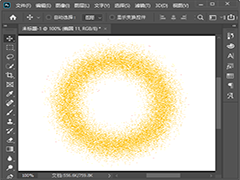
PS怎么把图形变成溶解效果 PS做溶解效果教程
2022-10-02 20
-
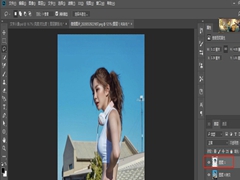
用PS把人物驼背照片一键P直的方法
2022-10-02 26
-
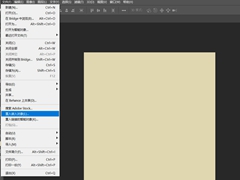
如何用PS设计花纹服装面料?PS面料制作的教程
2022-10-02 6
-

用PS快速制作超闪烁炫光效果的技巧
2022-10-02 7
-
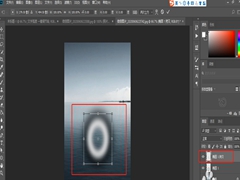
PS如何制作水面波纹效果?用PS制作水面波纹效果的教程
2022-10-02 22
-

PS如何绘制海边栈桥 PS绘制海边栈桥的方法
2022-10-02 5
-

PS怎么把矩形变成波浪效果 PS超简单五步制作波浪边效果教程
2022-10-02 27
-

PS给首饰添加金色的教程
2022-10-02 12
-
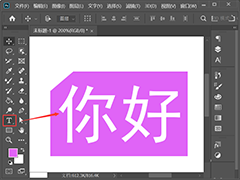
PS怎么把矩形剪掉一个角 PS折起矩形一个角的图文教程
2022-10-02 23
-
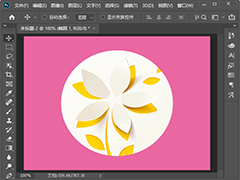
PS怎么挖空圆形中间部分 PS挖空形状局部教程
2022-10-02 80
-
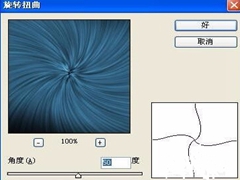
PS制作旋涡发散光芒效果的教程
2022-10-02 16
-
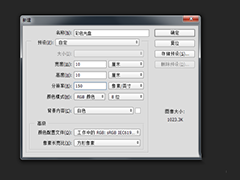
PS怎么制作彩色光盘?
2022-10-02 10
-

PS玻璃效果怎么做 PS制作玻璃透明的效果图文教程
2022-10-02 15
-

如何使用PS快速为海报制作磨砂背景效果?
2022-10-02 5
-

PS怎么制作圆点背景图 PS制作圆点背景图教程
2022-10-02 8
-
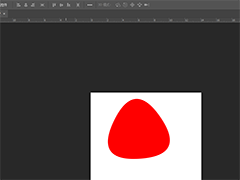
PS圆角三角形怎么画 PS2019建立圆角三角形的方法(仅需五步)
2022-10-02 12
-
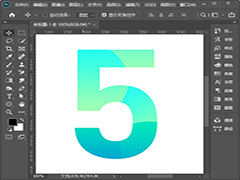
PS多个图层怎么创建剪贴蒙版 PS几个图层建立剪切蒙版教程
2022-10-02 10