如何用PS制作风中飞扬的薄纱?
如何用PS制作风中飞扬的薄纱?,大家知道如何用ps制作风中飞扬的薄纱吗,不清楚的小伙伴和小编一起来学习下面的具体操作过程吧。
用PS制作风中飞扬的薄纱的教程:
最终效果:

制作本例所需素材:

步骤1 文件》新建,设置如下:
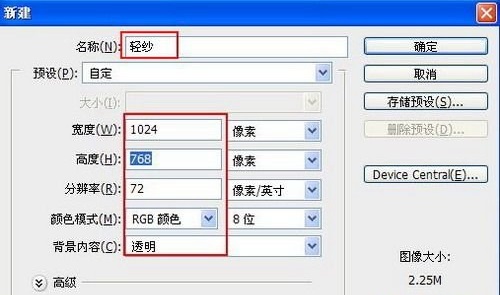
步骤2 为了便于观察操作,将其填充为黑色
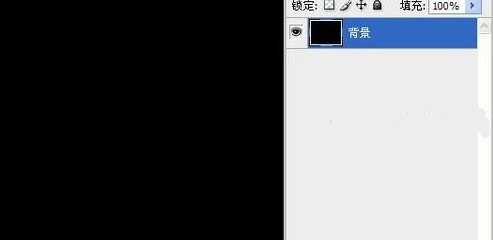
步骤3 文件 新建,设置如下:
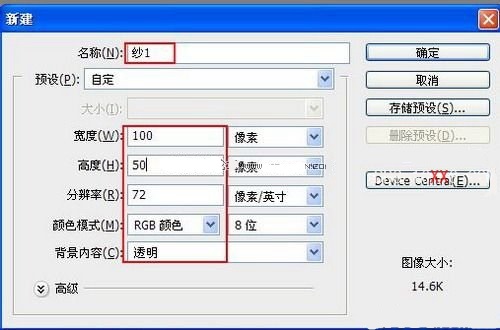
步骤4 使用“钢笔工具”,勾出纱窗横截面的轮廓路径;单击“画笔工具”设置如下:
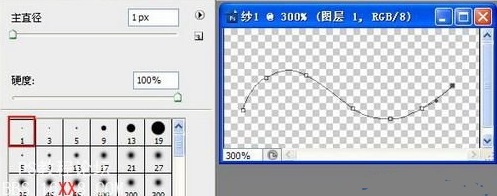
步骤5 单击“钢笔工具”,然后鼠标右键单击画布,选择“描边路径”
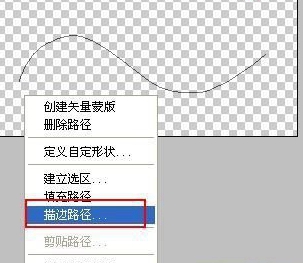
步骤6 在弹出的对话框中选择“画笔”,执行编辑》定义画笔命令;在弹出的对话框中输入“纱1”:
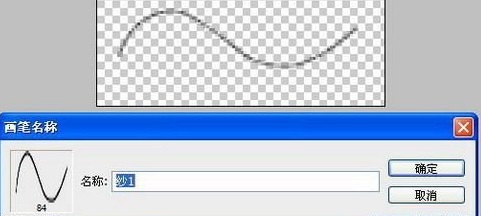
步骤7 执行图象》旋转画布(90度顺时针),继续执行定义画笔,输入“纱2”
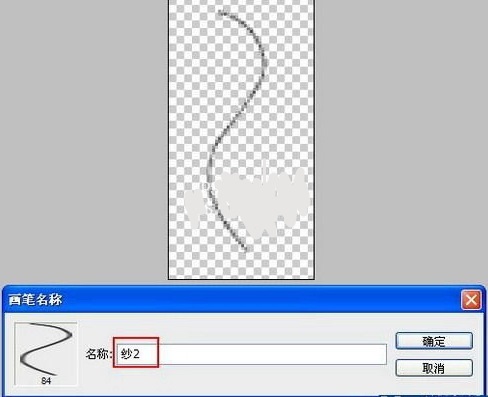
步骤8 文件》新建,设置如下:
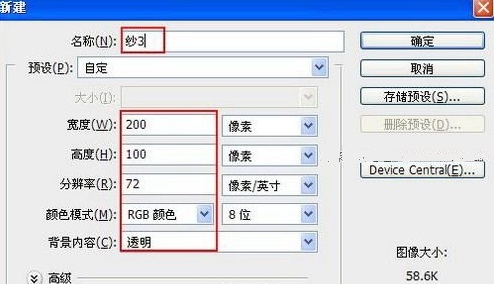
步骤9 重复步骤4,5,6 , 最后结果如下:
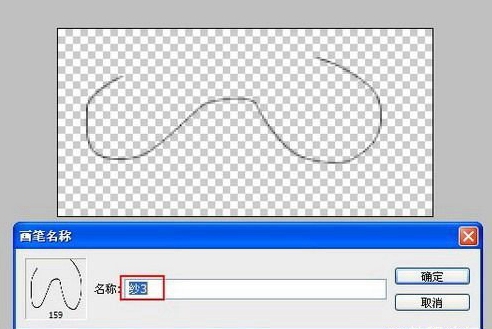
步骤10 回到“轻纱”文件,打开路径面板,分别新建“路径1”“路径2”“路径3”“路径4”,使用“钢笔工具”勾出纱窗不同走向的路径;
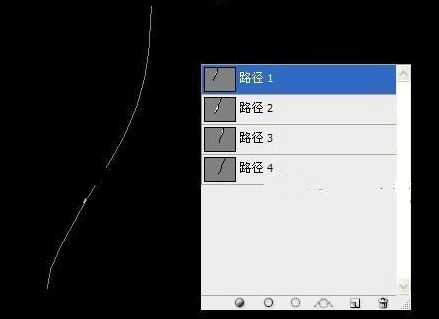
步骤11 单击“画笔工具”设置如下:
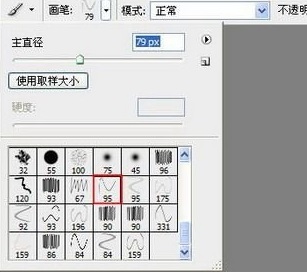
步骤12 单击“画笔调板”按钮,设置如下:
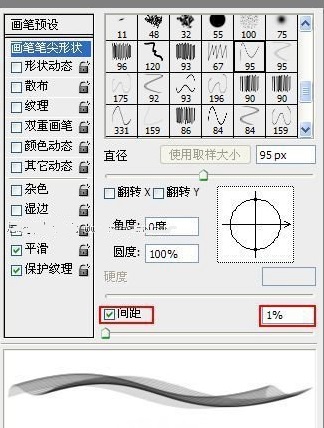
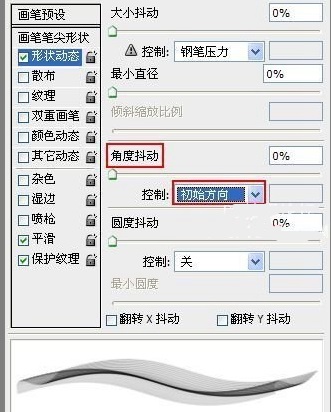
步骤13 回到图层面板 分别新建“图层1”“图层2”“图层3”“图层4”,对“图层1”进行操作,选择“路径1”单击“钢笔工具”,选择“描边路径”,在弹出的对话框中选择“画笔”
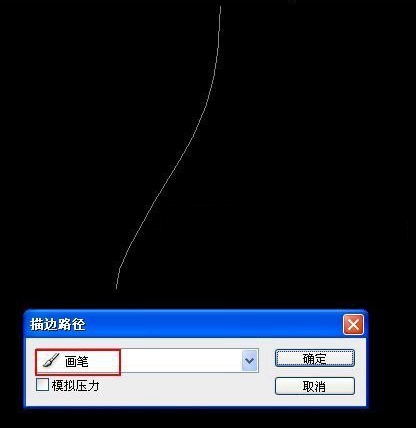
步骤14 对“图层2”,“图层3”,“图层4”同样执行“图层1”的操作,可以结合使用“自由变换”调整角度与图层的关系 得到一条新的窗纱 完成后的效果如图
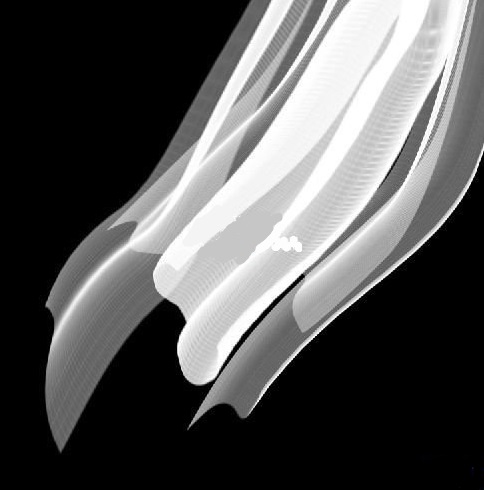
步骤15 制作好的窗纱拖到“素材1”中,进行调整。最终效果如图

以上就是小编给大家带来的用PS制作风中飞扬的薄纱的教程,更多精彩内容请关注PSD素材网(www.PSD.cn)网站。
-

PS怎么制作圆点背景图 PS制作圆点背景图教程
2022-10-02 8
-
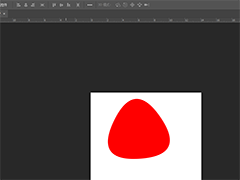
PS圆角三角形怎么画 PS2019建立圆角三角形的方法(仅需五步)
2022-10-02 12
-
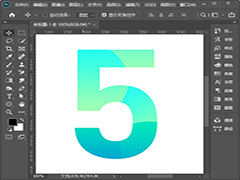
PS多个图层怎么创建剪贴蒙版 PS几个图层建立剪切蒙版教程
2022-10-02 10
-

如何用PS滤镜制作漂亮边框?
2022-10-02 4
-
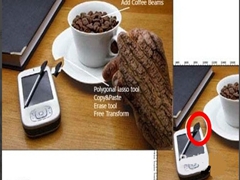
如何用PS制作树皮手机背景效果?
2022-10-02 6
-

如何用PS制作火焰效果?
2022-10-02 10
-

利用PS液化工具给人物进行魔鬼变身教程
2022-10-02 10
-

PS判断图片位置出现溢色的教程
2022-10-02 7
-
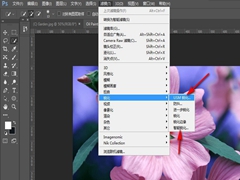
怎么用PS提高图片的清晰度?
2022-10-02 16
-

PS软件怎么设计水晶轮船?
2022-10-02 5
-
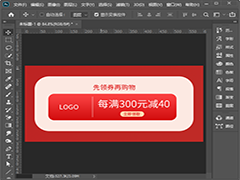
PS如何制作优惠券 PS制作淘宝优惠券图文教程
2022-10-02 92
-

怎么用PS制作人物照片纸片撕裂效果?
2022-10-02 11
-
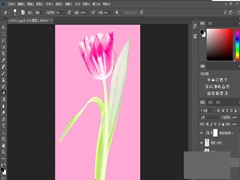
如何用PS抠出带有透明效果的花朵?
2022-10-02 7
-
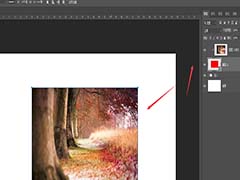
PS怎么制作矩形形状图片 PS制作矩形形状图片的两个方法
2022-10-02 45
-

PS怎么制作文字穿插花丛效果 PS六步完成文字穿插花丛效果教程
2022-10-02 5
-

用PS模板工具给照片添加清新彩虹效果教程
2022-10-02 6
-
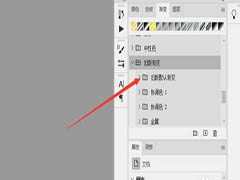
PS怎么调出旧版渐变样式?
2022-10-02 15
-

PS如何把衣服的图案去掉?
2022-10-02 63
-
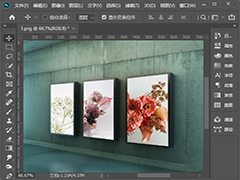
PS怎么把图片贴在斜墙上 PS将图片无缝贴合到斜墙面教程
2022-10-02 19
-
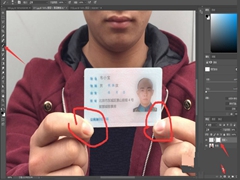
PS如何合成手持身份证图片?
2022-10-02 70
-

PS如何修商品图?
2022-10-02 40