用PS制作科幻紫色旋涡效果图片的教程
ps如何制作科幻紫色旋涡效果图片?有小伙伴想要学习用ps制作科幻紫色旋涡效果图片,小编为大家整理了用ps制作科幻紫色旋涡效果图片的教程,一起动手操作一下吧。
用ps制作科幻紫色旋涡效果图片的教程:
效果图:
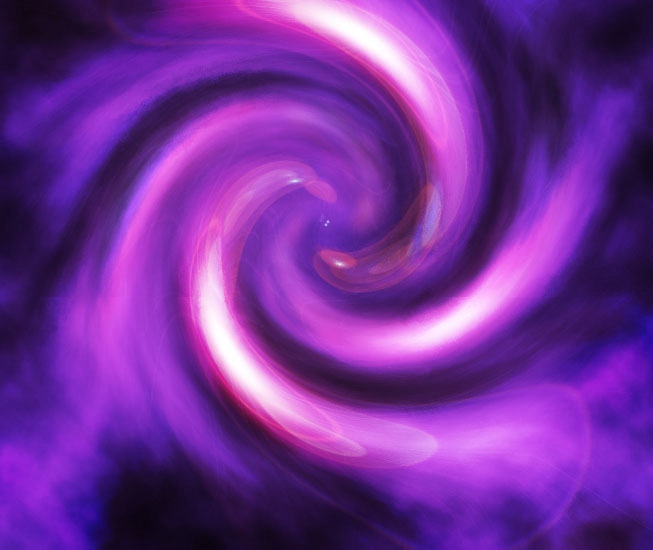
一、创建一个背景图层:首先创建一个新文档,尺寸可以自定义,我设定的800 × 800像素,设置前景色和背景色分别为#b38adb ,#212121;执行“滤镜”-“渲染”-“云彩”操作,直到你满意的效果为止。
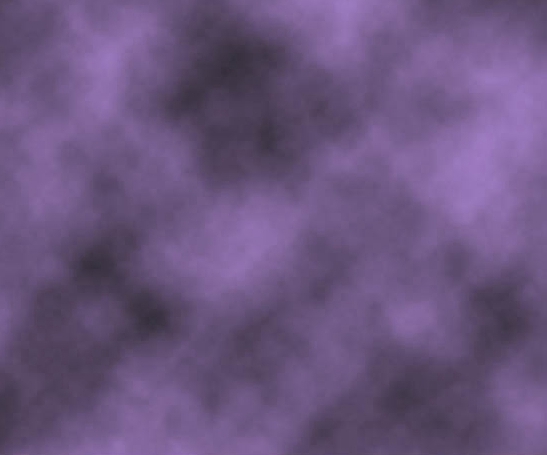
二、“镜头光晕”滤镜应用:然后执行“滤镜”-“渲染”-“镜头光晕”,默认设置。再次执行上述操作,同时调整光晕的位置。如图所示。
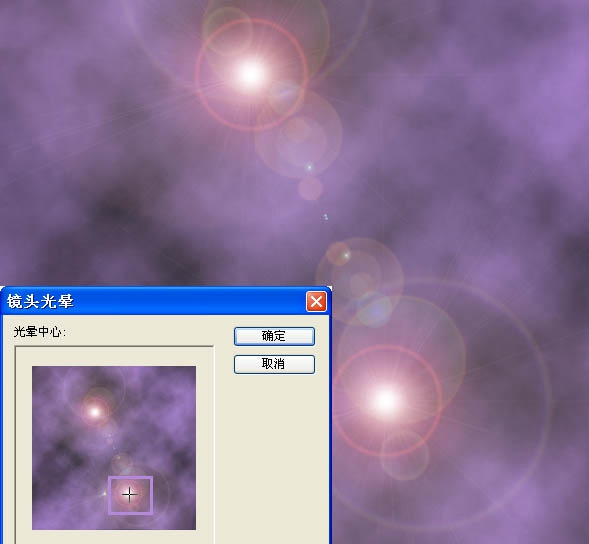
三、下来,执行“滤镜”-“扭曲”-“旋转扭曲”,角度为250;可以尝试其他设置,会有不同的效果。
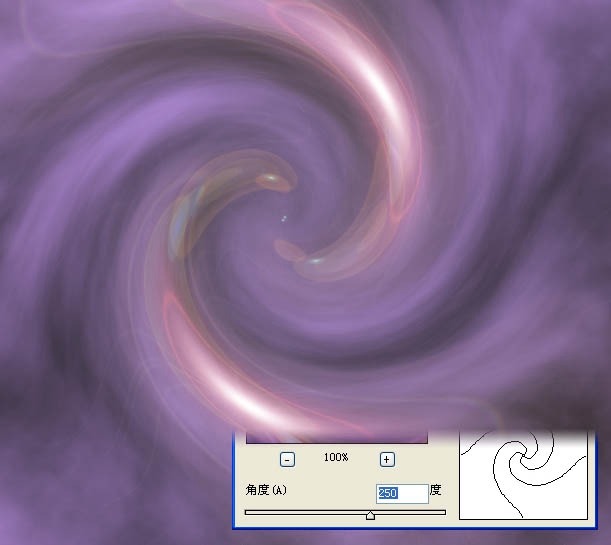
四、复制图层、旋转、调整图层模式: 复制背景图层并且执行“编辑”-“变换”-“旋转90度(顺时针)”,并且调整图层模式,可以根据个人的爱好设置“叠加”“柔光”“亮光”等不同的图层模式,本次教程采用的是“叠加”模式。
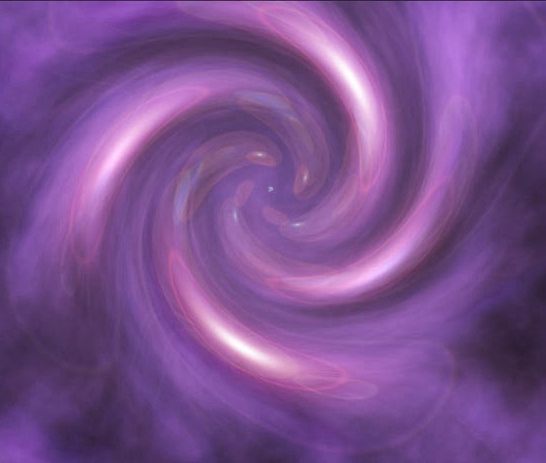
五、复制背景图层并且顺时针旋转。
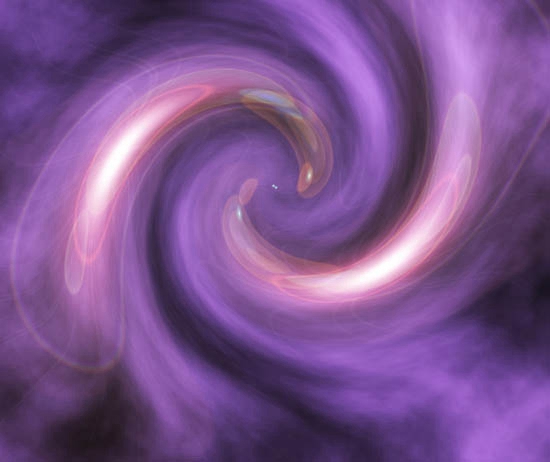
六、收尾调整工作: 合并所有图层(最好备份一份原图层);复制合并后的图层,然后执行“滤镜”-“模糊”-“高斯模糊”,数值自设最好是在2.0-5.0区间之内,调整图层模式为“叠加”。
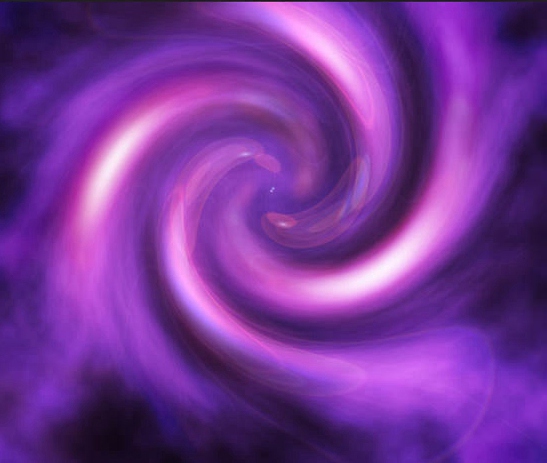
七、再复制合并后的图层,放置于执行操作的图层之上。然后执行“滤镜”-“扭曲”-“置换”,比例为10。提供的置换文件。
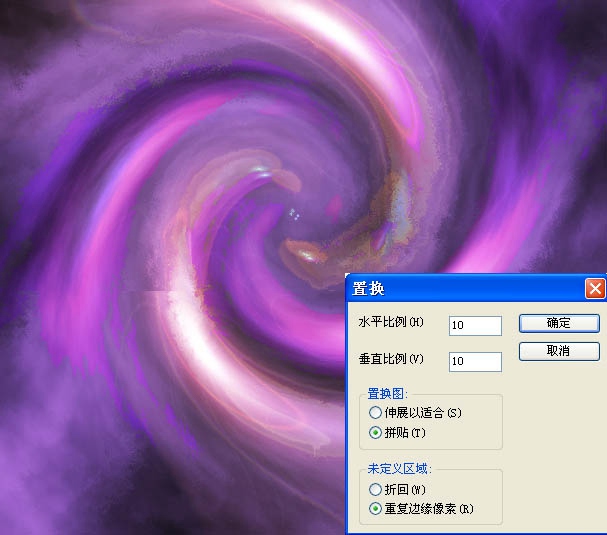
八、调整图层模式为“叠加”或者“柔光”,效果自行选择。设置透明为:50-80%。效果图出来了,看一下吧
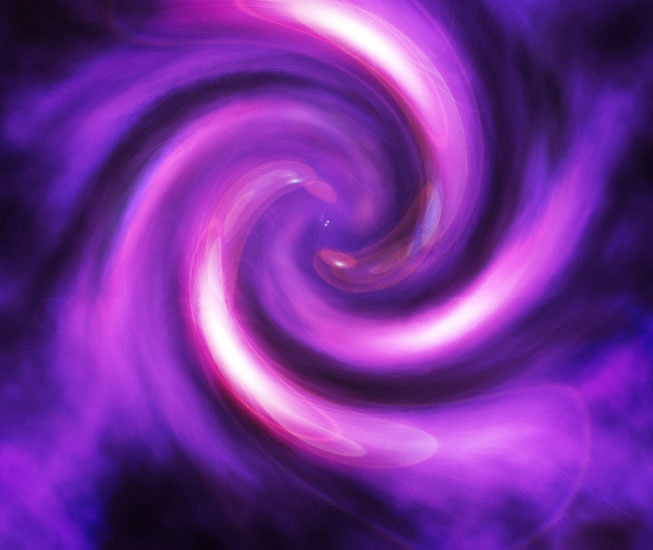
以上就是小编给大家带来的用ps制作科幻紫色旋涡效果图片的教程,更多精彩内容请关注PSD素材网(www.PSD.cn)网站。
-
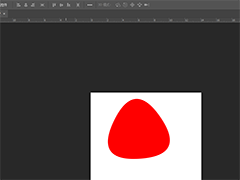
PS圆角三角形怎么画 PS2019建立圆角三角形的方法(仅需五步)
2022-10-02 12
-
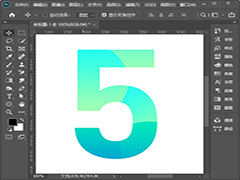
PS多个图层怎么创建剪贴蒙版 PS几个图层建立剪切蒙版教程
2022-10-02 10
-

如何用PS滤镜制作漂亮边框?
2022-10-02 4
-
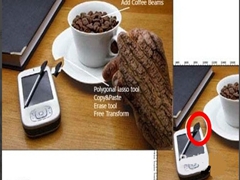
如何用PS制作树皮手机背景效果?
2022-10-02 6
-

如何用PS制作火焰效果?
2022-10-02 10
-

利用PS液化工具给人物进行魔鬼变身教程
2022-10-02 10
-

PS判断图片位置出现溢色的教程
2022-10-02 7
-
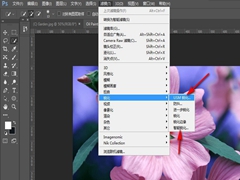
怎么用PS提高图片的清晰度?
2022-10-02 16
-

PS软件怎么设计水晶轮船?
2022-10-02 5
-
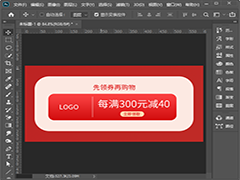
PS如何制作优惠券 PS制作淘宝优惠券图文教程
2022-10-02 92
-

怎么用PS制作人物照片纸片撕裂效果?
2022-10-02 11
-
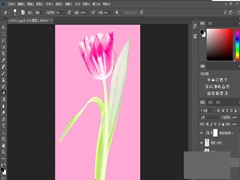
如何用PS抠出带有透明效果的花朵?
2022-10-02 7
-
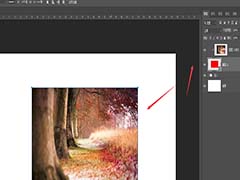
PS怎么制作矩形形状图片 PS制作矩形形状图片的两个方法
2022-10-02 45
-

PS怎么制作文字穿插花丛效果 PS六步完成文字穿插花丛效果教程
2022-10-02 5
-

用PS模板工具给照片添加清新彩虹效果教程
2022-10-02 6
-
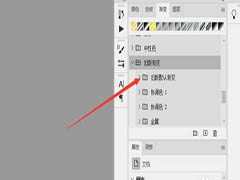
PS怎么调出旧版渐变样式?
2022-10-02 15
-

PS如何把衣服的图案去掉?
2022-10-02 63
-
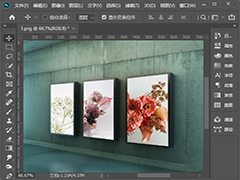
PS怎么把图片贴在斜墙上 PS将图片无缝贴合到斜墙面教程
2022-10-02 19
-
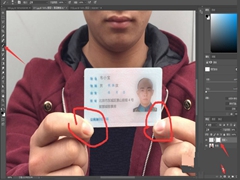
PS如何合成手持身份证图片?
2022-10-02 70
-

PS如何修商品图?
2022-10-02 40
-
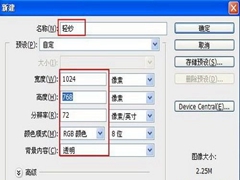
如何用PS制作风中飞扬的薄纱?
2022-10-02 4