photoshop图层样式制作象棋棋子教程
教你如何使用photoshop图层样式制作象棋棋子?作者主要通过利用Photoshop图层样式的"斜面与浮雕"功能,生成象棋棋子,方法很简单,只要几步即可快速完成!好了,话不多说,下面让我们开始学习吧!
效果图:
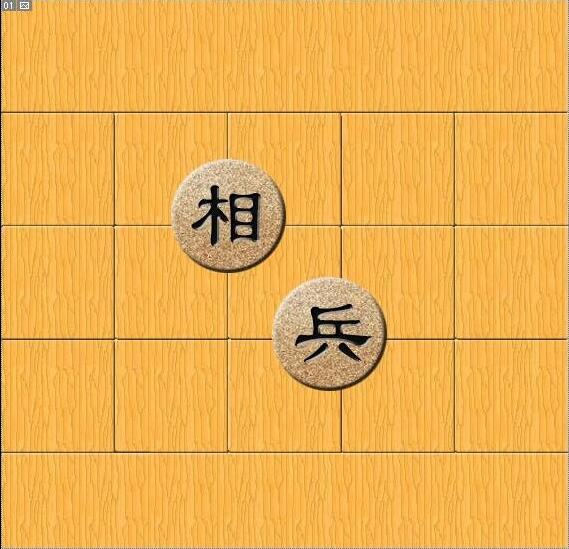
具体步骤:
1、打开PS软件;
2、打开象棋棋盘;

3、点击"图层样式",选择"斜面与浮雕",设置深度为最大值、方向向下、大小、亮度;
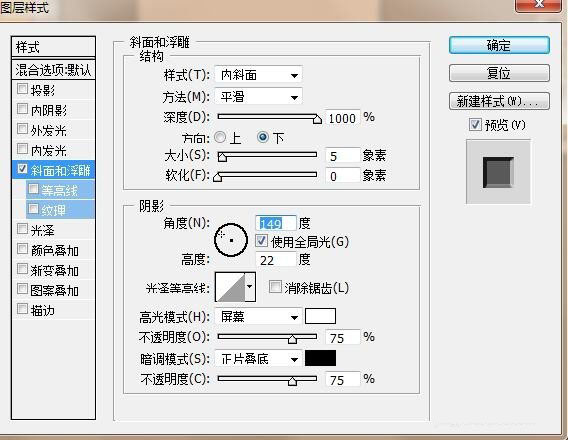
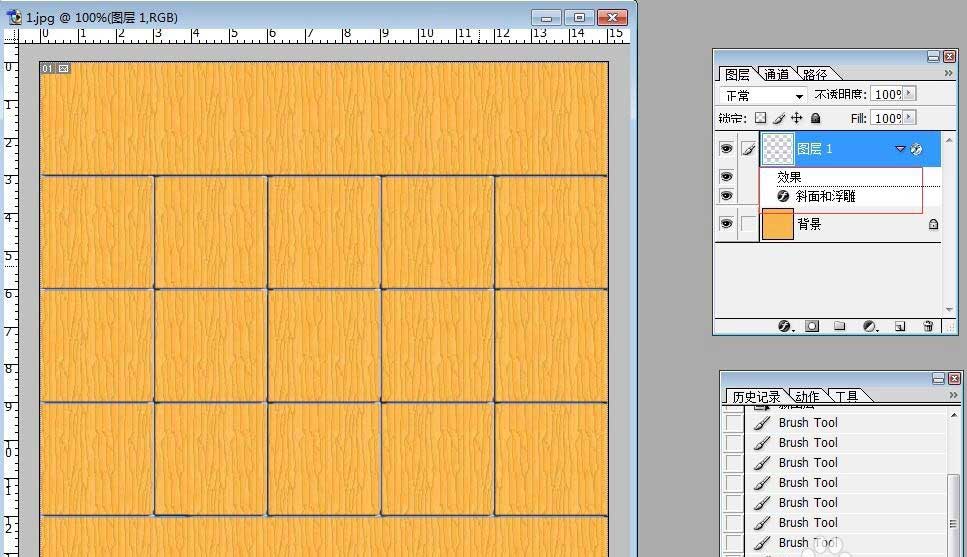
4、设置填充为0%,将画格颜色去掉;
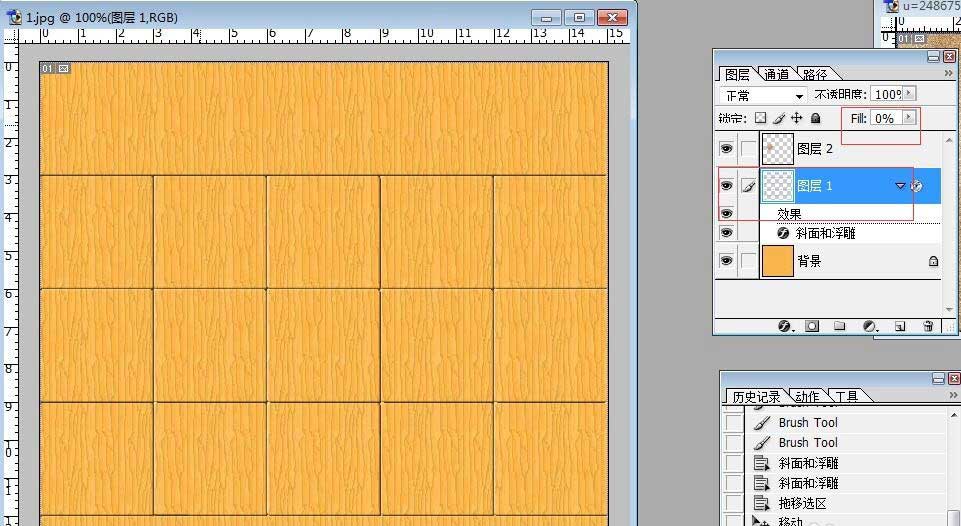
5、接下来开始制作棋子;
6、打开棋子的背景图片;
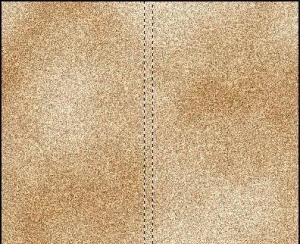
7、选择"椭圆选框工具",按住Shift键,在棋子背景图中画圆;
8、选择"移动工具",将已画好的圆移动到棋盘背景图中;
9、点击Ctrl+T进行自由变换,设置棋子的大小与位置;
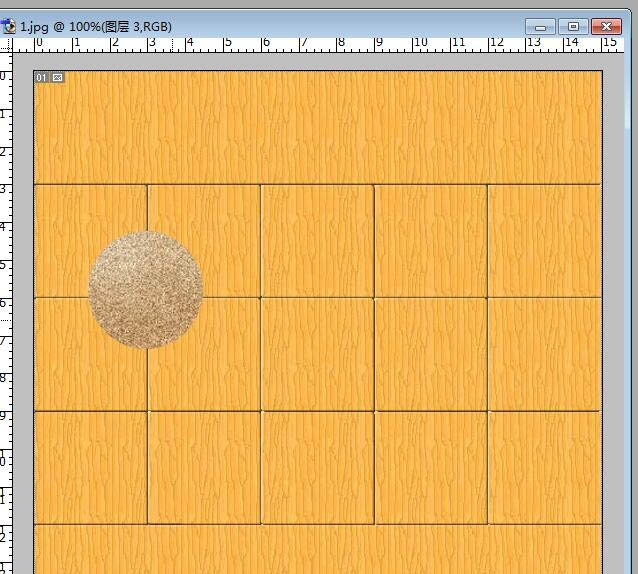
10、点击"图层样式"---"斜面与浮雕",为棋子添加一个浮雕效果;
11、设置大小为5,角度为130;

12、选择"文本工具",设置字体为隶书,设置颜色为黑色,在棋子上书写文字;
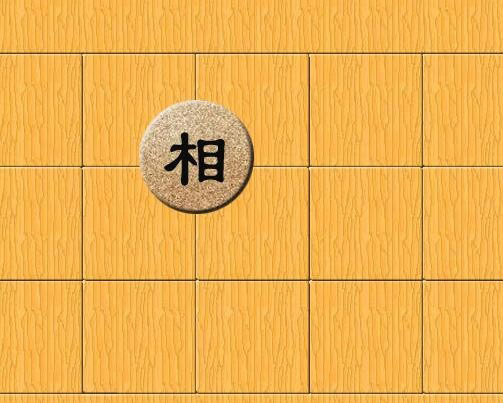
13、为文字添加浮雕效果:点击"图层样式"---"斜面与浮雕",设置大小、亮度,产生一个向下凹的效果;

14、生成其他棋子:点击"复制图层",复制棋子和文字的图层,并选择"文字工具",书写其他的棋子;

教程结束,以上就是关于photoshop图层样式制作象棋棋子教程的全部内容,希望大家看完有所收获!
-

PS怎么仿制颜色? Photoshop仿色的使用方法
2022-10-01 15
-
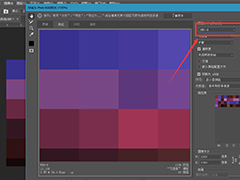
PS怎么把图片色卡导入色板? Photoshop自制色卡并使用的技巧
2022-10-01 28
-
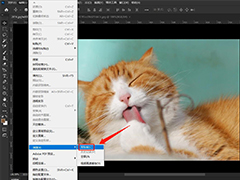
PS2022剪贴板怎么清理? Photoshop删除剪贴板记录的技巧
2022-10-01 9
-

PS2022用户指南在哪? Photoshop2022打开用户指南的技巧
2022-10-01 14
-
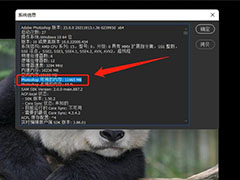
PS2022怎么查看可用内存? photoshop可用内存的查看方法
2022-10-01 31
-
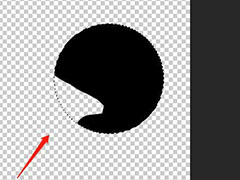
photoshop上色怎么不溢出去?PS怎上色不超出线稿的两种方法
2022-10-01 18
-

PS黑场补偿是什么? 设置Photoshop使用黑场补偿的技巧
2022-10-01 8
-

PS如何调整画笔硬度? Photoshop垂直移动来改变圆形画笔硬度的技巧
2022-10-01 14
-
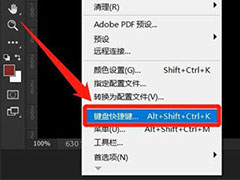
PS2022快捷键在哪里设置? Photoshop2022设置快捷键的技巧
2022-10-01 17
-
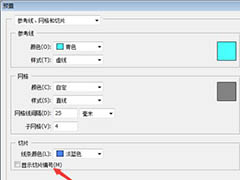
Photoshop切片编号怎么显示? PS显示切片编号数字的技巧
2022-10-02 26
-
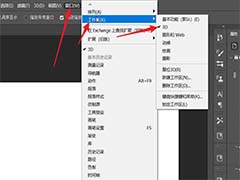
PS基本功能怎么修改为3D工作区? Photoshop切换工作区域的技巧
2022-10-02 15
-

用Photoshop怎么制作一幅文字穿插的海报?
2022-10-02 8
-
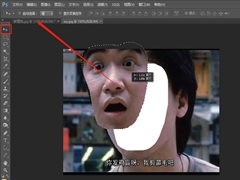
如何用Photoshop快速制作表情包?
2022-10-02 5
-
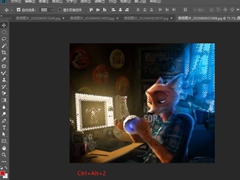
Photoshop怎么快速制作丁达尔光线效果?
2022-10-02 3
-

PhotoShop7.0如何把图片制作为证件照?
2022-10-02 5
-
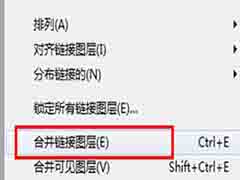
PhotoShop7.0如何合并图层?
2022-10-02 11
-

如何用Photoshop绘画出虚线圆圈?
2022-10-02 8
-
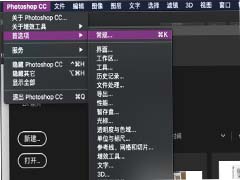
Photoshop CC 2020怎么关闭主页屏幕?
2022-10-03 84
-
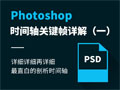
Photoshop时间轴关键帧基础详解教程(一)
2022-10-03 56
-

PS如何绘画烟雾 Photoshop绘画烟雾的图文教程
2022-10-03 6
-
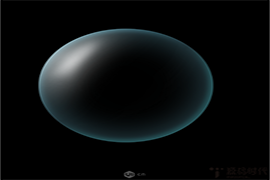
Photoshop如何制作蓝色透明泡泡
2022-10-03 5