PS怎么画门面店铺图标? PS画简单店铺的教程
想要设计一个门前有遮阳棚的店铺,该怎么设计呢?下面我们就来看看详细的教程。

1、先用矩形工具绘制出一个长长的矩形,我们选择用深红色作为这个遮阳篷的颜色,注意调节好圆角矩形边角的角度。
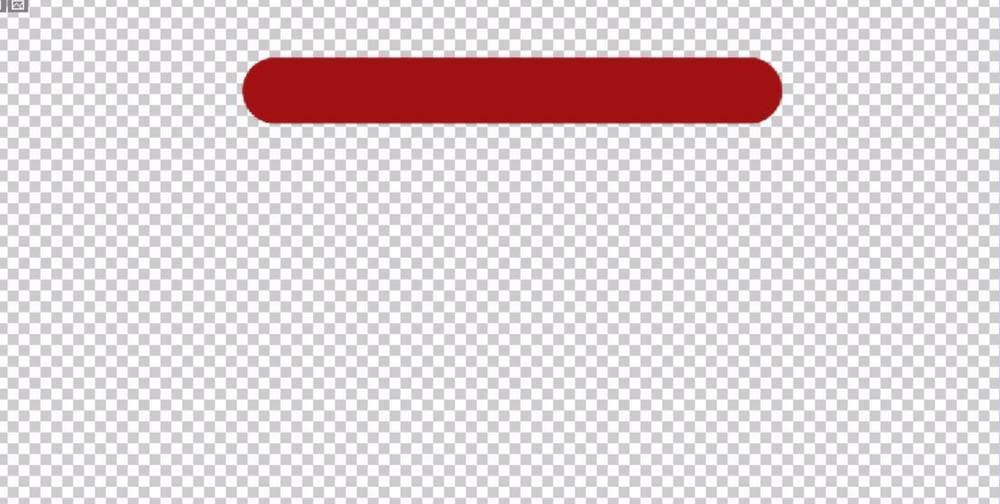
2、选择钢笔工具把这个遮阳篷的红色布条勾勒出来,一共5条红色布条,注意控制好与上方长条矩形的交接部分,让交接处非常自然的汇合在一起。
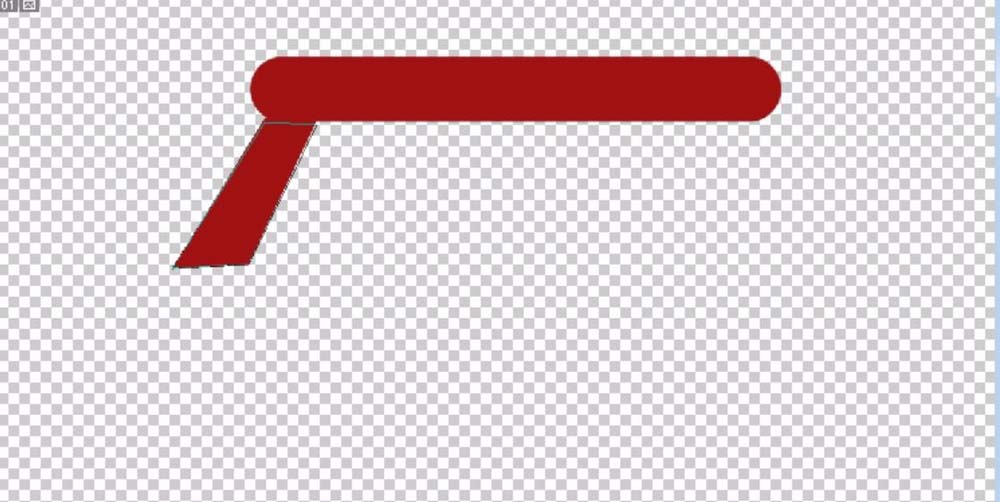
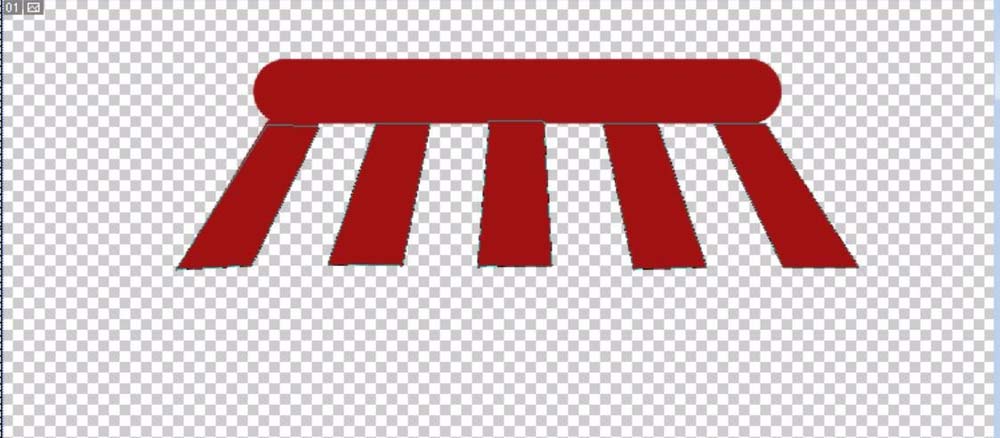
3、有了红色的竖条之后,我们还要通过圆形工具的截取把下方的5个圆角一一绘制出来,选择深一些的红色进行填充。我们可以通过曲线工具来调整一下。
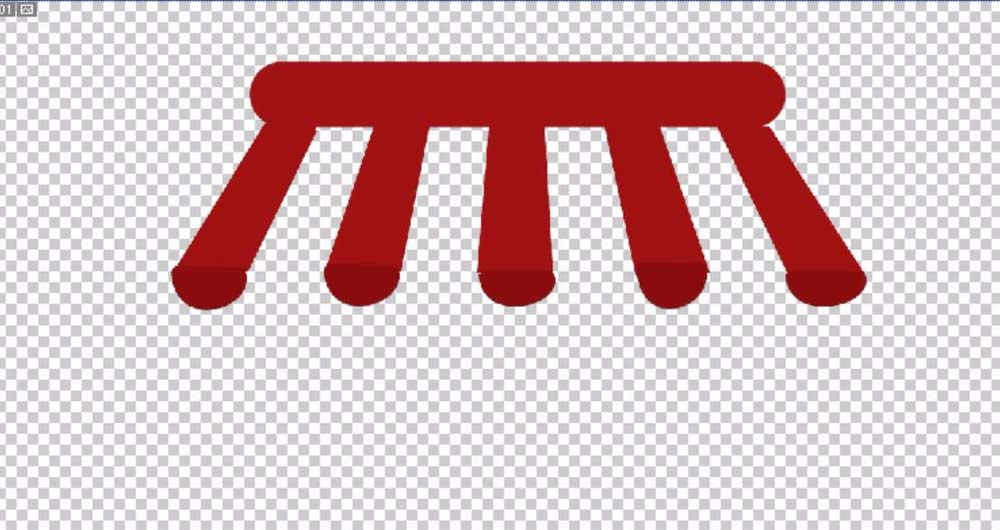
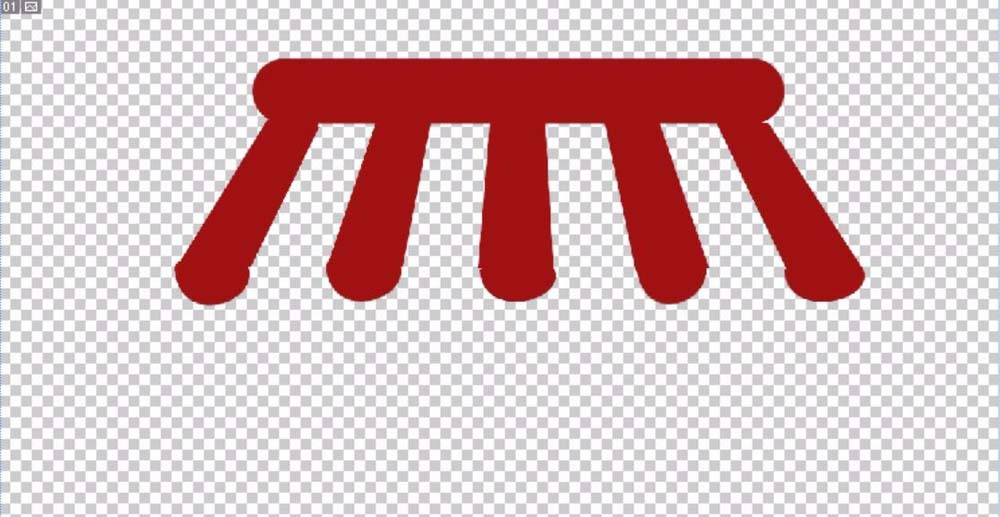
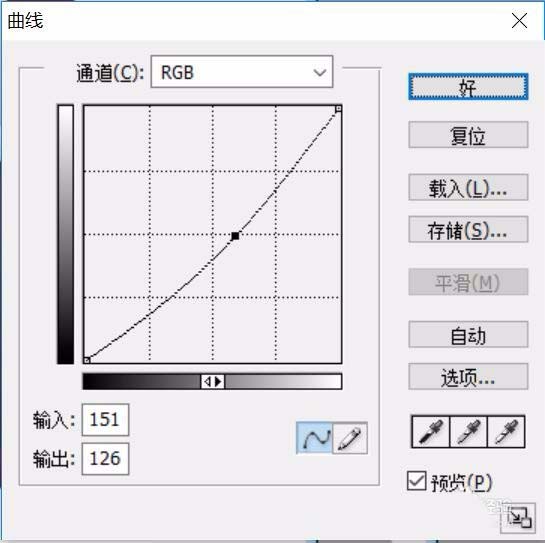
4、新建设一个图层,我们把这个白色的遮阳布层放在下方,直接用套索工具来绘制就行了,用水灰色来填充!同样使用圆形工具的截取把下方的5个圆角一一绘制出来。整个遮阳篷的绘制就结束。
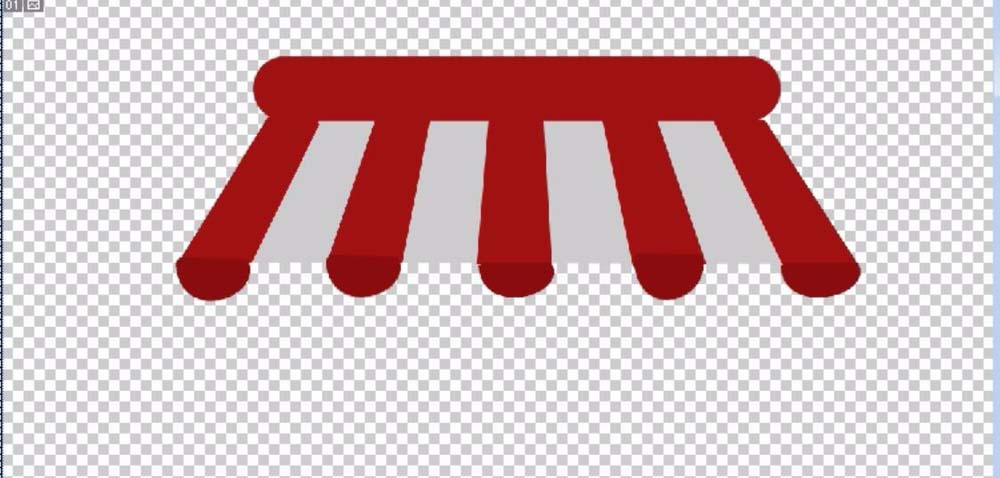
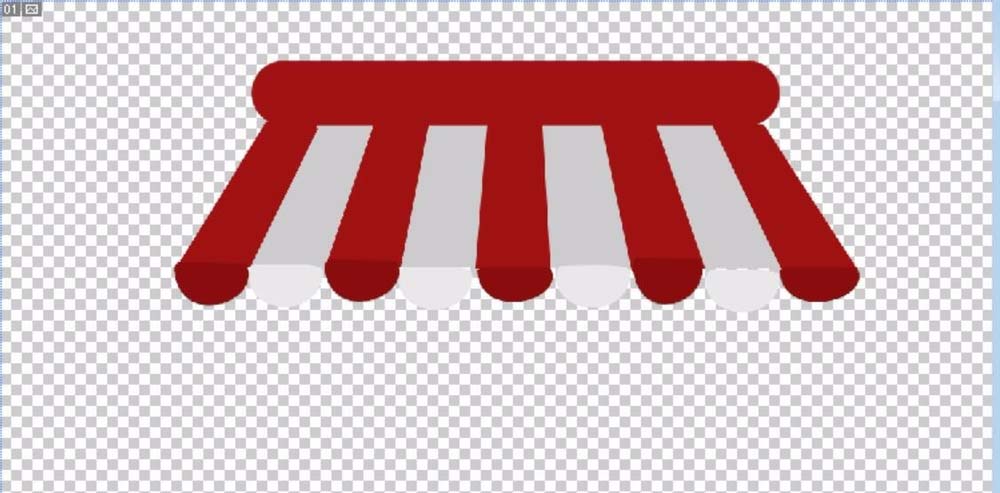
5、新建设一个图层,让这个图层位于背景层之上,我们用矩形工具拉出一个房屋的长方形结构,再选择红色作为前景色,我们再拉出一个店铺的红色基座部分。

6、最后一步,我们用矩形工具拉出店铺的门与窗,这里我们要选择棕色作为前景色,一间很别致的店铺就绘制完成了。

以上就是ps设计店铺图标的教程,希望大家喜欢,请继续关注PSD素材网(www.PSD.cn)。
-

PS怎么制作带有玫瑰图案的心形巧克力?
2022-10-05 9
-

PS怎么设计一款热气球矢量图素材?
2022-10-05 28
-

PS怎么设计红色的电话亭图标?
2022-10-05 6
-
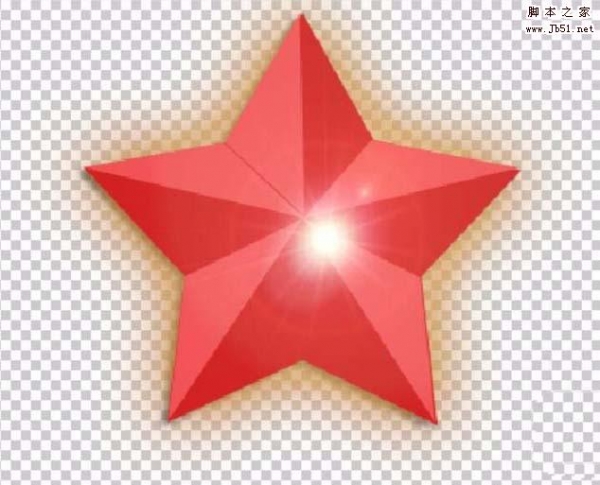
PS怎么绘制立体发光的红色五角星?
2022-10-05 27
-
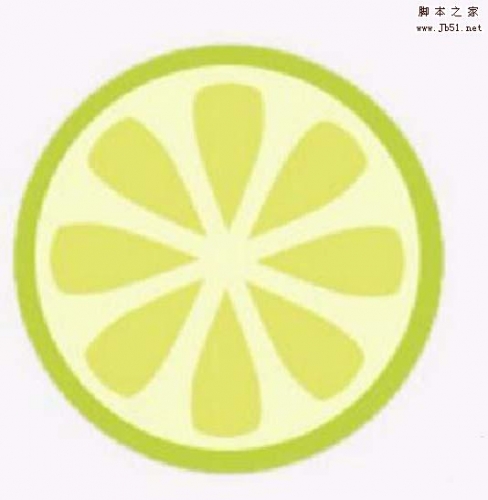
PS怎么设计切开的柠檬图标?
2022-10-05 17
-
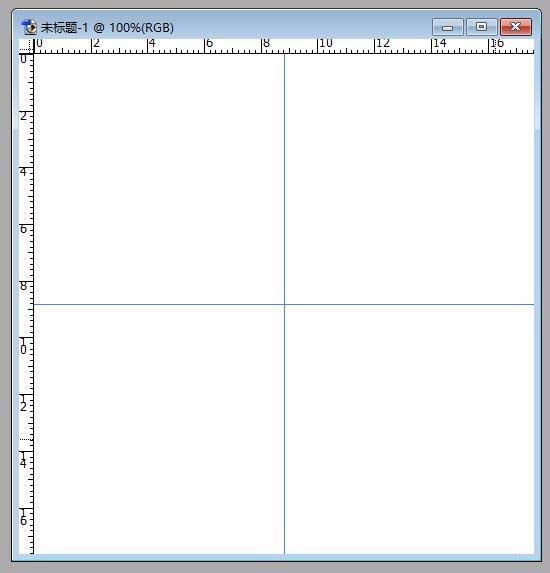
PS怎么快速找到画布的中心点?
2022-10-05 12
-

PS怎么设计一款高大上的渐变海报?
2022-10-05 5
-

PS怎么给古亭建筑添加水面倒影?
2022-10-05 4
-
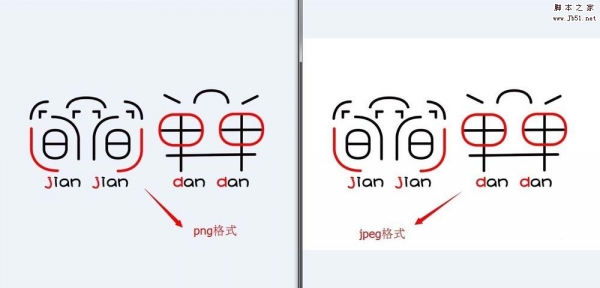
PS怎么制作透明背景的logo图标?
2022-10-05 23
-
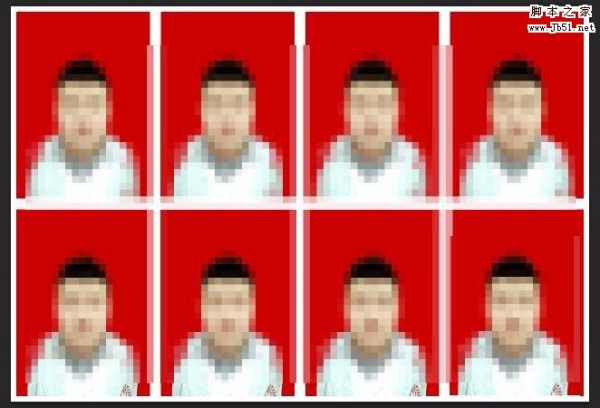
如何用PS来制作一版8张一寸红底照片?
2022-10-05 25
-
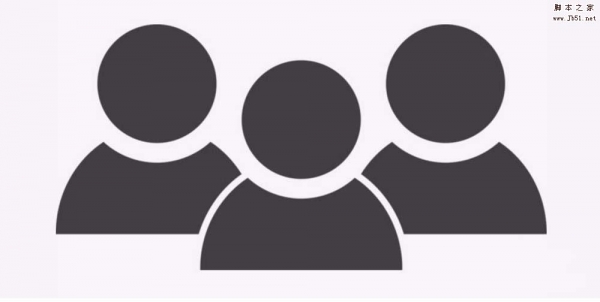
PS怎么设计代表团队图案的图标?
2022-10-05 15
-

PS怎么调节微商LOGO的大小?
2022-10-05 42
-
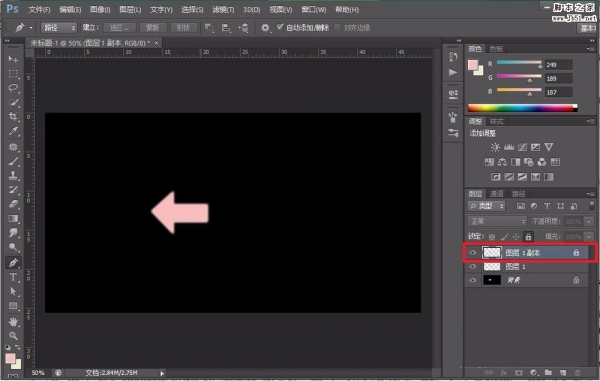
如何使用Ps制作实心箭头图标?
2022-10-05 15
-

PS怎么制作花瓣上有露水的效果?
2022-10-05 8
-
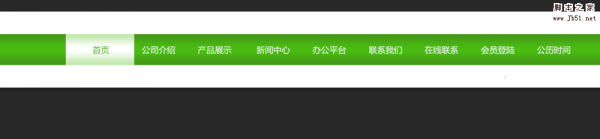
PS怎么设计简单的网页导航菜单?
2022-10-05 5
-
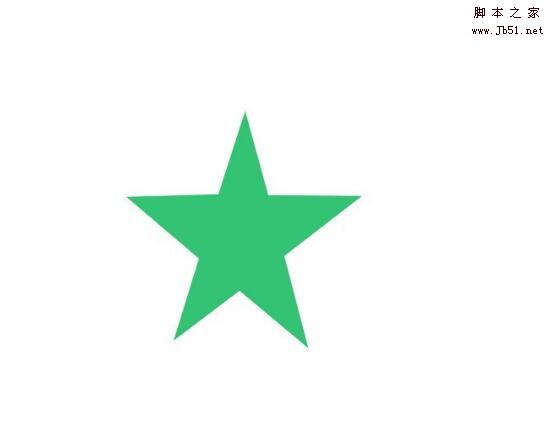
PS尺规作图如何画五角星?PS尺规作图法画五角星教程
2022-10-05 14
-
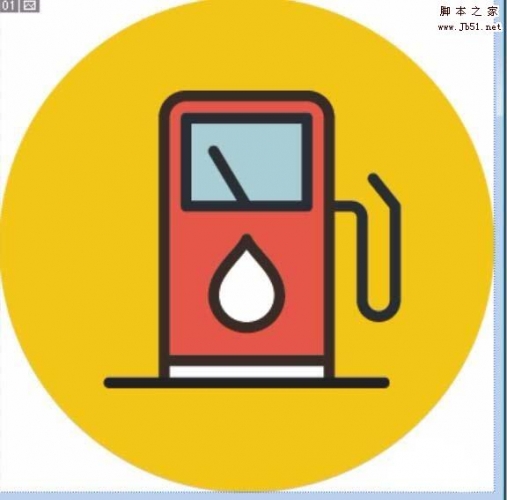
PS怎么设计一个加油站的手机app图标?
2022-10-05 30
-
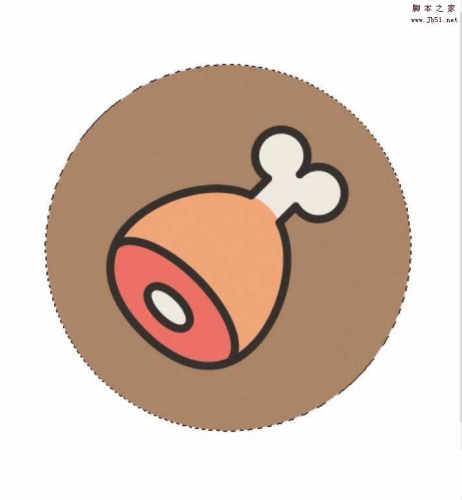
PS怎么绘制可爱的带骨头的鸡腿图标?
2022-10-05 7
-
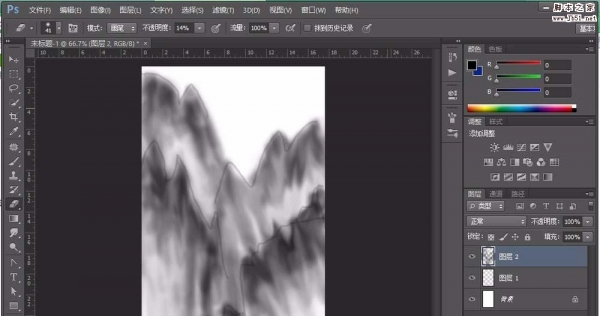
PS怎么绘制简单的水墨画效果的山体?
2022-10-05 16
-
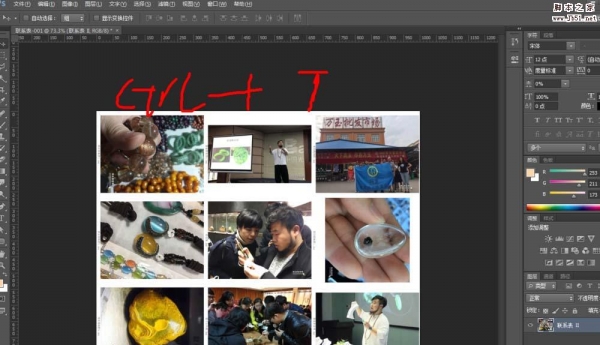
PS怎么使用联系表快速排版多张图片?
2022-10-05 22
-

PS怎么使用滤镜设计一个绿色琉璃球?
2022-10-05 10