PS巧用通道抠图快速抠出近距离拍摄发丝凌乱的人物图片
ps怎样巧用通道抠图快速抠出近距离拍摄发丝凌乱的人物图片?运用PHOTOSHOP软件,可以很简单的制作大家想要的照片,下面和小编一起来看看具体步骤吧。
最终效果

原图

具体步骤:
1、把上面的原图保存到本机,然后用PS打开。图片为近距离拍摄,景深比较小,背景部分有很多光斑。

2、我们用通道来抠图。首先进入通道面板,观察一下各个通道,然后选择发丝与背景对比最明显的。从下面的一组图片可以明显看出红通道最为理想。
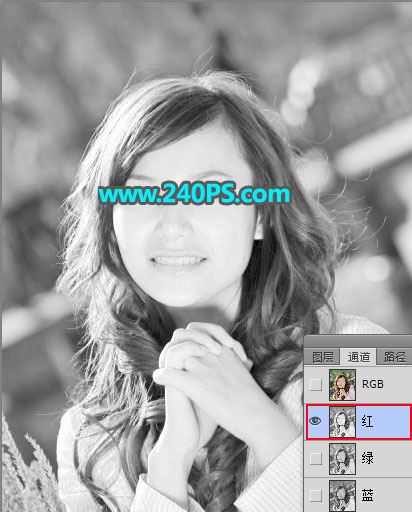

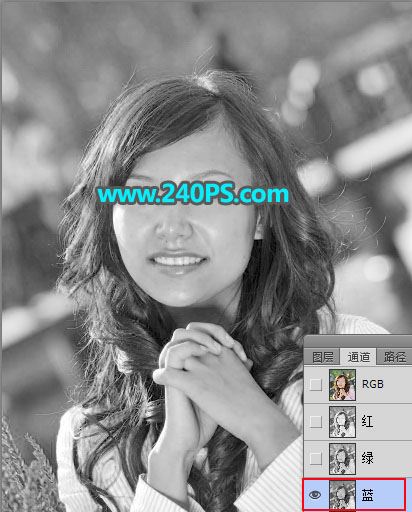
3、选择红通道,按Ctrl + A 全选,按Ctrl + C 复制。

4、点一下RGB通道。
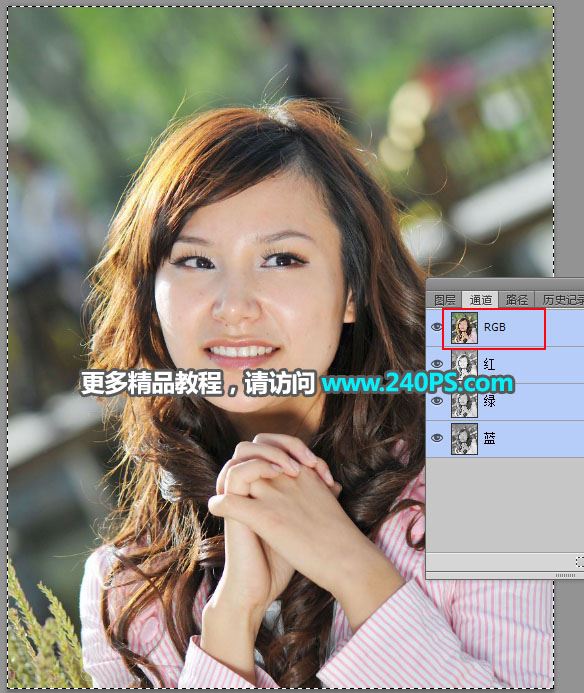
5、返回图层面板,新建一个图层,然后按Ctrl + V 把复制的通道粘贴进来,如下图。
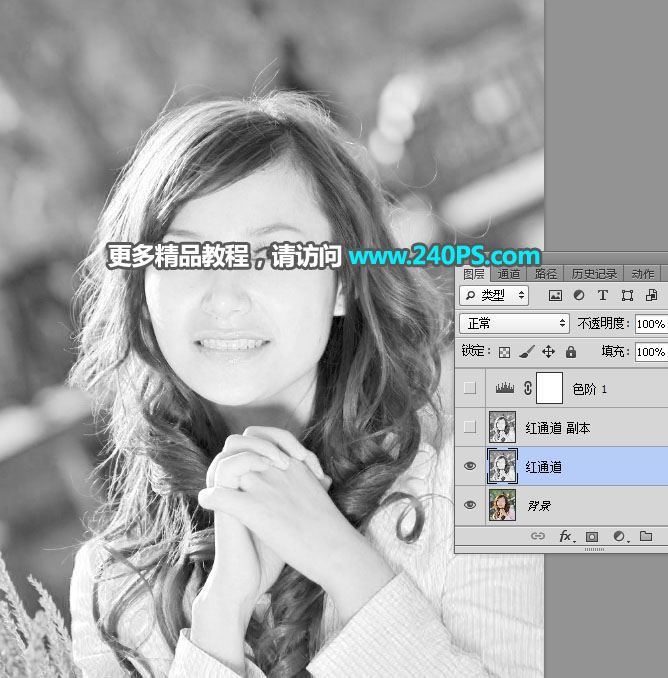
6、按Ctrl + J 把当前图层复制一层,再把混合模式改为“正片叠底”,如下图。
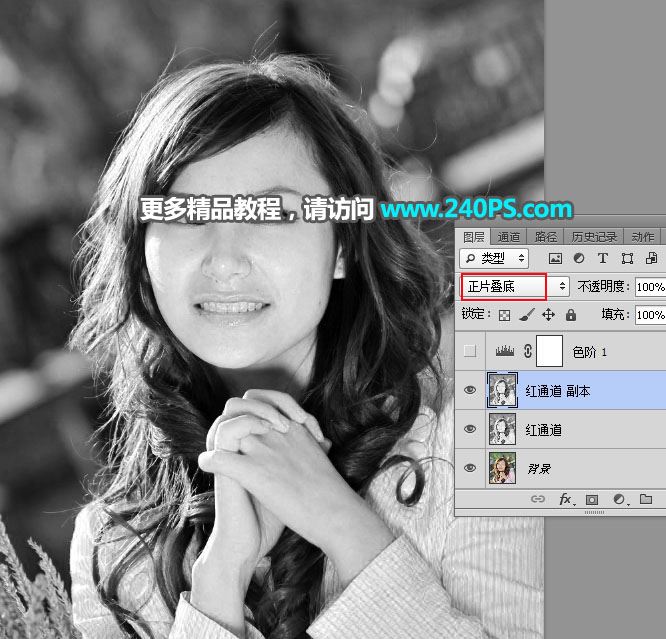
7、现在来增加发丝与背景色差。创建色阶调整图层,增加明暗对比,参数及效果如下图。


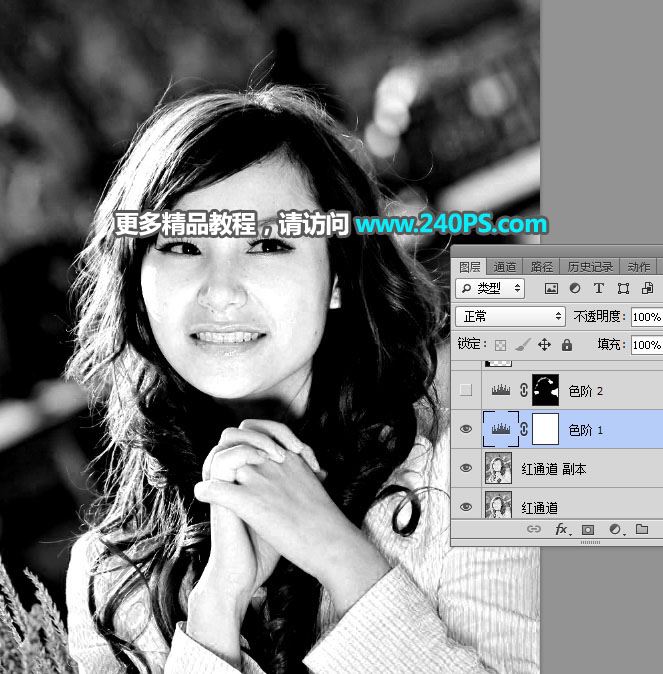
8、经过前面的几步处理,背景部分基本压暗,不过光斑区域还比较明亮,如下图。

9、创建色阶调整图层,把暗部大幅压暗,如下图,确定后选择蒙版,然后把蒙版填充黑色。


10、选择画笔工具,画笔不透明度设置为20%,再把前景色设置为白色。
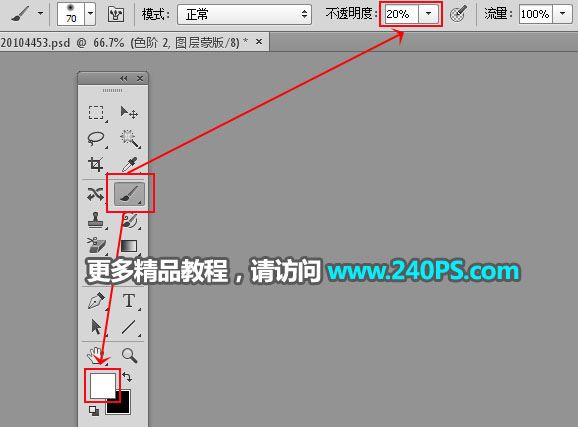
11、用画笔把有光斑的区域慢慢涂暗,如下图。


12、新建一个空白图层。

13、选择画笔工具,画笔不透明度设置为100%,前景色设置为黑色,如下图。
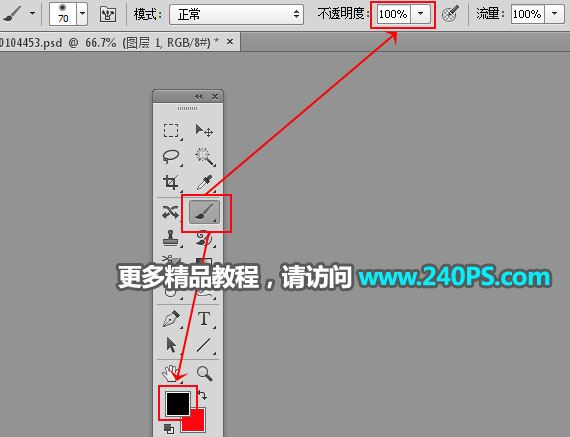
14、用画笔把发丝以外的区域涂黑,局部发丝边缘区域可以用钢笔勾出选区后再填充黑色。
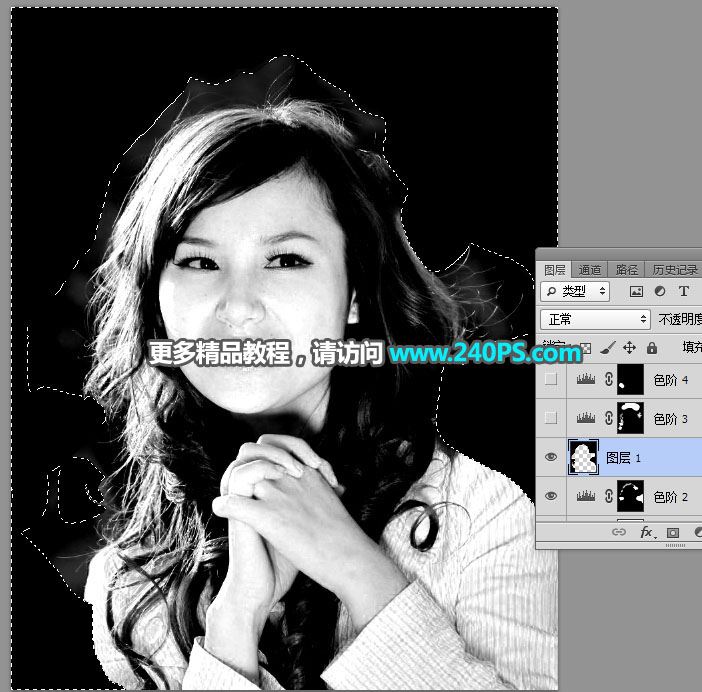

15、创建色阶调整图层,增加明暗对比,参数设置如下图,确定后把蒙版填充黑色,然后用透明度为30%的柔边白色画笔把局部发丝区域涂明显一点,过程如下图。

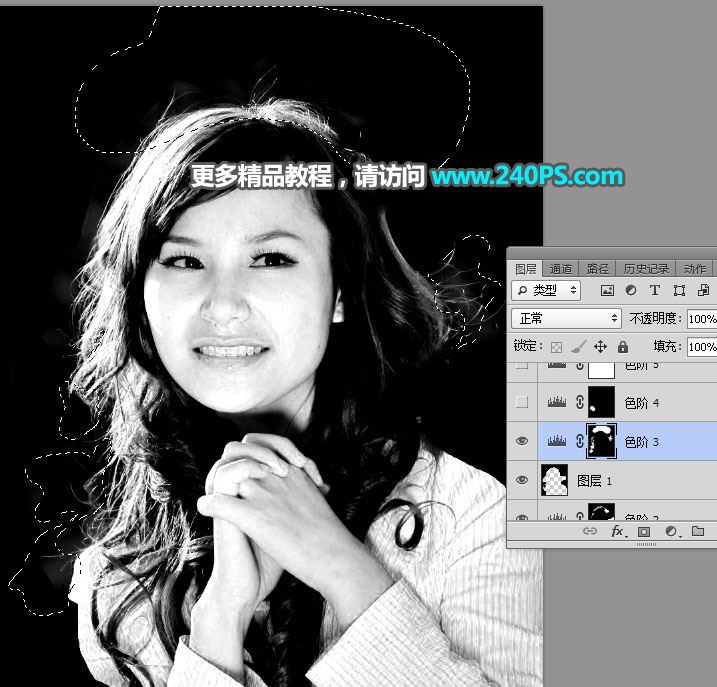

16、创建色阶调整图层,增加明暗对比,参数及效果如下图。

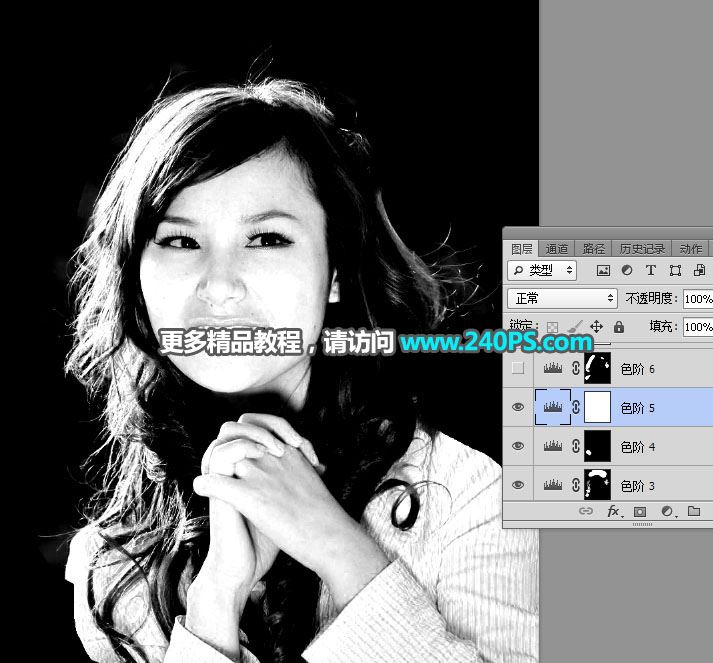
17、局部发丝不明显的区域,再用同上的方法加强一下。
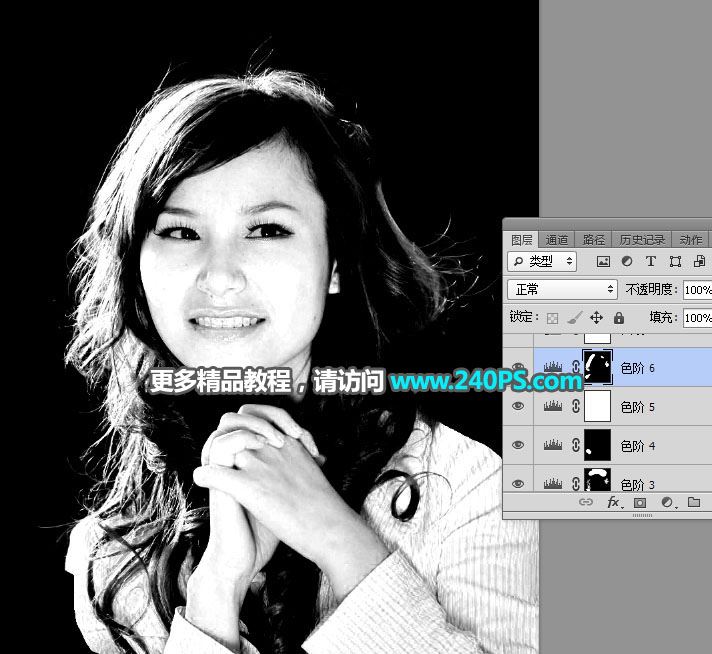
18、发丝背景部分基本已经消除,下面再把发丝调亮一点。创建曲线调整图层,把RGB通道中间调部分大幅调亮。
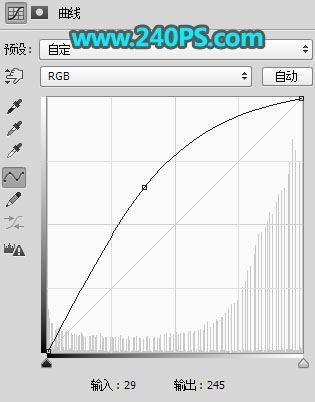

19、新建一个图层,按Ctrl + Alt + Shift + E 盖印图层。
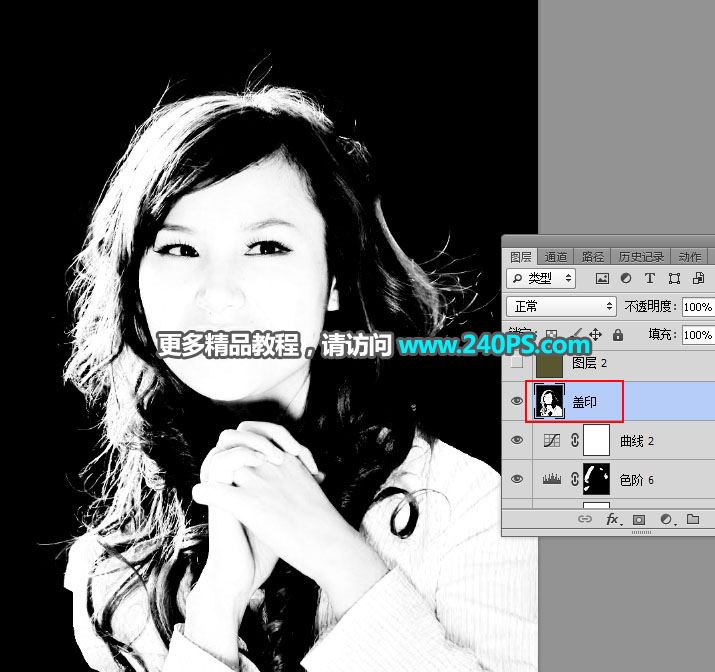
20、创建一个纯色填充图层,颜色设置为暗绿色#595730,如下图。


21、选择背景图层,按Ctrl + J 复制一层,按Ctrl + Shift + ] 置顶,过程如下图。
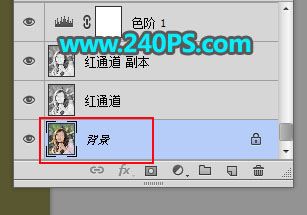
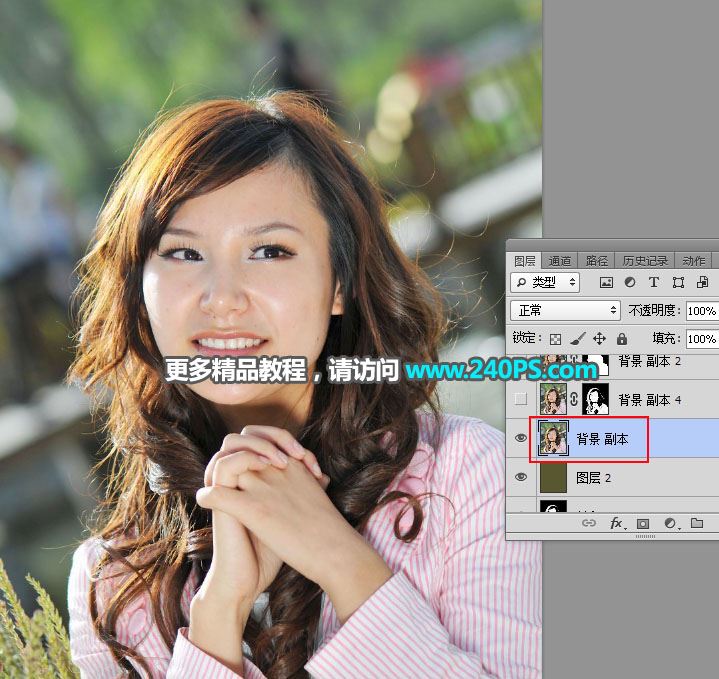
22、点击蒙版按钮,给背景副本图层添加蒙版。
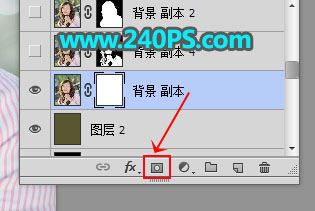
23、选择“盖印”图层,按Ctrl + A 全选,按Ctrl + C 复制。

24、选择“背景副本”图层,按住Alt键 + 鼠标左键点击一下蒙版缩略图,然后按Ctrl + V 把复制的图层粘贴进来,如下图。
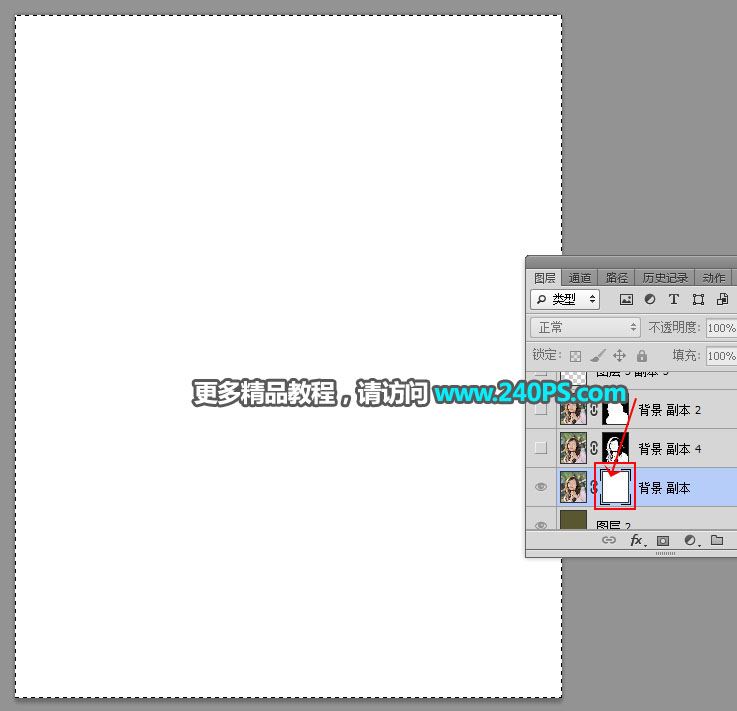
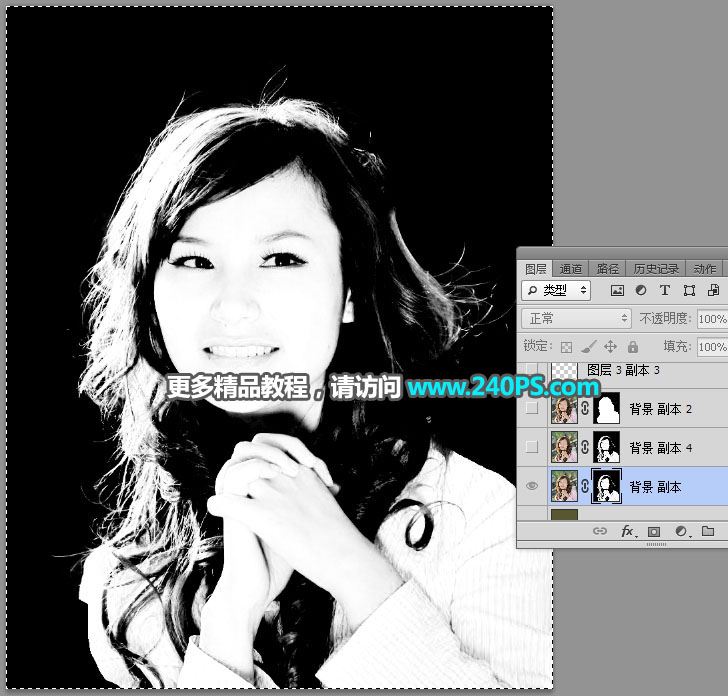
25、按住Alt键 + 鼠标左键点击一下蒙版缩略图,再按Ctrl + D 取消选区,效果如下图。到这里发丝部分就已经提取出来。如果发丝不够明显可以把当前图层复制一层。


26、最后一步操作。把背景图层复制一层,然后置顶,用钢笔工具勾出人物主要轮廓,细发丝部分不用勾;转为选区后点击蒙版按钮,添加蒙版,过程如下图。


最终效果

教程到此结束,小伙伴是不是有所启发,何不自己动手尝试一下呢。
-

利用PS通道抠出背景简单的人物图文教程
2022-10-05 5
-

利用PS通道抠出婚纱照片实例教程
2022-10-05 6
-

PS制作证件照人物精修底色换成红色教程
2022-10-05 10
-

PS抠出NBA巨星勒布朗·詹姆斯详细步骤教程
2022-10-05 10
-

PS怎么快速抠图 PS九种抠图方法分享(附实例教程)
2022-10-05 121
-

如何用PS抠出在校园树林里看书的男生详解教程
2022-10-05 7
-

PS利用通道抠图快速抠出完整的玻璃碗图片教程
2022-10-05 17
-

PS怎么抠烟雾?PS抠烟雾教程
2022-10-05 8
-

PS利用通道工具快速抠出透明的水母图片教程
2022-10-05 17
-

如何使用photoshop cc 2018给人物抠图
2022-10-05 167
-

PS cc2018中文版使用调整边缘完美抠出白色背景中的小白兔教程
2022-10-05 11
-

photoshop通道抠图快速完美抠出燃烧的火焰并更换背景
2022-10-05 99
-

PS怎么细致抠图 PS用钢笔工具进行细致抠图方法
2022-10-05 14
-

PS如何抠图?photoshop利用通道抠繁密的树枝教程
2022-10-05 34
-

Photoshop用通道抠图快速抠出毛茸茸的小松鼠教程
2022-10-05 8
-
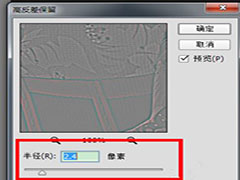
PS怎么用阈值抠人物图?Photoshop中使用阈值抠图的方法介绍
2022-10-05 12
-

PS巧用通道抠图抠取可爱的白色小狗教程
2022-10-05 20
-

PS利用快速选择工具及调整边缘完美抠出背景单一的凌乱发丝美女照
2022-10-05 7
-

PS怎么用通道抠发丝?PS巧用通道简单扣取美女发丝并换背景教程
2022-10-05 11
-

Photoshop通道抠图完美抠出灰白色头发的美女照片教程
2022-10-05 11
-

photoshop中怎么抠帆船?PS混合剪贴法抠取海上帆船教程
2022-10-05 133