PS巧用钢笔和通道完美抠图快速抠出室内光线昏暗的婚纱美女教程
ps怎样巧用钢笔和通道快速抠出室内光线昏暗的婚纱美女?运用PHOTOSHOP软件,可以很简单的制作大家想要的照片,下面和小编一起来看看具体步骤吧。
最终效果

原图

具体步骤:
1、把上面的人物素材保存到本机,打开PS软件,再打开保存的人物素材。

2、下面我们选择合适的通道,首先进入通道面板,如果没有可以选择菜单:窗口 > 通道。
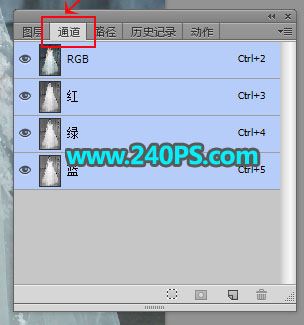
3、观察各通道。点击每个通道进行观察,如下图,红、绿、蓝通道基本相同,因为婚纱比较白的原因。不过红通道背景稍暗,婚纱与背景色差较大一点。
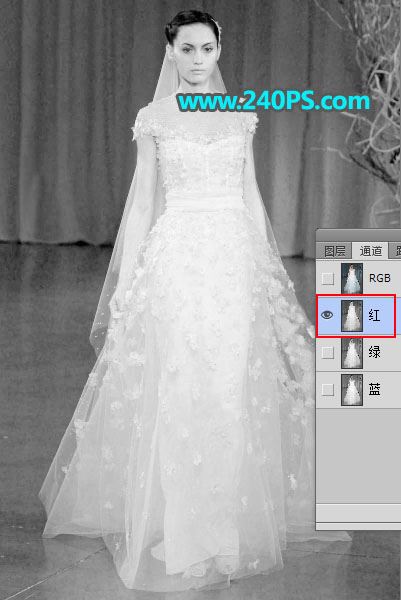


4、选择红通道,按Ctrl + A 全选,按Ctrl + C 复制。

5、点RGB通道返回图层面板,新建一个图层,按Ctrl + V 粘贴,如下图。

6、选择钢笔工具,在属性栏选择“路径”。
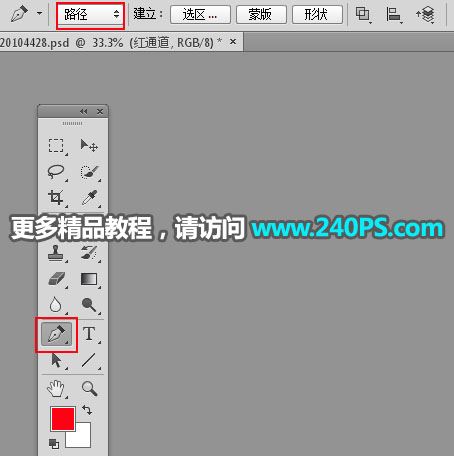
7、用钢笔勾出人物轮廓路径,如下图,如果嫌麻烦可以进入路径面板用现成的路径。

8、按住Ctrl键 + 鼠标左键点击路径1缩略图把路径转为选区。
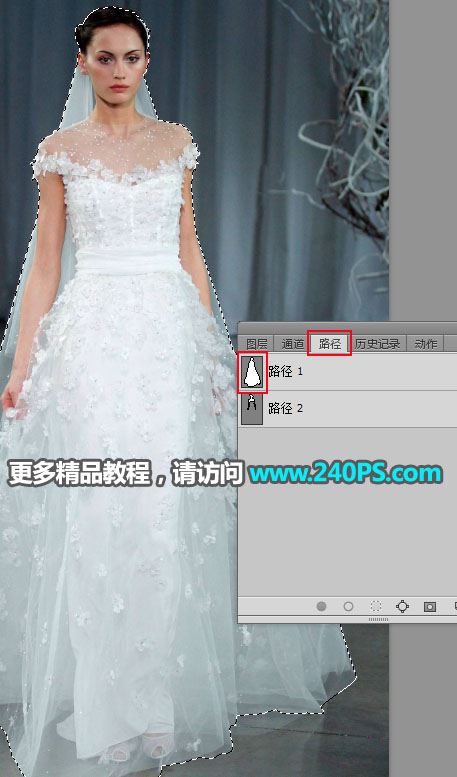
9、回到图层面板,新建一个图层,按Ctrl + Shift + I 把选区反选,然后用油漆桶工具填充黑色,再按Ctrl + D 取消选区。


10、创建色阶调整图层,把暗部及中间调颜色大幅压暗,参数及效果如下图。
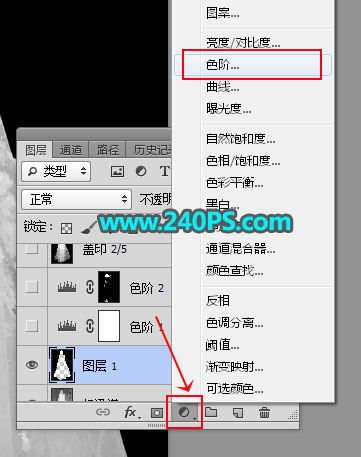


11、创建色阶调整图层,增加明暗对比,参数设置如下图,确定后把蒙版填充黑色。


12、把前景色设置为白色,选择画笔工具,画笔不透明度设置为10%,如下图。
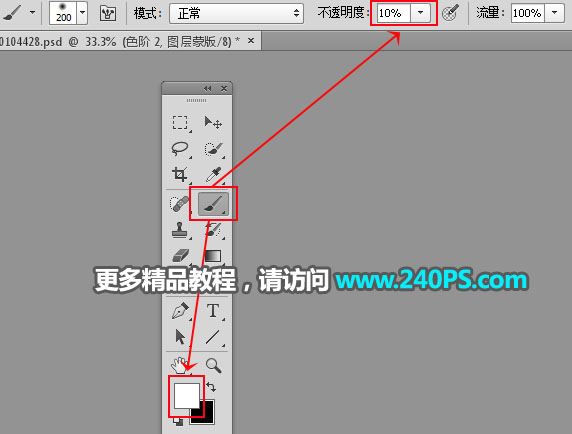
13、用画笔把局部过亮的部分涂暗一点,如下图。


14、新建一个图层,按Ctrl + Alt + Shift + E 盖印图层。

15、现在给图片整体降噪,选择菜单:滤镜 > 表面模糊,参数及效果如下图。
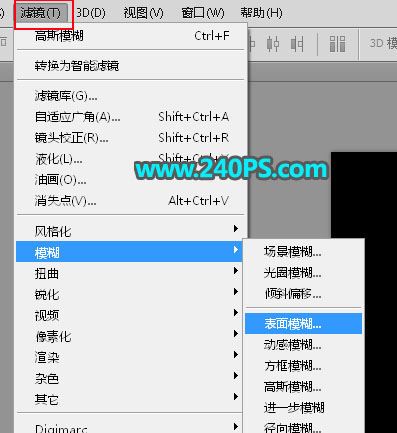
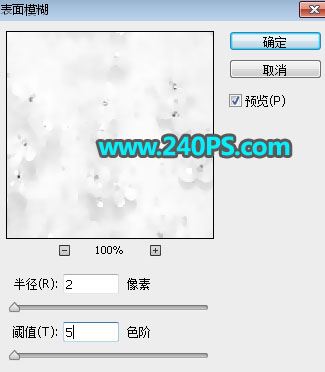

16、创建曲线调整图层,把RGB通道调亮一点,参数及效果如下图。
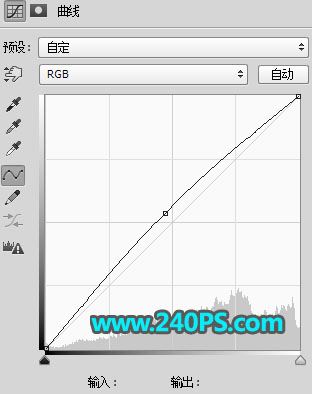

17、新建一个图层,盖印图层,然后命名为“盖印”。

18、创建一个纯色填充图层,颜色设置为暗绿色#64724f,如下图。


19、选择背景图层,按Ctrl + J 复制一层,按Ctrl + Shift + ] 置顶,并命名为“高光”。


20、点击蒙版按钮,添加图层蒙版。
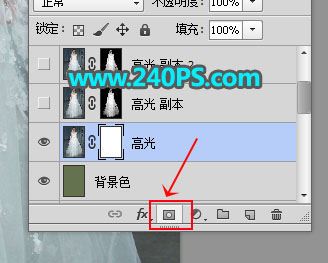
21、选择“盖印”图层,按Ctrl + A 全选,按Ctrl + C 复制。

22、选择“高光”图层,按住Alt键 + 鼠标左键点击一下蒙版缩略图,这时候看到的是白色。
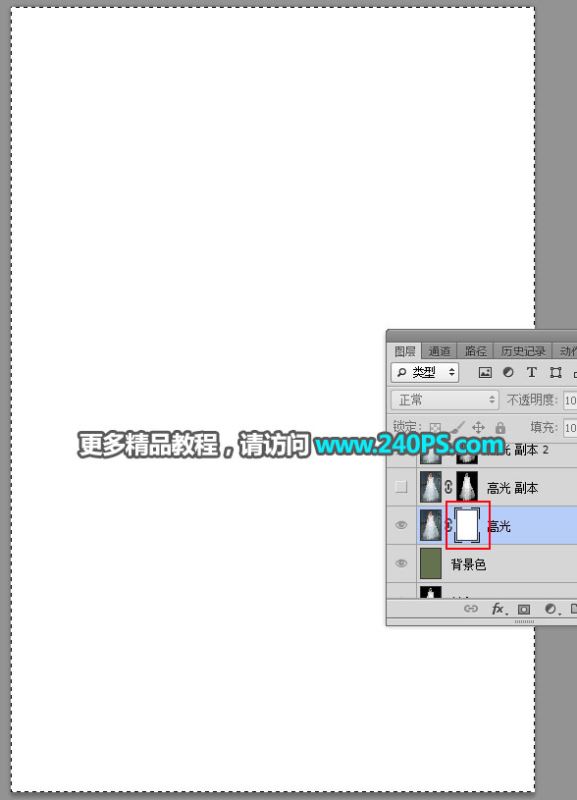
23、按Ctrl + V 粘贴复制的图层,如下图。

24、按住Alt键 + 鼠标左键点击一下蒙版缩略图,回到图像状态,按Ctrl + D 取消选区,如下图。

25、按Ctrl + J 两次,把当前图层复制两层,副本2图层的不透明度改为50%,如下图。

26、把背景图层复制一层,按Ctrl + Shift + ] 置顶,用钢笔工具把人物肤色及头部抠出来,如下图。


最终效果

教程到此结束,小伙伴是不是有所启发,何不自己动手尝试一下呢。
-

如何用PS抠出在校园树林里看书的男生详解教程
2022-10-05 7
-

PS利用通道抠图快速抠出完整的玻璃碗图片教程
2022-10-05 17
-

PS怎么抠烟雾?PS抠烟雾教程
2022-10-05 8
-

PS利用通道工具快速抠出透明的水母图片教程
2022-10-05 17
-

如何使用photoshop cc 2018给人物抠图
2022-10-05 167
-

如何抠图?通过实例来讲解在抠图中的一些技巧
2022-10-05 7
-

PS cc2018中文版使用调整边缘完美抠出白色背景中的小白兔教程
2022-10-05 11
-

photoshop通道抠图快速完美抠出燃烧的火焰并更换背景
2022-10-05 99
-

Photoshop如何快速完美抠出红色婚纱新娘照片
2022-10-05 1
-

PS怎么细致抠图 PS用钢笔工具进行细致抠图方法
2022-10-05 14
-

PS如何抠图?photoshop利用通道抠繁密的树枝教程
2022-10-05 34
-

Photoshop用通道抠图快速抠出毛茸茸的小松鼠教程
2022-10-05 8
-
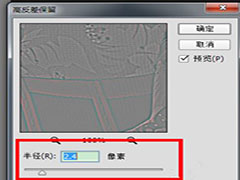
PS怎么用阈值抠人物图?Photoshop中使用阈值抠图的方法介绍
2022-10-05 12
-

PS巧用通道抠图抠取可爱的白色小狗教程
2022-10-05 20
-

PS利用快速选择工具及调整边缘完美抠出背景单一的凌乱发丝美女照
2022-10-05 7
-

PS怎么用通道抠发丝?PS巧用通道简单扣取美女发丝并换背景教程
2022-10-05 11
-

Photoshop通道抠图完美抠出灰白色头发的美女照片教程
2022-10-05 11
-

photoshop中怎么抠帆船?PS混合剪贴法抠取海上帆船教程
2022-10-05 133
-

PS巧用通道抠图快速抠出近距离拍摄发丝凌乱的人物图片
2022-10-05 11
-

PS完美抠图利用魔棒及钢笔工具快速抠出水花四射的玻璃杯图片
2022-10-05 22
-

PS怎么抠出绿孔雀?PS详解开屏的绿孔雀抠图教程
2022-10-05 12