PS完美抠图快速抠出背景为绿色的长发美女图片教程
ps怎样快速抠出背景为绿色的长发美女图片?运用PHOTOSHOP软件,可以很简单的制作大家想要的照片,下面和小编一起来看看具体步骤吧。
最终效果

原图

具体步骤:
1、首先打开原图素材。

2、分析通道。进入通道面板,点一下红通道。 红通道:发丝与背景有一定的色差,不过不是很明显。
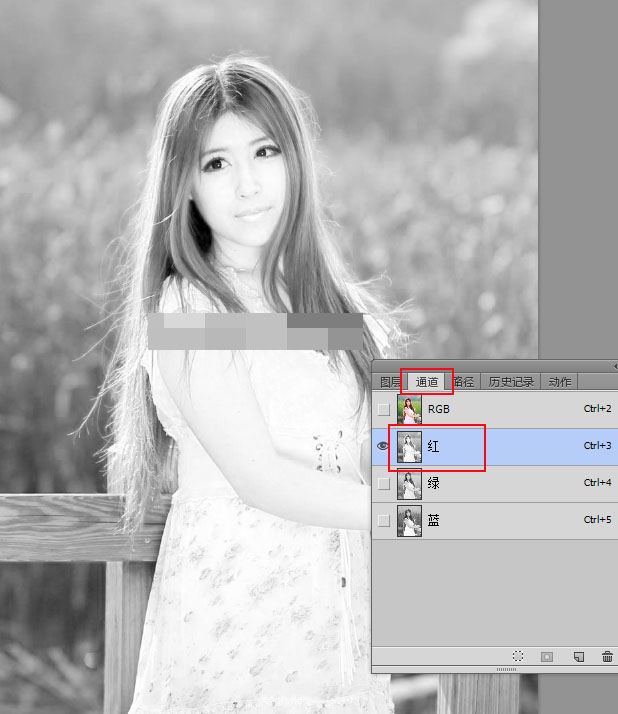
选择绿通道:右侧的发丝与背景很难区分。
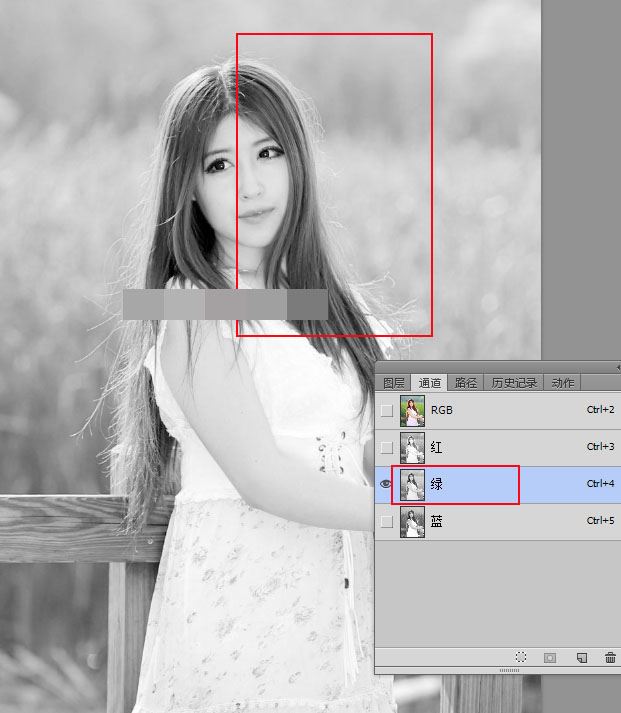
选择蓝通道:发丝颜色与背景都比较暗,不好区分。
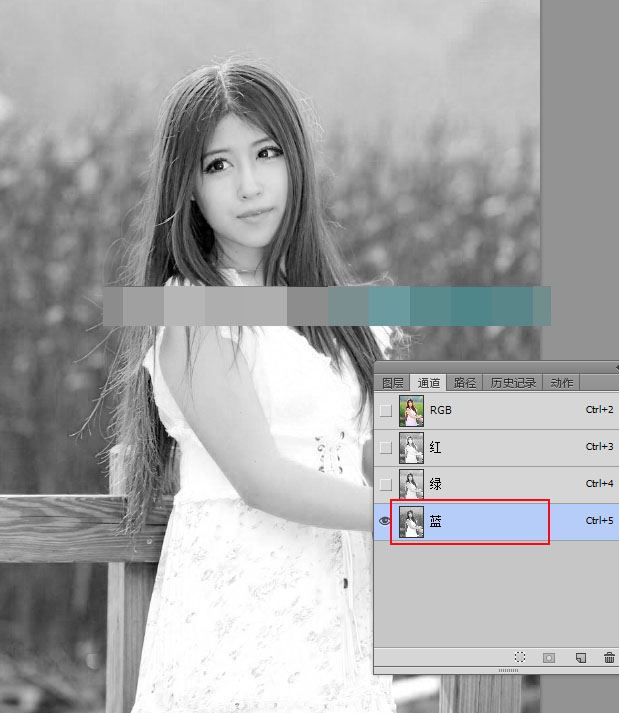
3、通过上面的分析,红通道相对要好一点。选择红通道,按Ctrl + A 全选,按Ctrl + C 复制。
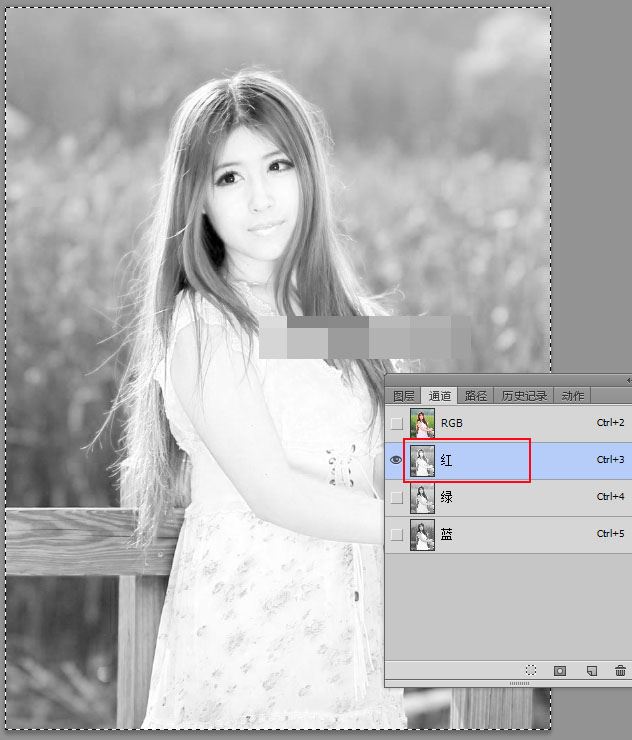
4、点RGB通道返回图层面板,新建一个空白图层,按Ctrl + V 把复制的通道粘贴进来,如下图。

5、按Ctrl + J 把当前图层复制一层,混合模式改为“正片叠底”,不透明度改为50%,如下图。
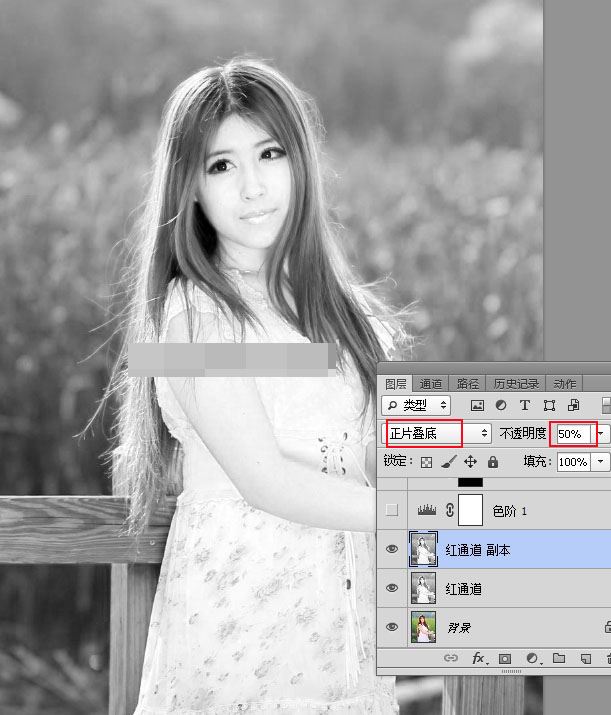
6、按下面的方法创建一个色阶调整图层。
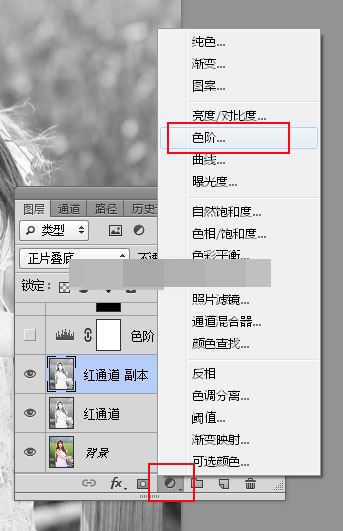
把暗部大幅压暗,高光稍微调亮一点,参数及效果如下图。
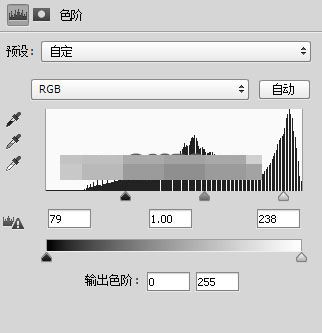

7、在工具箱选择“套索工具”,选择发丝边缘区域,如下图。
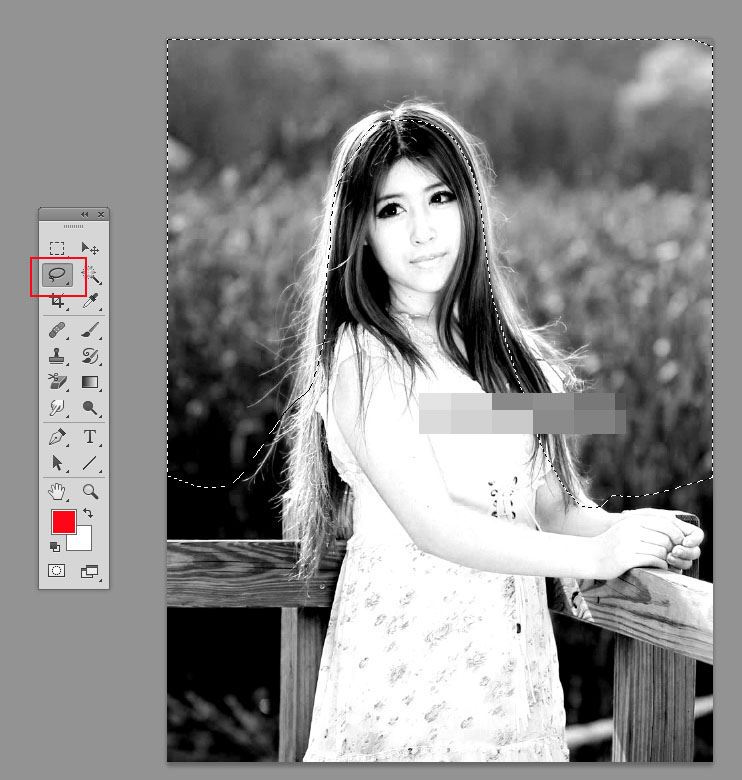
8、按Shift + F6 羽化6个像素。
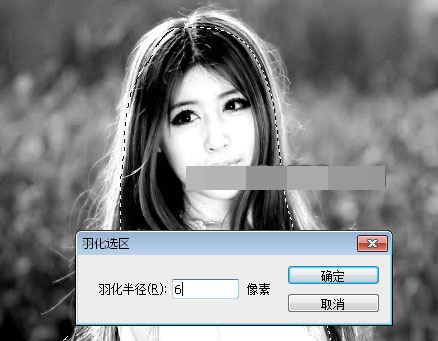
9、创建色阶调整图层,把暗部大幅压暗,高光稍微调亮,参数及效果如下图。
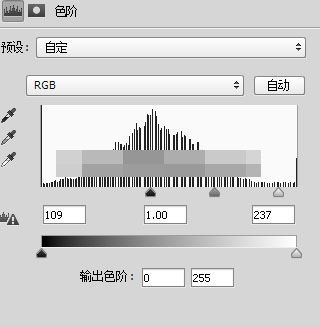
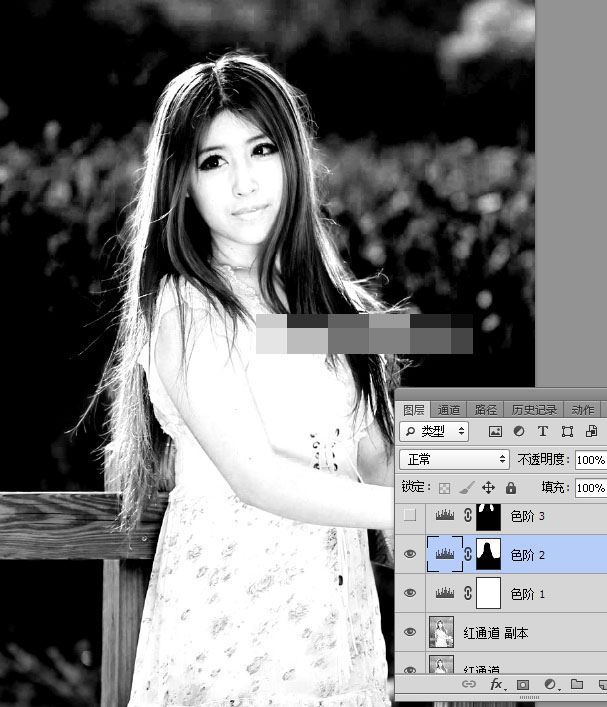
10、再用套索勾出发丝左右两侧较亮的区域,如下图,然后羽化5个像素。

11、创建色阶调整图层,把暗部压暗,高光区域调亮,参数及效果如下图。
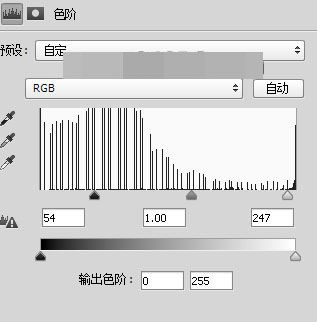
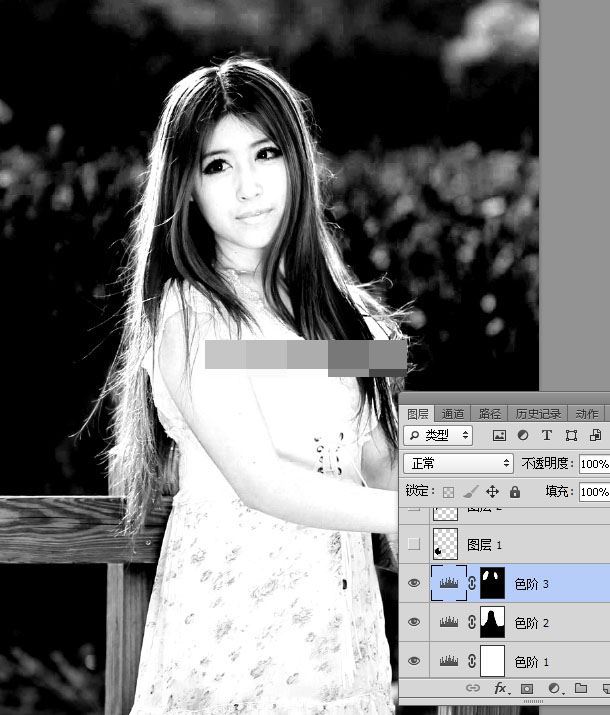
12、现在来处理左下角部分的发丝,这块非常麻烦,需要用钢笔来抠取。
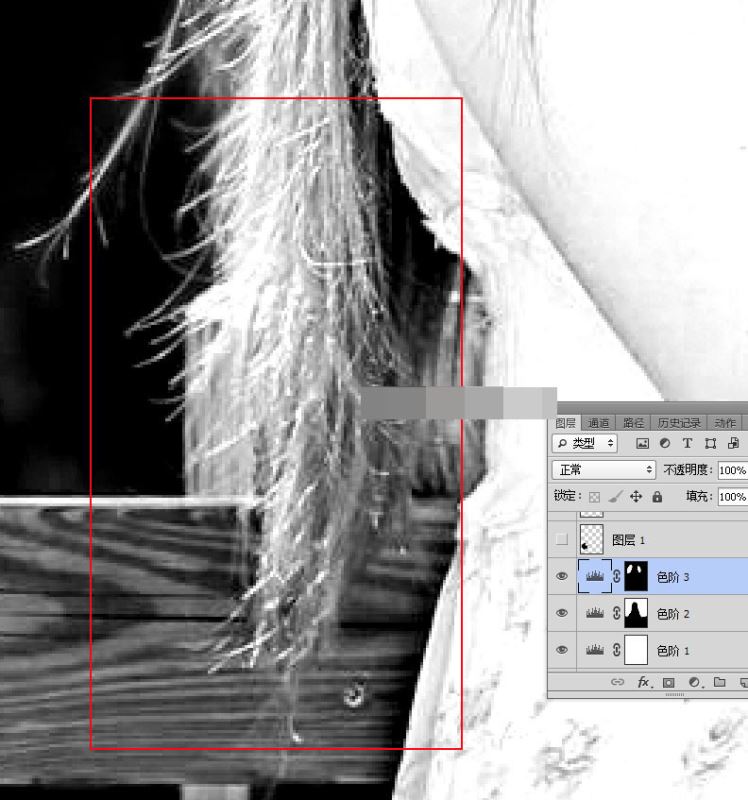
13、新建一个空白图层。
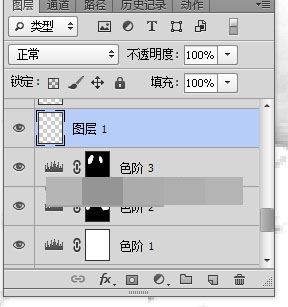
14、在工具箱选择“钢笔工具”,在属性栏选择“路径”。
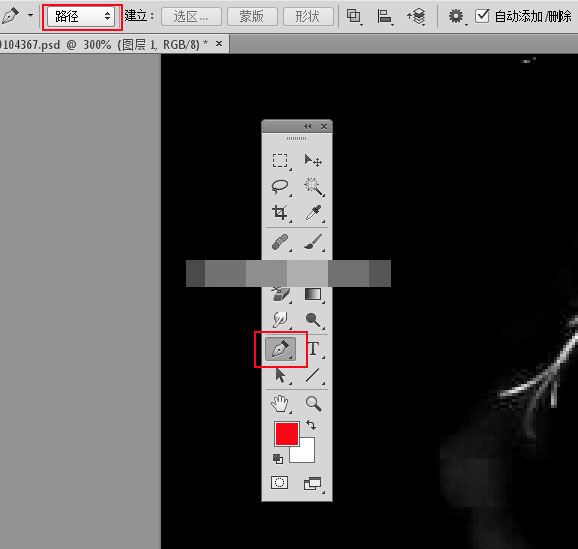
15、用钢笔勾出发丝边缘的背景,如下图。

16、按Ctrl + 回车 把路径转为选区。

17、用油漆桶工具把选区填充黑色,再按Ctrl + D 取消选区,效果如下图。
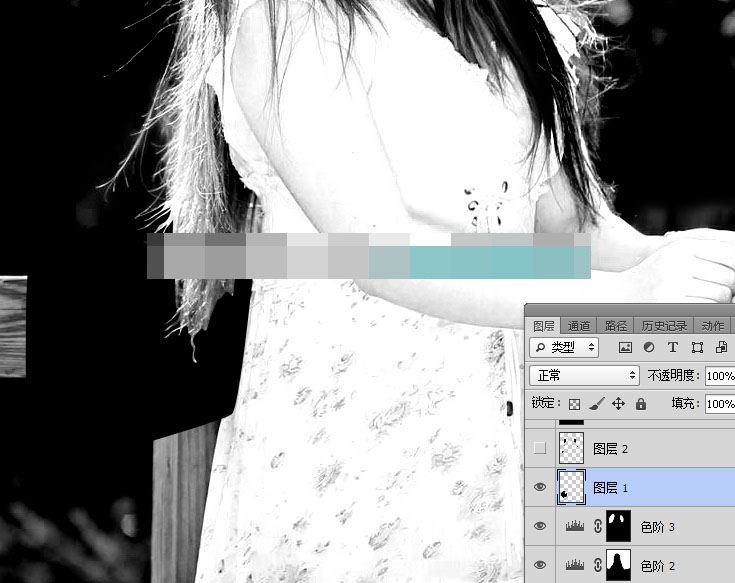
18、再用钢笔勾出其他发丝边缘的背景,如下图。

19、转为选区后填充黑色,然后取消选区,效果如下图。

20、用套索工具勾出发丝区域,按Ctrl + Shift + I 反选,然后填充黑色,再按Ctrl + D 取消选区。

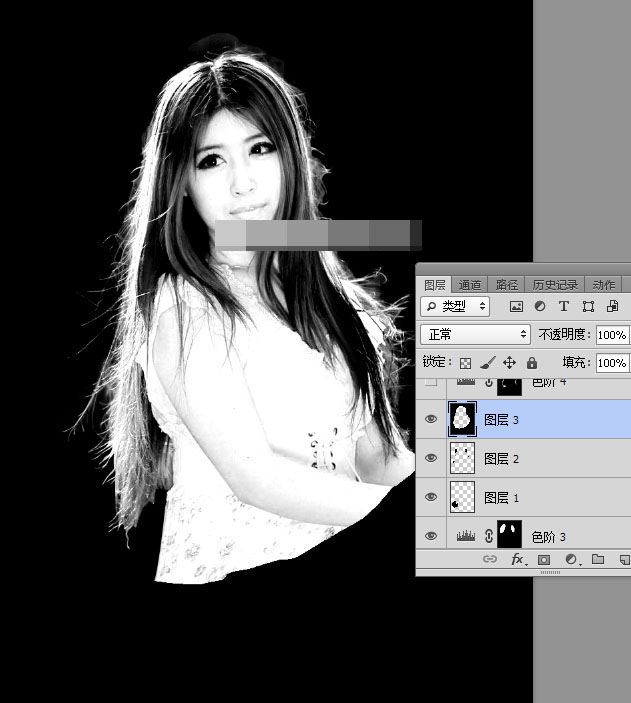
21、创建色阶调整图层,增加明暗对比,参数设置如下图,确定后把蒙版填充黑色。
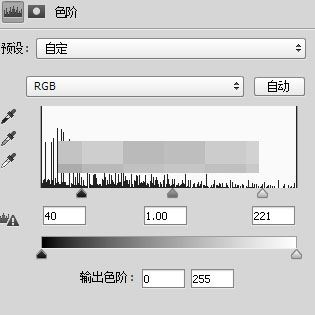

22、选择画笔工具,画笔不透明度设置为10%,再把前景色设置为白色。
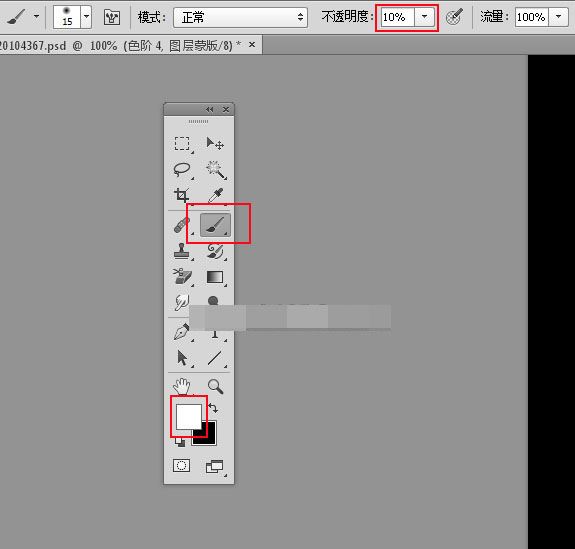
23、用画笔把发丝边缘有杂色的区域涂暗一点,如下图。


24、创建色阶调整图层,把高光区域调亮一点,参数及效果如下图。
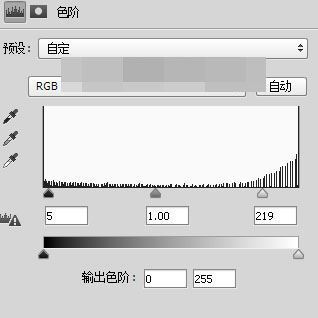
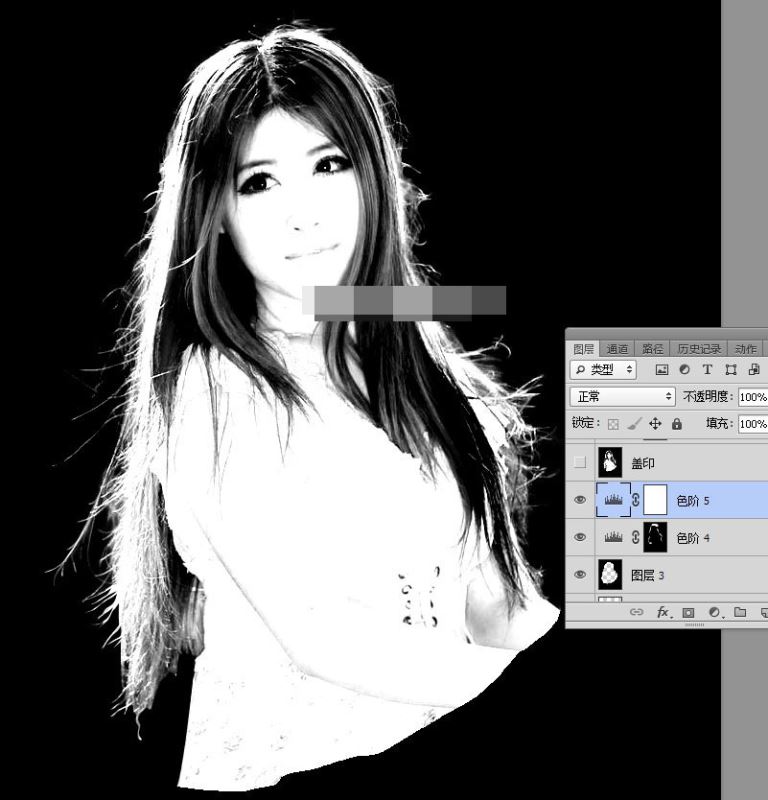
25、创建曲线调整图层,把RGB通道调亮一点,参数及效果如下图。
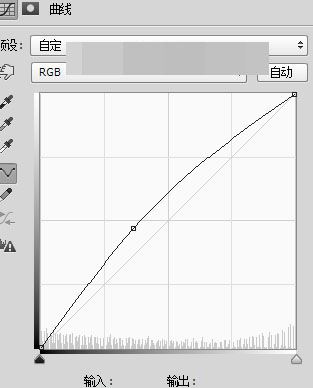
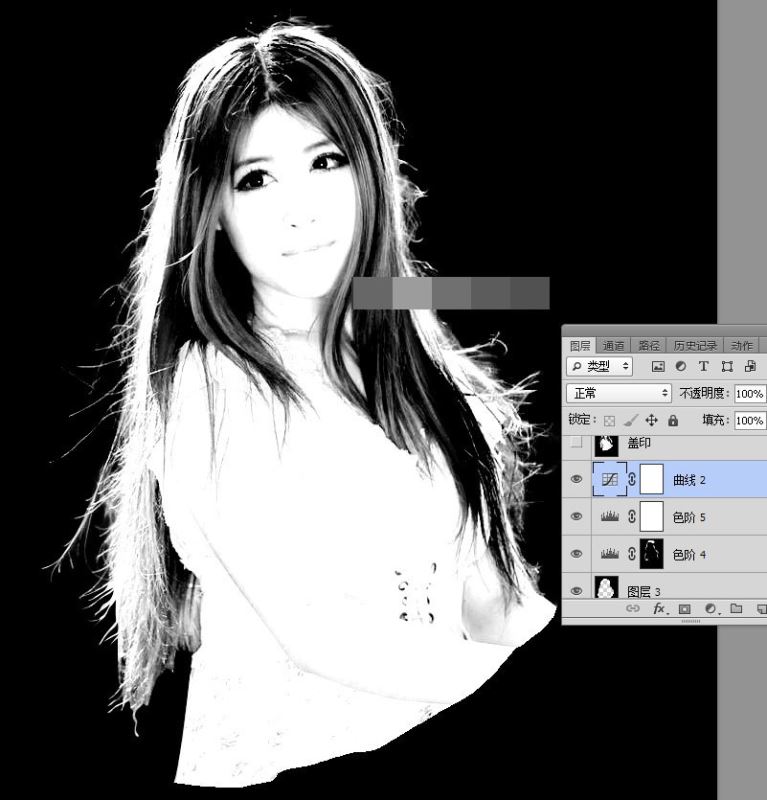
26、新建一个图层,按Ctrl + Alt + Shift + E 盖印图层,然后命名为“盖印”,如下图。
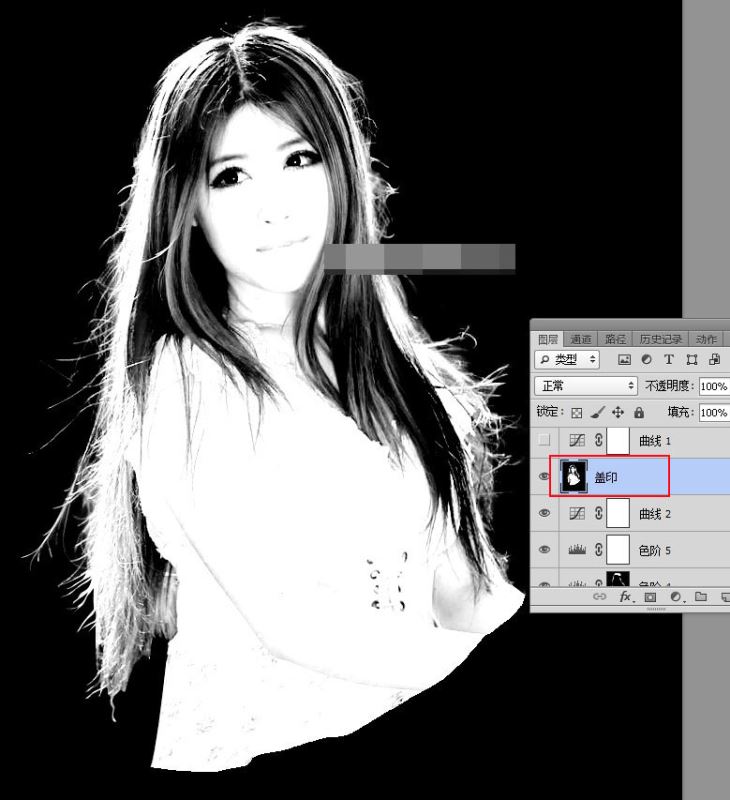
27、新建一个图层,填充绿色#5b8845。

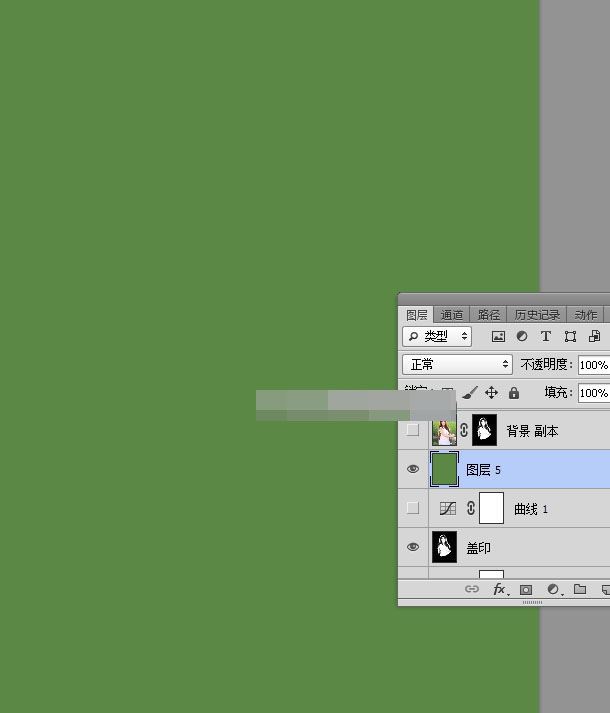
28、把背景图层复制一层,按Ctrl + Shift + ] 置顶。

29、给背景副本图层添加图层蒙版。
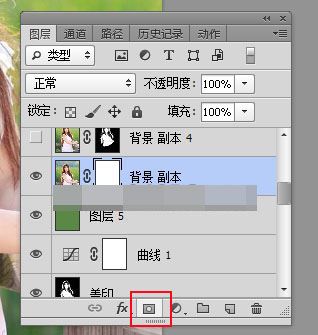
30、选择“盖印”图层,按Ctrl + A 全选,按Ctrl + C 复制。

31、选择“背景副本”图层,按住Alt键 + 鼠标左键点击一下蒙版缩略图,如下图。
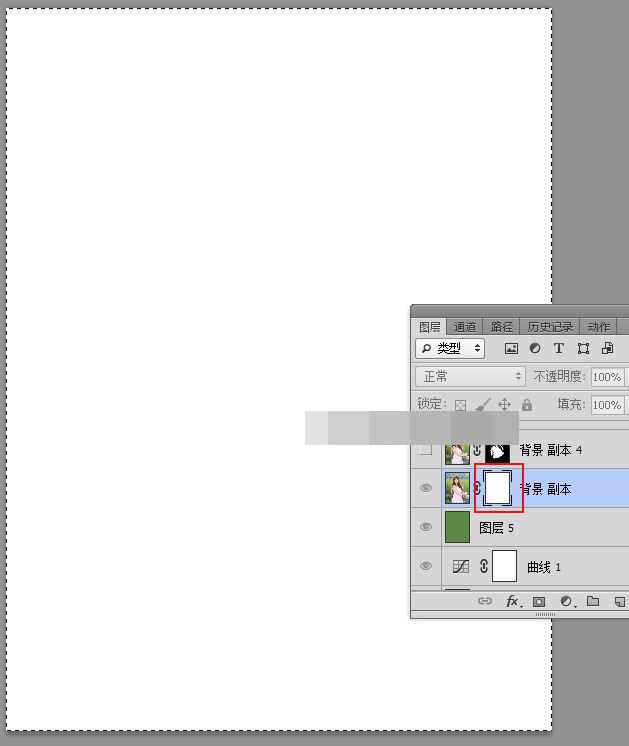
32、按Ctrl + V 把复制的图层粘贴进来,如下图。
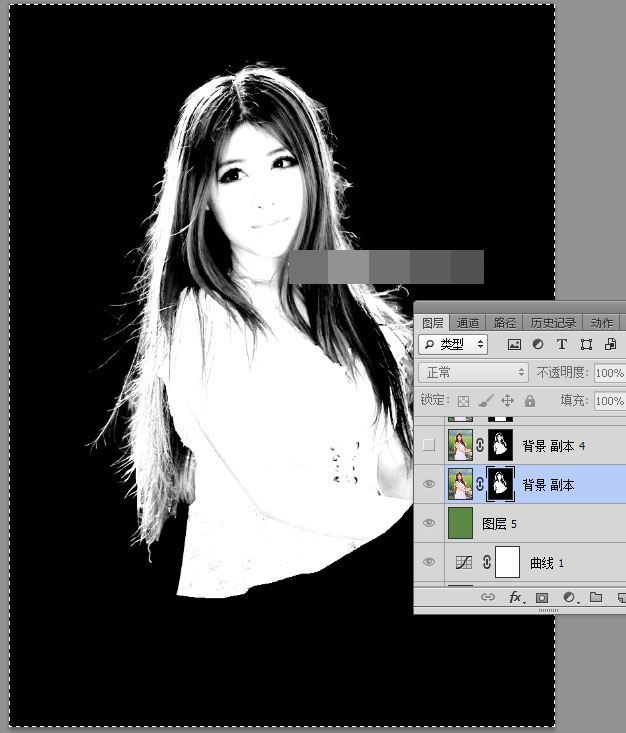
33、按住Alt键 + 鼠标左键蒙版缩略图,回到图像显示状态,按Ctrl + D 取消选区,效果如下图。

34、按Ctrl + J 把当前图层复制一层,不透明度改为60%,效果如下图。
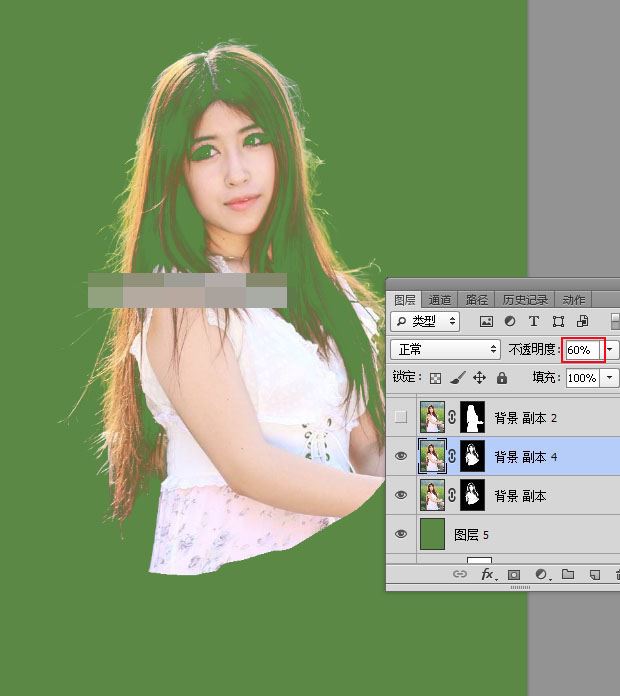
35、把背景图层复制一层,按Ctrl + Shift + ] 置顶,用钢笔工具把人物主体部分抠出选区,然后添加图层蒙版。


最终效果:

教程到此结束,小伙伴是不是有所启发,何不自己动手尝试一下呢。
以上就是ps完美抠图快速抠出背景为绿色的长发美女图片教程。相信看完之后对大家一定有所帮助。更多PS教程请继续关注PSD素材网(www.PSD.cn)!
-

PS巧用通道抠图快速抠出近距离拍摄发丝凌乱的人物图片
2022-10-05 11
-

PS完美抠图利用魔棒及钢笔工具快速抠出水花四射的玻璃杯图片
2022-10-05 22
-

PS怎么抠出绿孔雀?PS详解开屏的绿孔雀抠图教程
2022-10-05 12
-

PS巧用钢笔和通道完美抠图快速抠出室内光线昏暗的婚纱美女教程
2022-10-05 23
-

PS完美抠图利用通道及钢笔工具快速抠出跳跃中发丝凌乱的美女图片
2022-10-05 13
-

PS利用通道工具完美抠出冬季多细发的美女图片教程
2022-10-05 10
-

Photoshop通道抠图快速抠出短发美女教程
2022-10-05 13
-
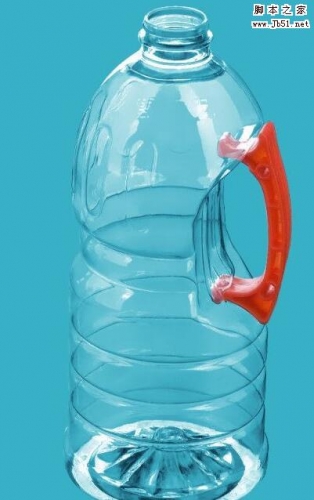
PS完美抠图快速抠出透明的塑料油瓶子教程
2022-10-05 8
-
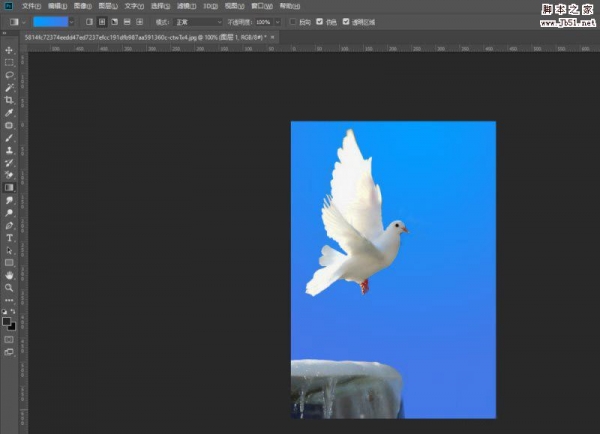
PS怎么用背景橡皮擦工具抠图?PS巧用背景橡皮擦快速抠出白鸽教程
2022-10-05 8
-

PS完美抠图快速抠出跃出水面的海豚图片教程
2022-10-05 74
-

PS精细抠图利用调整边缘快速抠出白色可爱猫咪图片教程
2022-10-05 44
-

PS完美抠图利用通道及钢笔工具快速抠出白褐色毛茸茸的兔子教程
2022-10-05 105
-

PS抠图时选区图片放大后,怎么移动图片抠图选区?
2022-10-05 15
-
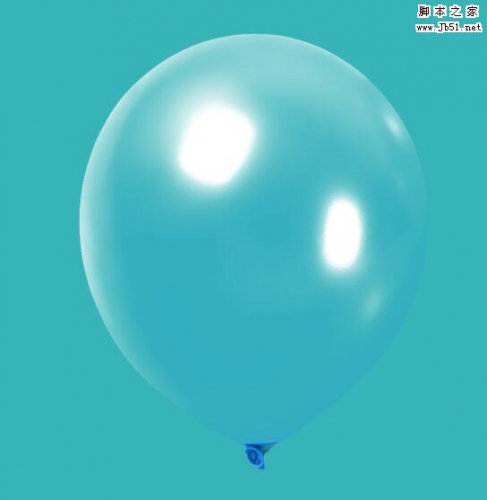
PS完美抠图快速抠出透明气球教程
2022-10-05 19
-

PS完美抠图快速抠出树林中穿着好看的婚纱披着纱巾的美女图片教程
2022-10-05 16
-
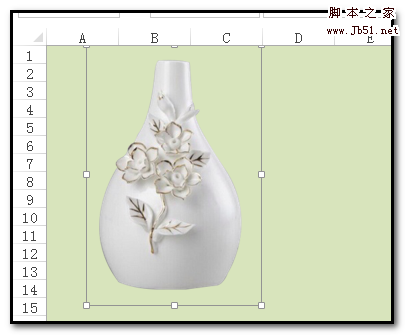
PS抠图后怎么保存?PS抠图时把所抠部分图单独保存下来的方法介绍
2022-10-05 140
-

PS完美抠图快速抠出受光不均的冬季外景长发美女教程
2022-10-05 17
-

photoshop如何去除抠图后的头发白边?
2022-10-05 23
-

PS精细抠图快速抠出夏季发丝凌乱的吊带美女人物图片教程
2022-10-05 14
-

Photoshop巧用通道抠图快速完美抠出毛茸茸的雪中灰狼教程
2022-10-05 20
-

PS实例详解调整边缘抠图及抠图后边缘处理技巧
2022-10-05 9