PS利用通道工具完美抠出冬季多细发的美女图片教程
ps怎样利用通道工具完美抠出冬季多细发的美女图片?运用PHOTOSHOP软件,可以很简单的制作大家想要的照片,下面和小编一起来看看具体步骤吧。
最终效果

原图

具体步骤:
1、把上面的原图素材保存到本机,打开PS软件,再打开保存的素材。
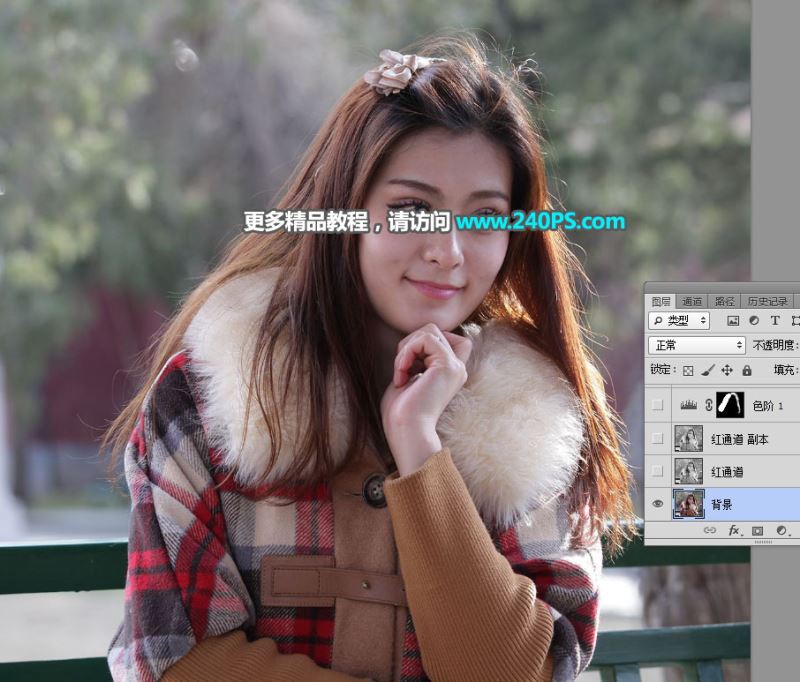
2、观察各通道,进入通道面板,选择各通道对比一下,看哪个通道发丝与背景色差最大。红通道最为理想。



3、选择红通道,按Ctrl + A 全选,按Ctrl + C 复制。
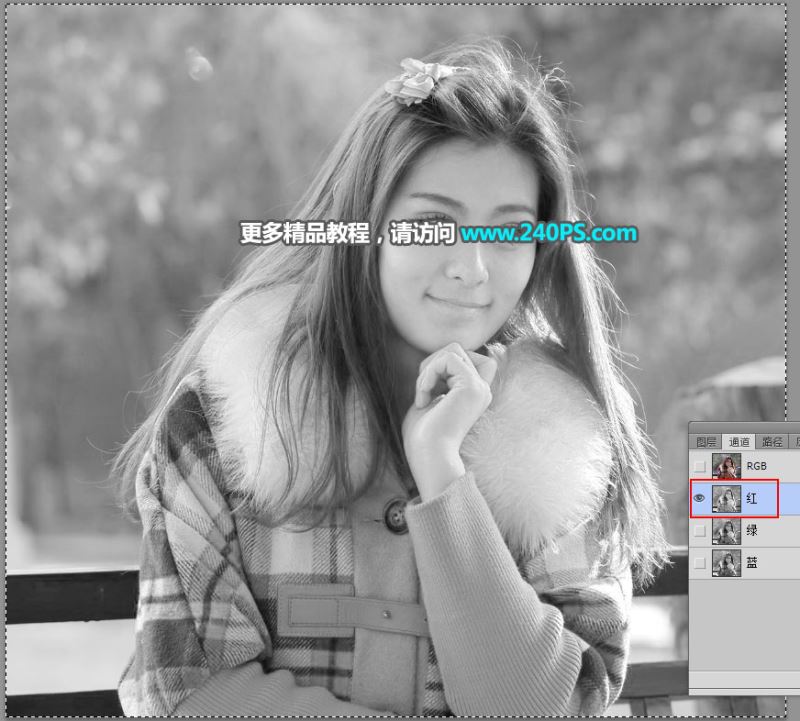
4、点RGB通道,返回图层面板,新建一个图层,按Ctrl + V 把复制的通道粘贴进来,如下图。我们仔细观察一下,人物发丝右侧底部区域有反光物体,局部已经和发丝融合了,这是后期需要修复的部分。
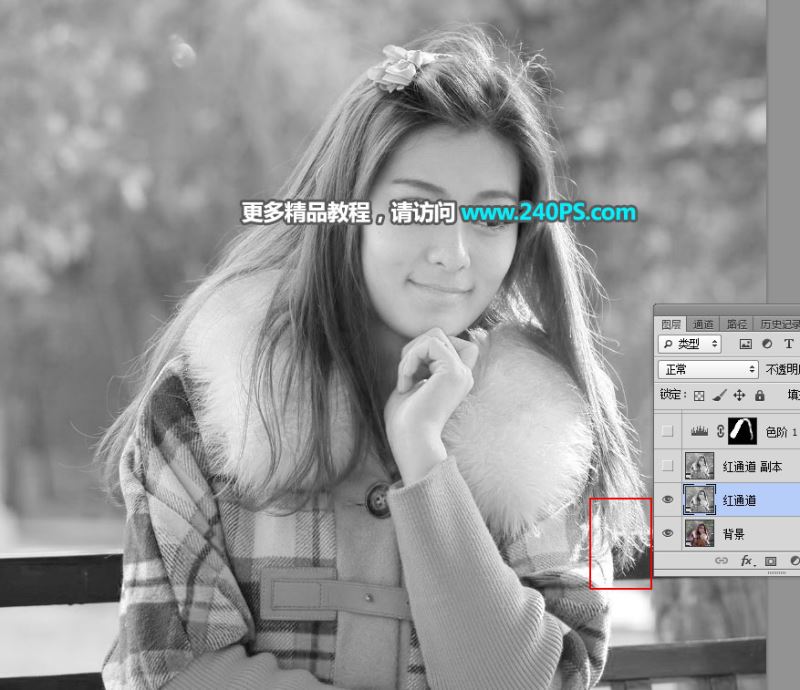
5、按Ctrl + J 把当前图层复制一层,混合模式改为“正片叠底”,如下图。
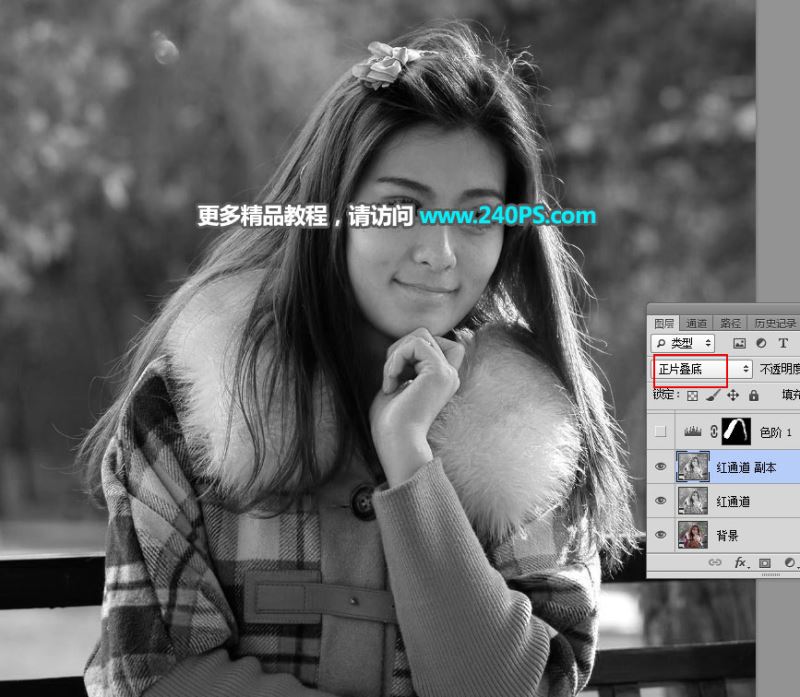
6、在工具箱选择“套索工具”勾出人物主要发丝边缘选区,如下图,并按Shift + F6 羽化5个像素。
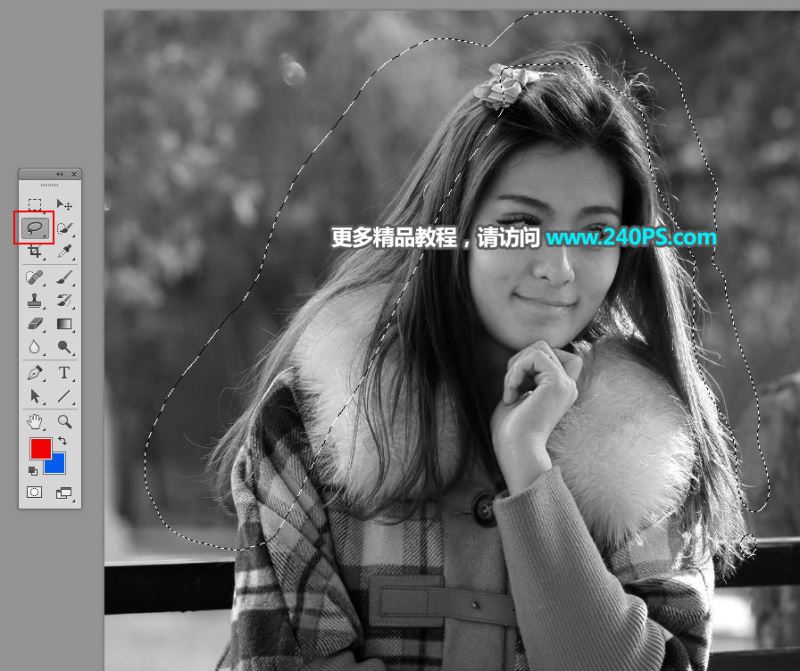
7、创建色阶调整图层,增加明暗对比,参数及效果如下图。
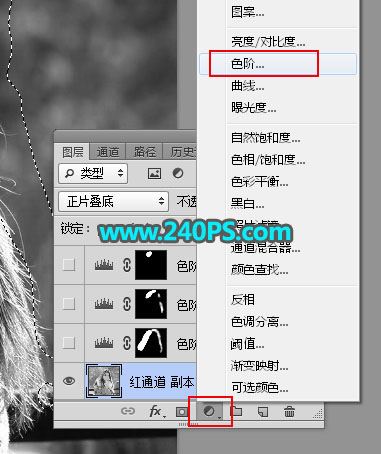


8、创建色阶调整图层,把暗部大幅压暗,参数设置如下图,确定后把蒙版填充黑色。


9、前景色设置为白色,选择画笔工具,画笔不透明度设置为20%,如下图。
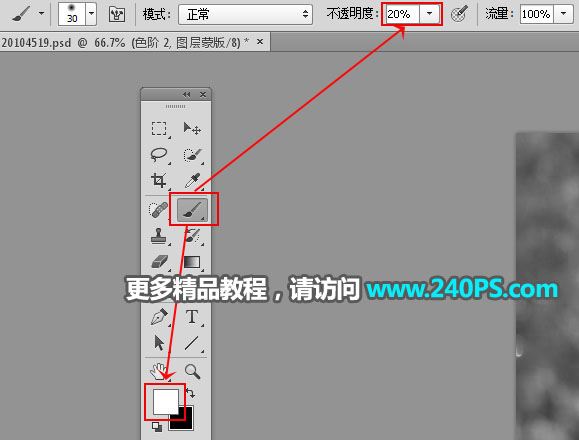
10、用画笔把下图选区部分的发丝涂出来。
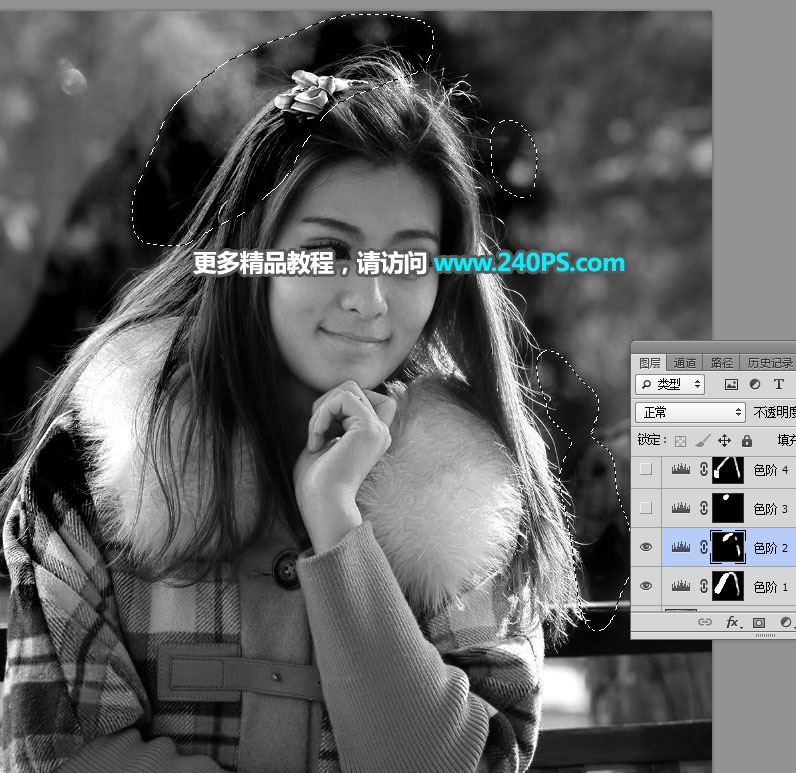
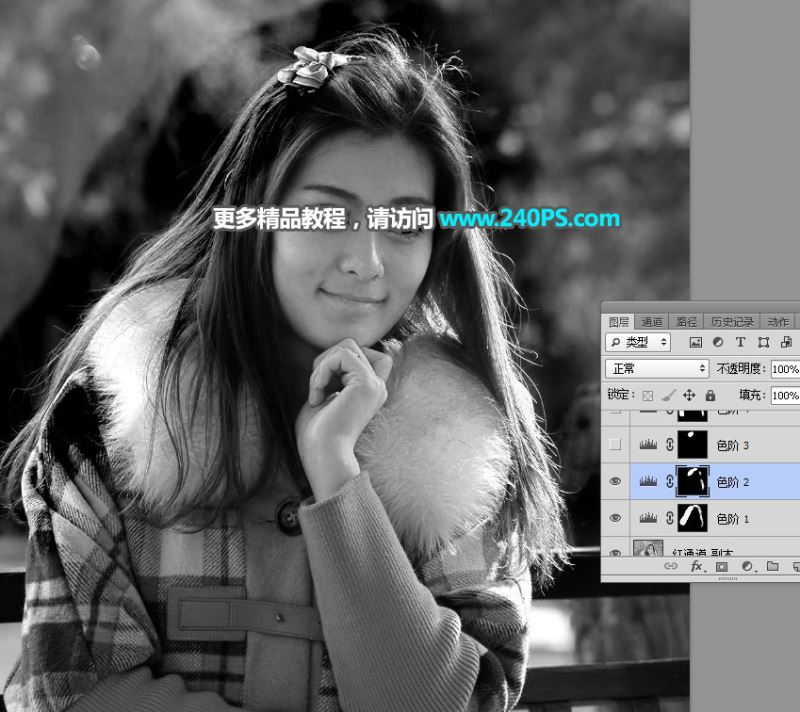
11、用套索工具勾出下图所示的选区,并羽化5个像素,然后创建色阶调整图层,增加明暗对比,参数及效果如下图。



12、用套索工具勾出下图所示的选区,羽化3个像素后创建色阶调整图层,把暗部压暗一点,参数及效果如下图。
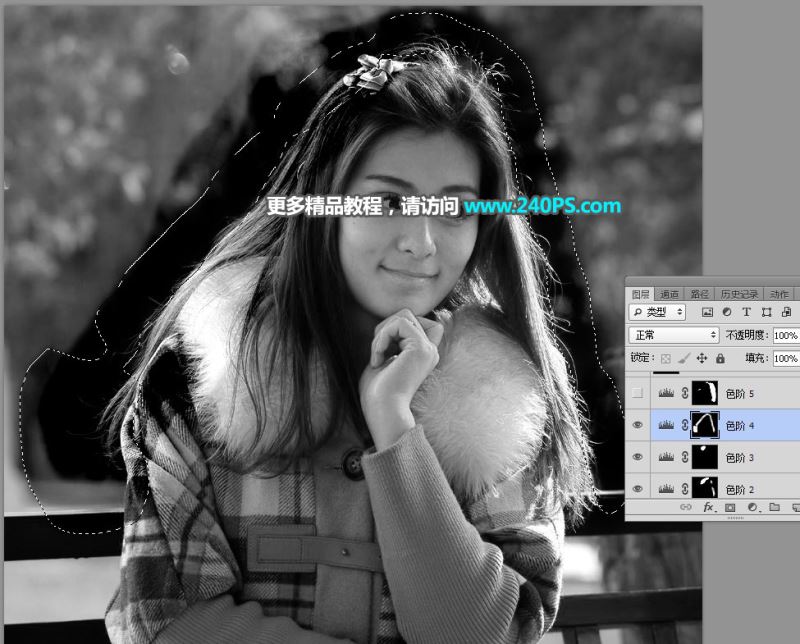

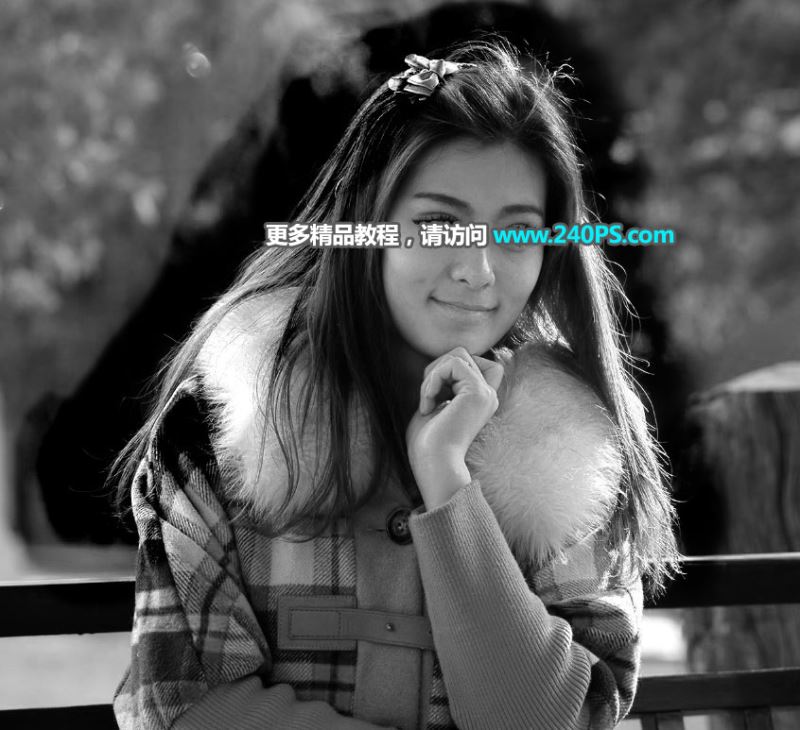
13、创建色阶调整图层,增加明暗对比,参数设置如下图,确定后把蒙版填充黑色,然后用柔边白色画笔把下图选区部分的发丝涂出来。

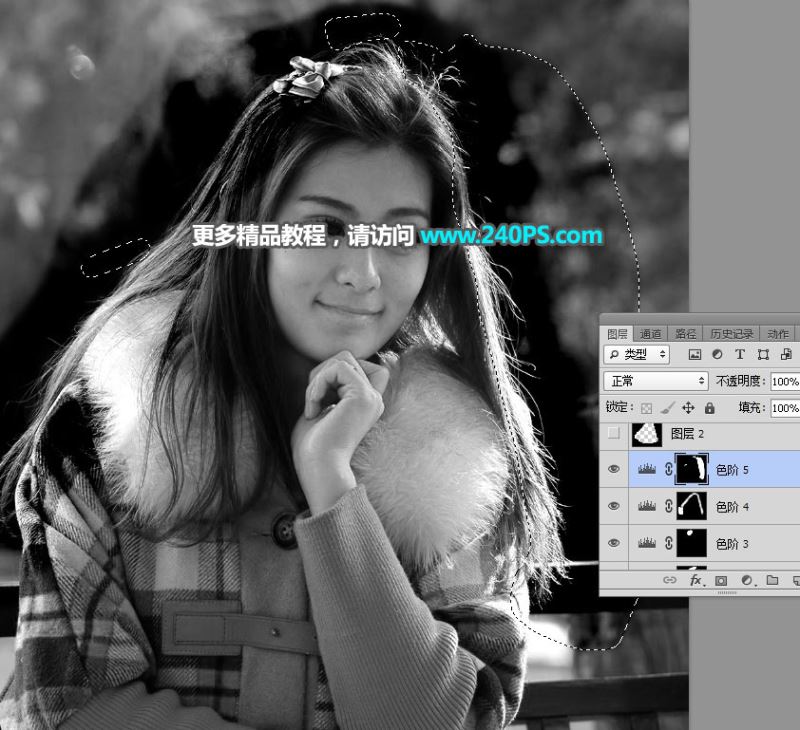
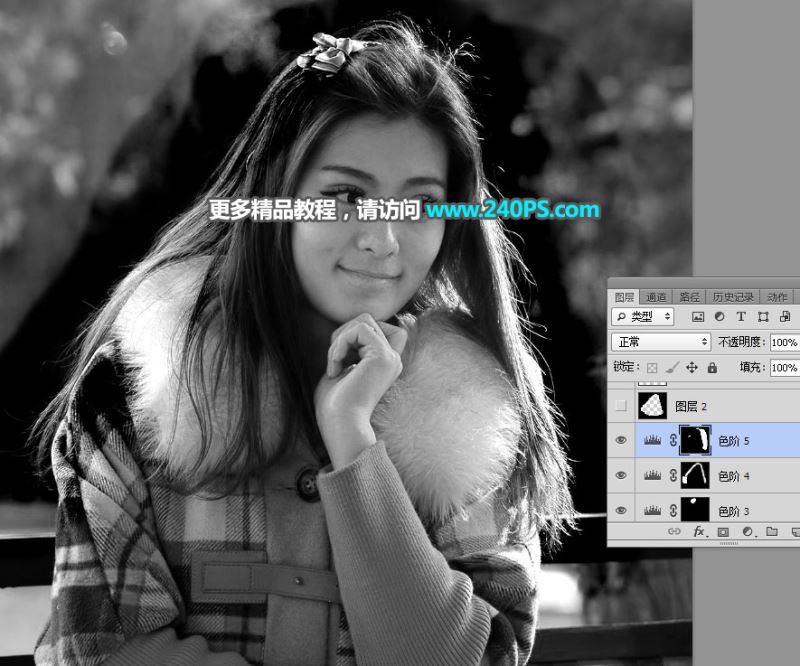
14、选择套索工具,勾出人物发丝区域选区,如下图。
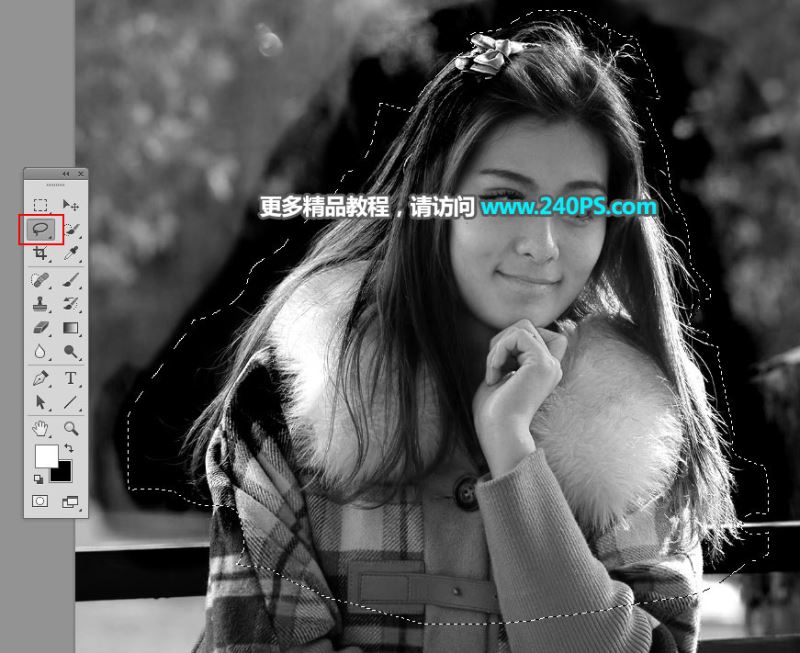
15、按Ctrl + Shift + I 把选区反选,新建一个图层,把选区填充黑色,按Ctrl + D 取消选区,如下图。
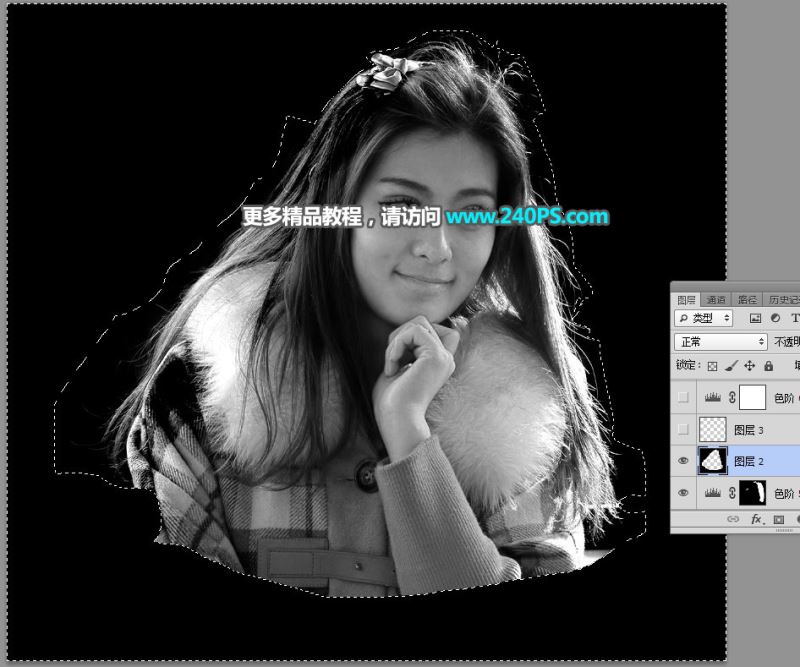
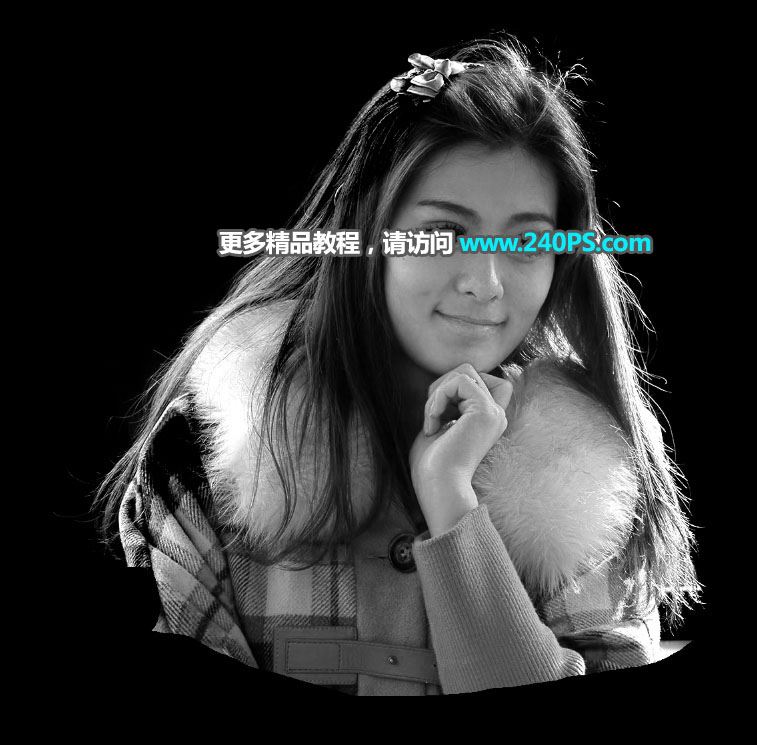
16、新建一个空白图层。

17、选择仿制图章工具,参数设置如下图。
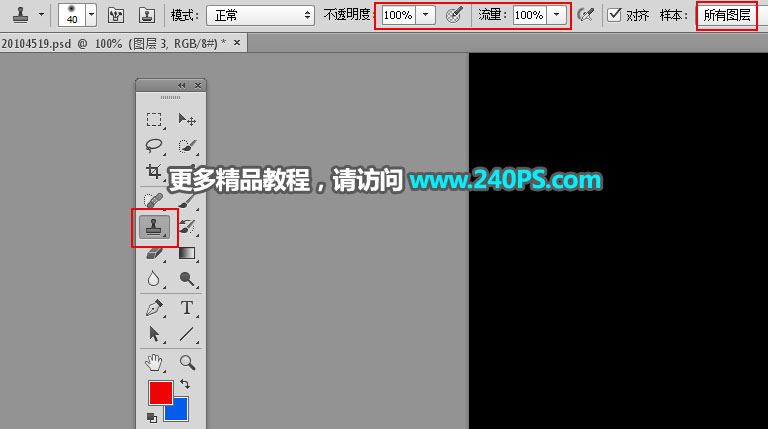
18、用仿制图章工具把右侧底部发丝残留的背景修复好,如下图。
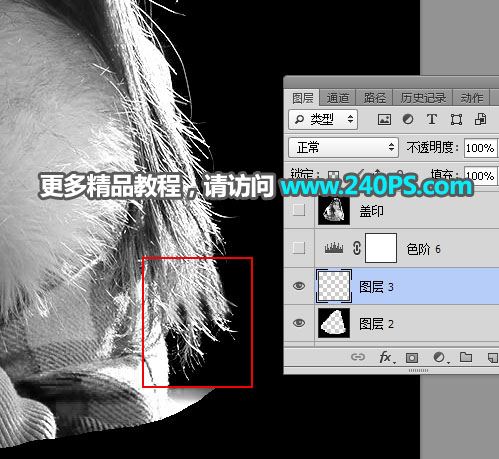
19、创建色阶调整图层,把高光部分大幅调亮,参数及效果如下图。

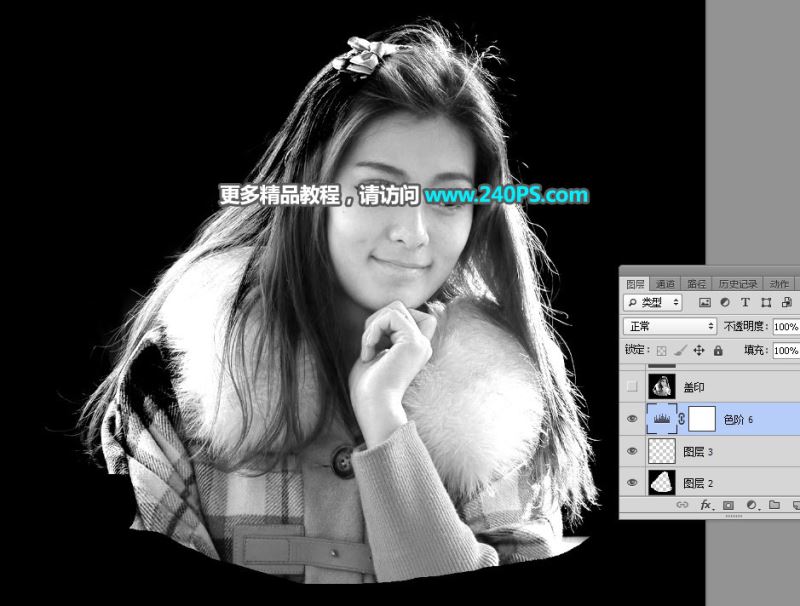
20、新建一个图层,按Ctrl + Alt + Shift + E 盖印图层,如下图。

21、新建一个图层,填充暗灰色#474642,如下图。
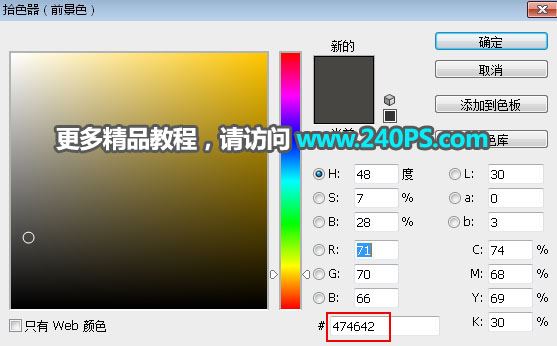
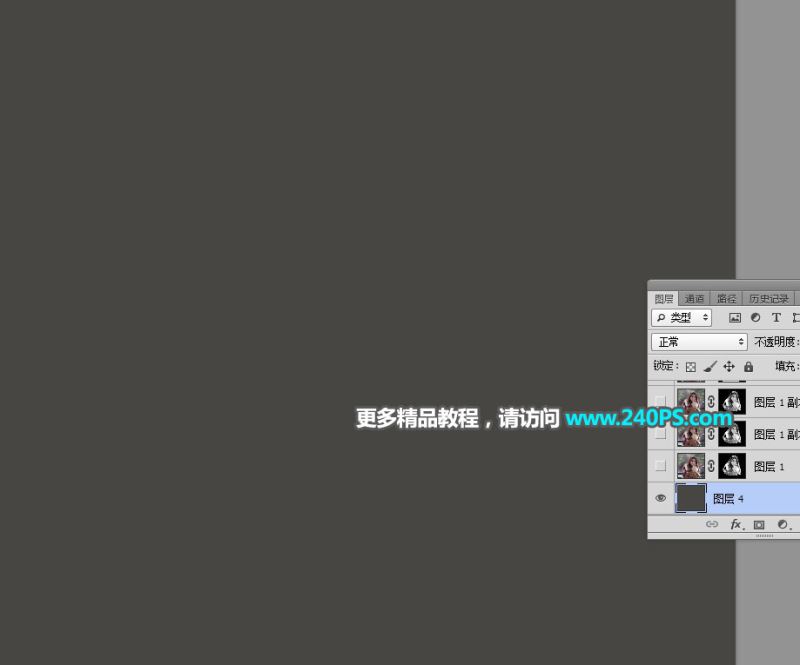
22、选择“背景图层”,按Ctrl + J 复制一层,按Ctrl + Shift + ] 置顶。
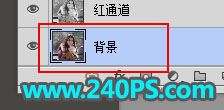

23、选择“盖印图层”,按Ctrl + A 全选,按Ctrl + C 复制。
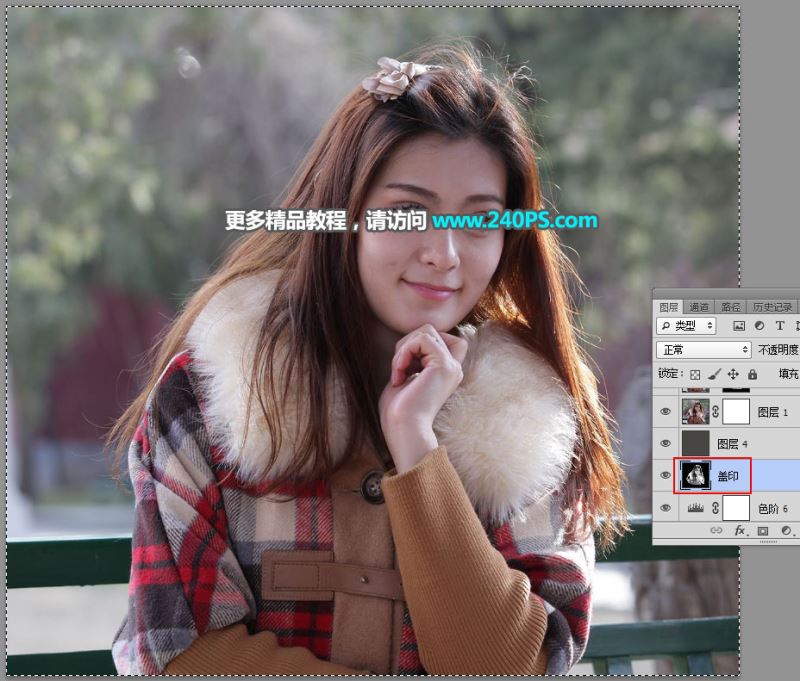
24、选择“背景副本”图层,按住Alt键 + 鼠标左键点击一下蒙版缩略图进入蒙版里面。
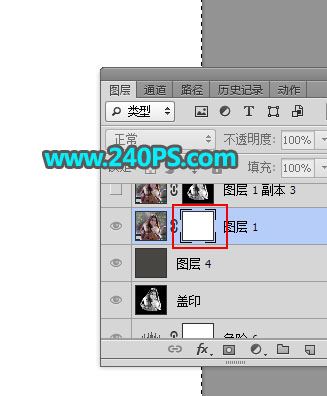
25、按Ctrl + V 把复制的图层粘贴进来,如下图。
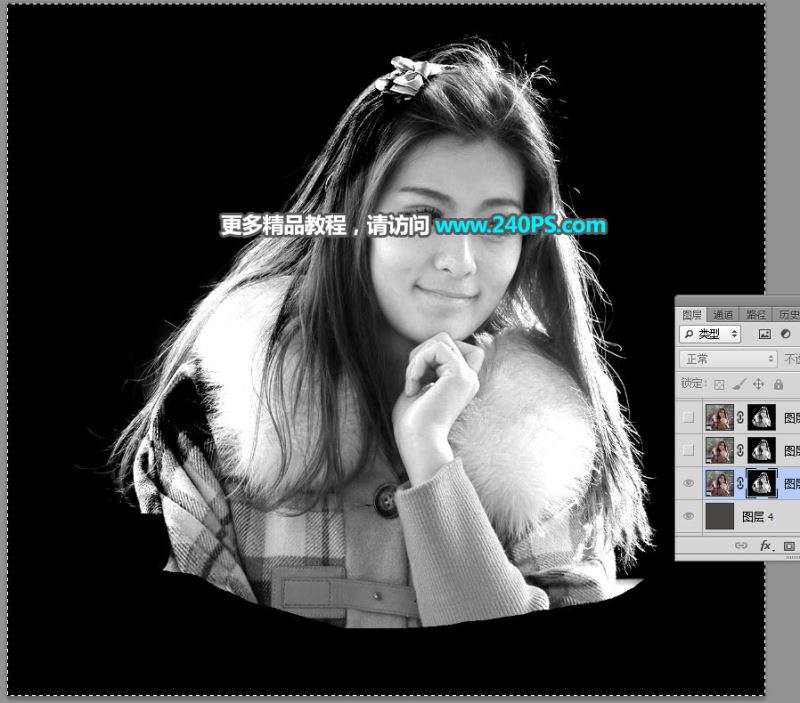
26、按住Alt键 + 鼠标左键点击一下蒙版缩略图,再按Ctrl + D 取消选区,效果如下图。
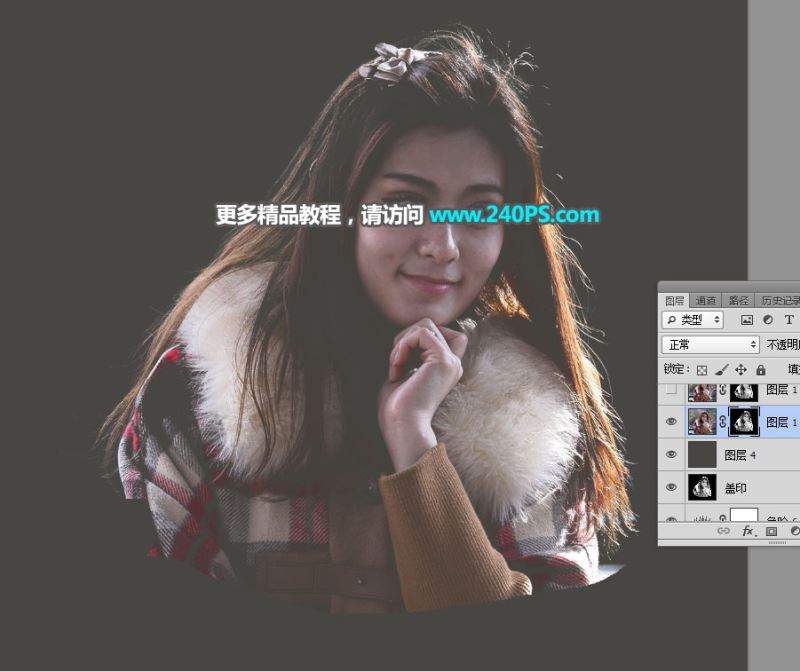
27、按Ctrl + J 两次,把当前图层复制两层,效果如下图。
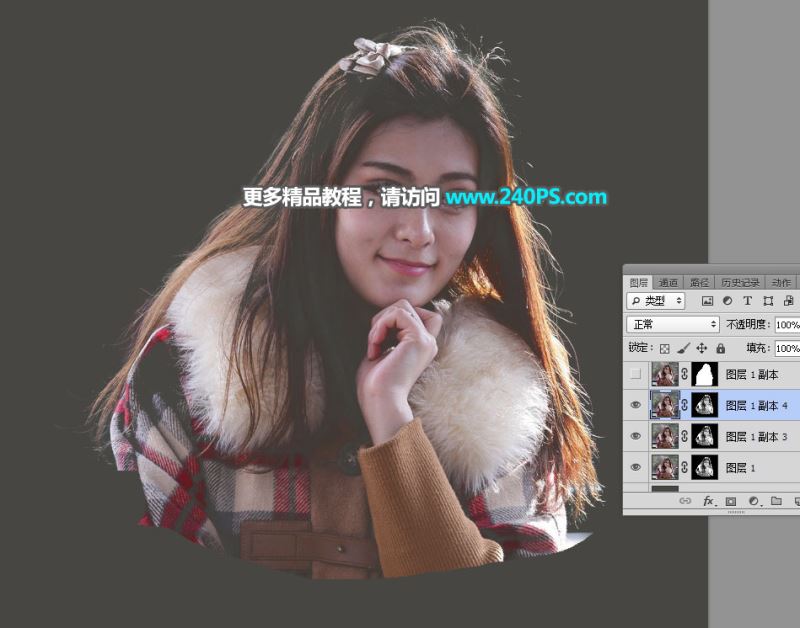
28、把背景图层复制一层,然后置顶,用钢笔勾出人物主体部分,效果如下图。
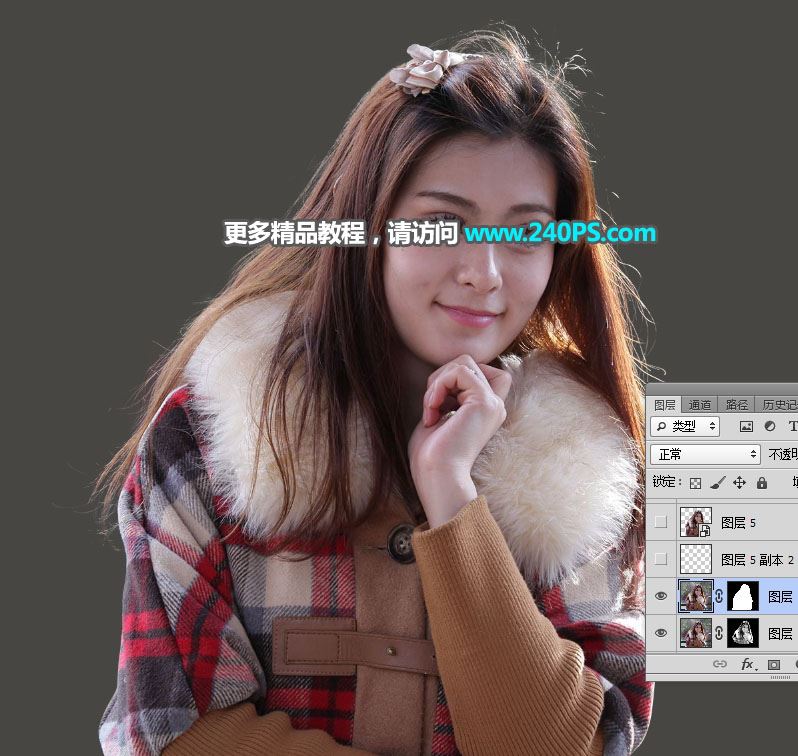
最终效果

教程到此结束,小伙伴是不是有所启发,何不自己动手尝试一下呢。
-

PS制作证件照人物精修底色换成红色教程
2022-10-05 10
-

PS抠出NBA巨星勒布朗·詹姆斯详细步骤教程
2022-10-05 10
-

PS怎么快速抠图 PS九种抠图方法分享(附实例教程)
2022-10-05 121
-

如何用PS抠出在校园树林里看书的男生详解教程
2022-10-05 7
-

PS利用通道抠图快速抠出完整的玻璃碗图片教程
2022-10-05 17
-

PS怎么抠烟雾?PS抠烟雾教程
2022-10-05 8
-

PS利用通道工具快速抠出透明的水母图片教程
2022-10-05 17
-

PS cc2018中文版使用调整边缘完美抠出白色背景中的小白兔教程
2022-10-05 11
-

PS怎么细致抠图 PS用钢笔工具进行细致抠图方法
2022-10-05 14
-

PS如何抠图?photoshop利用通道抠繁密的树枝教程
2022-10-05 34
-
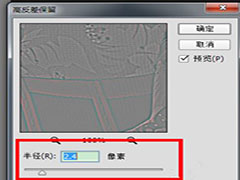
PS怎么用阈值抠人物图?Photoshop中使用阈值抠图的方法介绍
2022-10-05 12
-

PS巧用通道抠图抠取可爱的白色小狗教程
2022-10-05 20
-

PS利用快速选择工具及调整边缘完美抠出背景单一的凌乱发丝美女照
2022-10-05 7
-

PS怎么用通道抠发丝?PS巧用通道简单扣取美女发丝并换背景教程
2022-10-05 11
-

Photoshop通道抠图完美抠出灰白色头发的美女照片教程
2022-10-05 11
-

photoshop中怎么抠帆船?PS混合剪贴法抠取海上帆船教程
2022-10-05 133
-

PS巧用通道抠图快速抠出近距离拍摄发丝凌乱的人物图片
2022-10-05 11
-

PS完美抠图利用魔棒及钢笔工具快速抠出水花四射的玻璃杯图片
2022-10-05 22
-

PS怎么抠出绿孔雀?PS详解开屏的绿孔雀抠图教程
2022-10-05 12
-

PS巧用钢笔和通道完美抠图快速抠出室内光线昏暗的婚纱美女教程
2022-10-05 23
-

PS完美抠图利用通道及钢笔工具快速抠出跳跃中发丝凌乱的美女图片
2022-10-05 13