PS给人物打造质感十足时尚美妆教程
效果图:

原图:

操作步骤
1.为了压出皮肤细节.选取高光区域.复制一层.混合模式改为正片叠底. 再复制一层.混合模式改为柔光
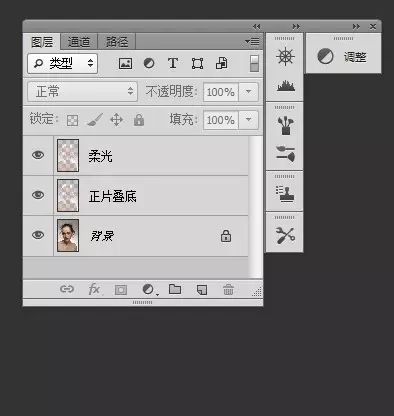

2.新建曝光度调整层.适当提亮.参考数值如图
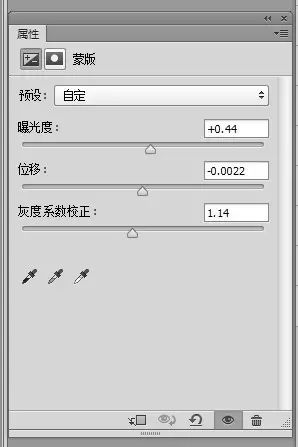

3.由于肤色偏红.新建可选颜色和曲线调整层做适当调整. 参考数值如图
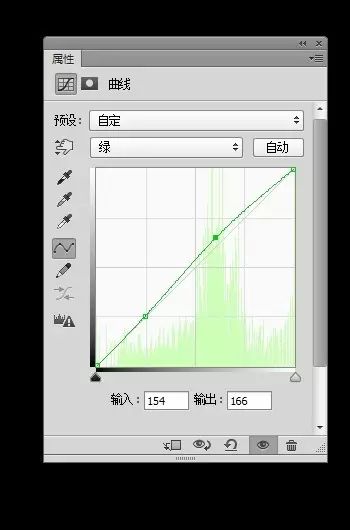
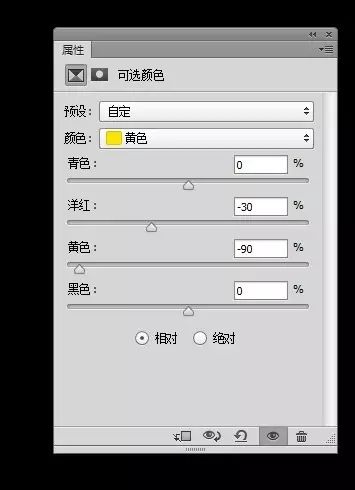

4.使用修复工具去除较明显的瑕疵等

5.皮肤修饰主要用双曲线.双曲线修图教程网上已经很多了,在这里我不详细介绍了,主要把皮肤的光影和质感表现出来

6.为了添加素材后的画面干净.先新建色相饱和度调整层使色彩统一.参考数值如图
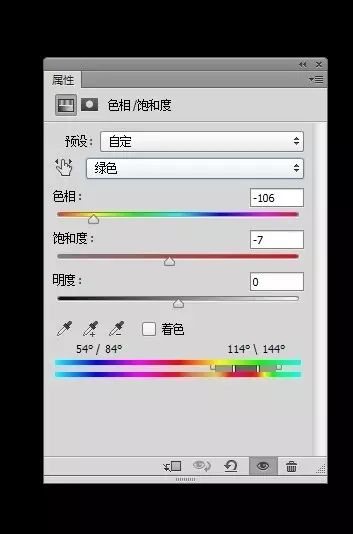
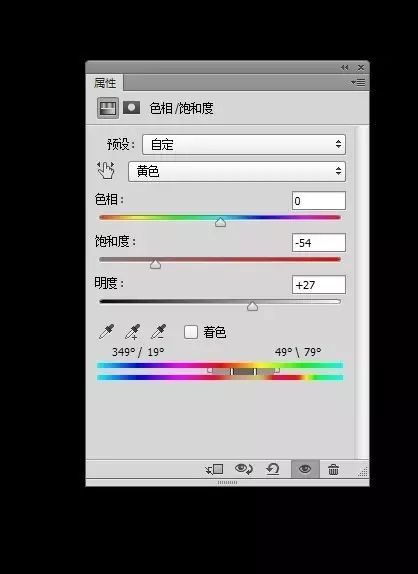

7.添加素材一,混合模式改为滤色
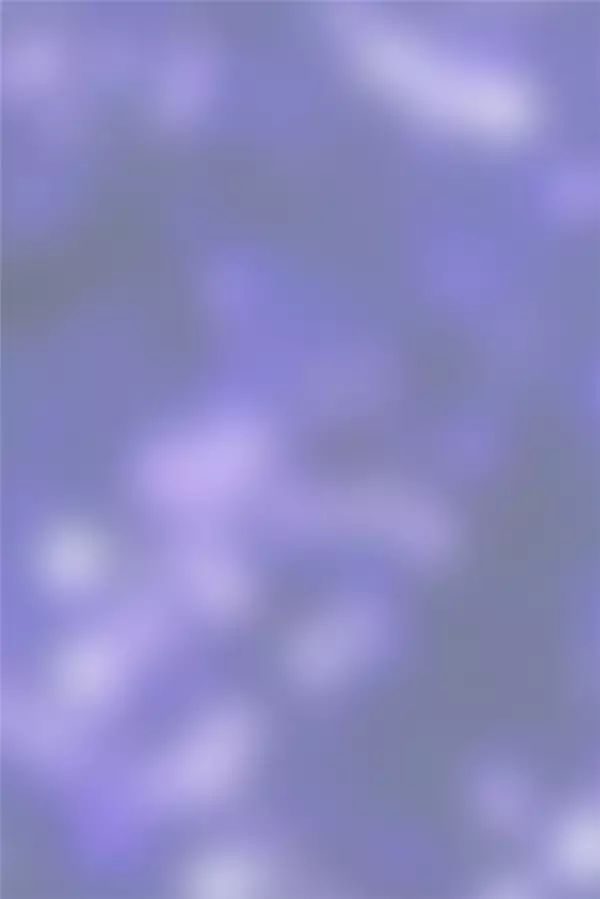

8.添加素材二.截取需要的部份,混合模式改为滤色
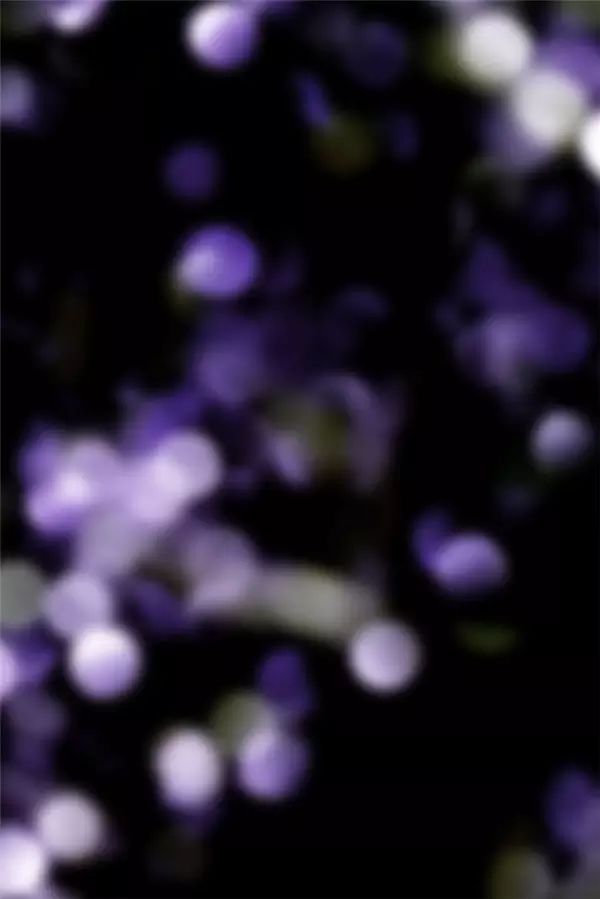

9.新建亮度对比度调整层. 加强对比.参考数值PS给人物打造质感十足时尚美妆教程如图


10.通过液化对整体脸型,头型,嘴型等做细微稍整,完成!

更多图片:




同学们学会了,相信你会对教程有所理解,相信同学们也可以通过教程有所学习。
以上就是PS给人物打造质感十足时尚美妆教程的详细内容,更多关于ps人物美化教程的资料请关注PSD素材网(www.PSD.cn)其它相关文章!
-

Photoshop为室内美女打造完美的冬季冷色彩妆效果
2022-09-06 26
-

Photoshop为彩妆帅哥图片打造出古铜金属质感皮肤教程
2022-09-06 13
-

PS打造质感男神彩妆照片教程
2022-09-06 10
-

CR结合PS为美女增加清新甜美的彩妆
2022-09-07 8
-

photoshop为素颜美女添加彩妆效果
2022-09-08 8
-

PS为素颜MM打造冷艳彩妆教程
2022-09-08 10
-

Photoshop为美女头像后期彩妆精修教程
2022-09-08 15
-

PS为黑白美女照片上色(彩妆)
2022-09-09 8
-

Photoshop为美女模特增加惊艳的彩妆效果
2022-09-10 9
-

Photoshop为人物图片磨皮打造华丽的金色彩妆效果
2022-09-10 9
-

Photoshop为偏暗的室内人像美白及增加彩妆教程
2022-09-11 14
-

Photoshop将人像图片打造出完美的冬日彩妆效果
2022-09-11 8
-

Photoshop将素颜图片快速制作出漂亮的彩妆形象代言人效果
2022-09-11 3
-

Photoshop为人物头像调制出绚丽的红色彩妆效果
2022-09-12 7
-

Photoshop为美女模特加上超酷的夸张潮流彩妆效果
2022-09-12 5
-

Photoshop将美女头像调制出时尚的紫色彩妆效果
2022-09-12 10
-

photoshop为彩妆人像图片作后期美化处理
2022-09-13 4
-

photoshop将美女图片制作出超详细超漂亮的彩妆仿手绘教程
2022-09-13 15
-

Photoshop为室内人像调制出惊艳的淡黄色彩妆效果
2022-09-13 12
-

Photoshop将普通眼睛打造出极具魅力的紫色水晶彩妆效果
2022-09-13 6
-

Photoshop将美女打造精美的彩妆花饰效果
2022-09-13 8