AI教程 绘制一幅漂亮的扁平化风格渐变场景插画的教程
本期教大家用AI绘制扁平风格渐变场景插画
步骤 01
在AI里新建文档,尺寸3000*2000px
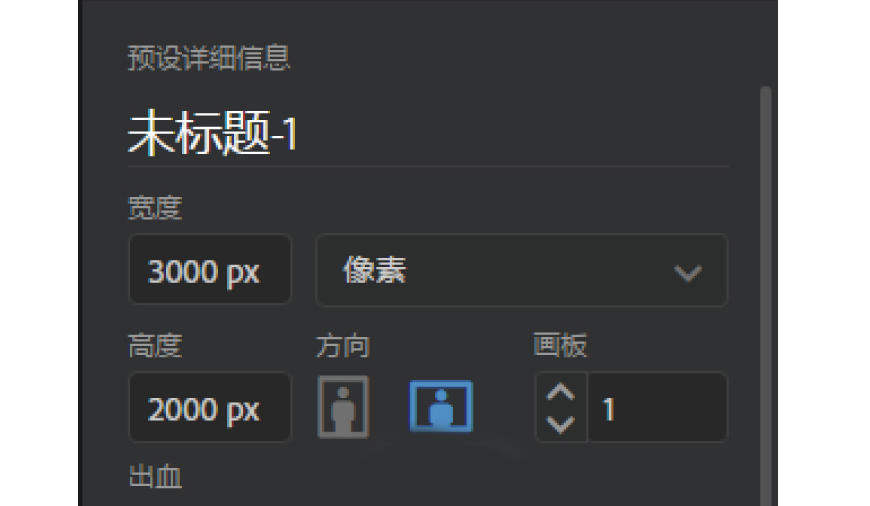
步骤 02
把画面分成:左面山崖、山崖、上面云彩,背景下方云彩、背景圆环、外部渐变。
先绘制云彩,用圆形工具和钢笔勾画出云彩的形状,使用路径查找器合并路径,然后去掉描边,添加渐变,按照同样的做法做出其余几个云彩。
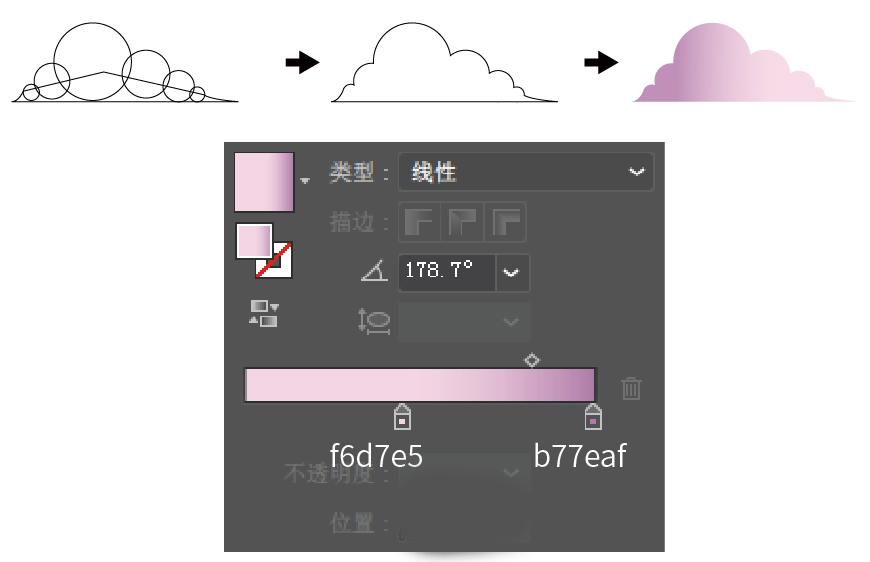
步骤 03
绘制左边山崖,先拆分一下


用路径查找器合并路径,并添加颜色如图所示
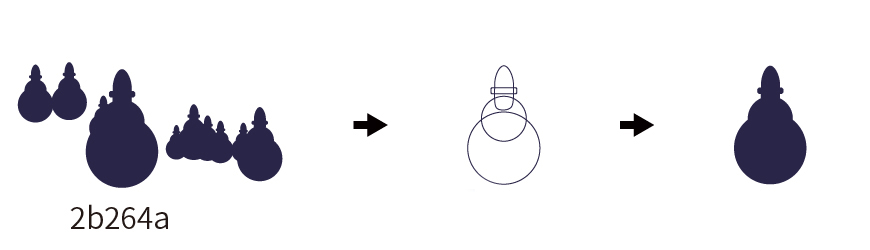
步骤 04
绘制主体山崖,同样的拆分一下
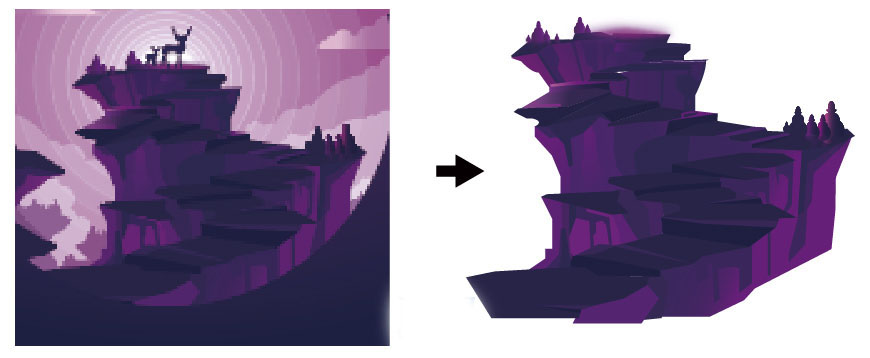
使用钢笔工具,从下往上,依次绘制出如图所示形状,颜色已标注在图片上,可作参考
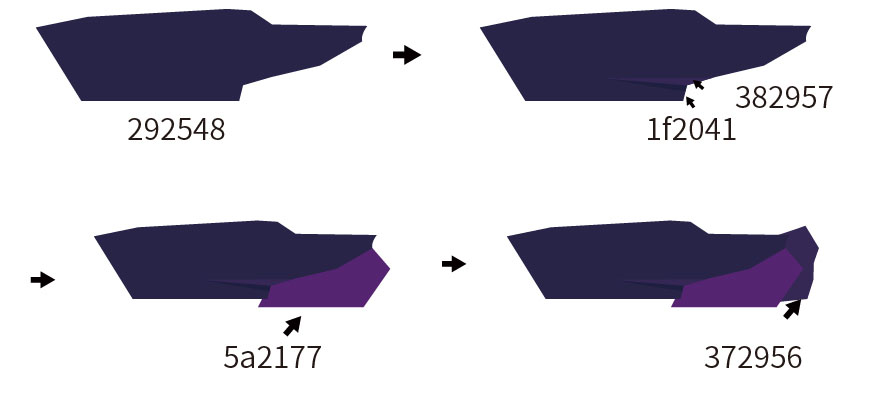
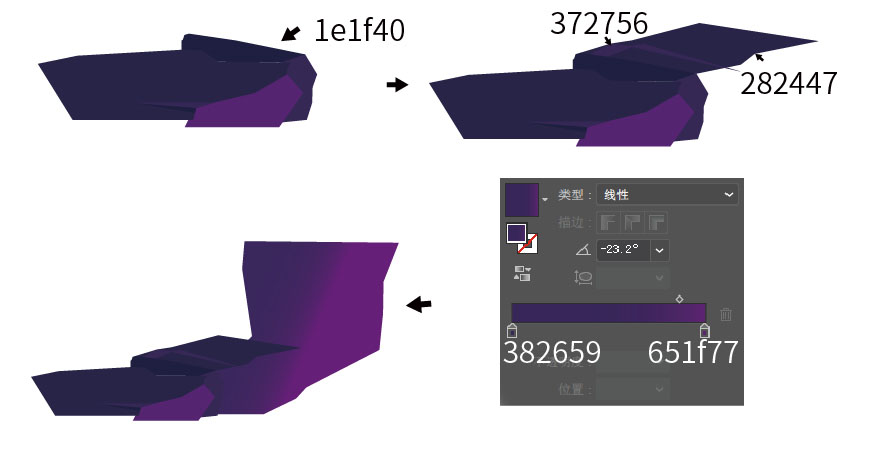
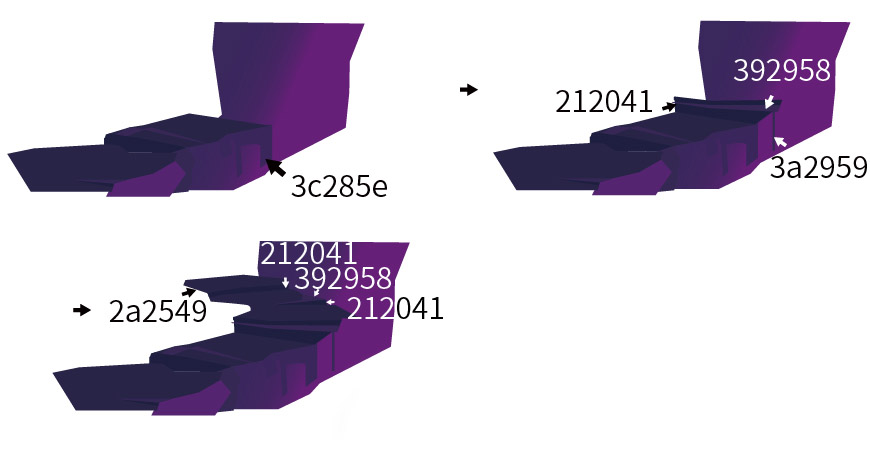
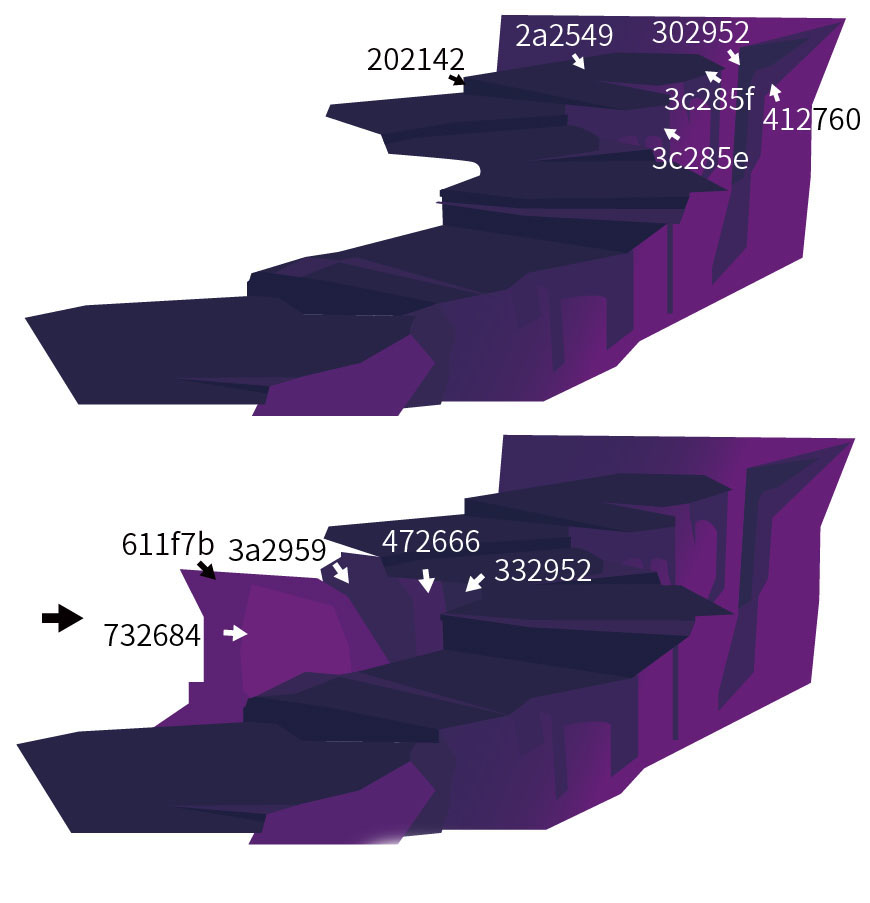
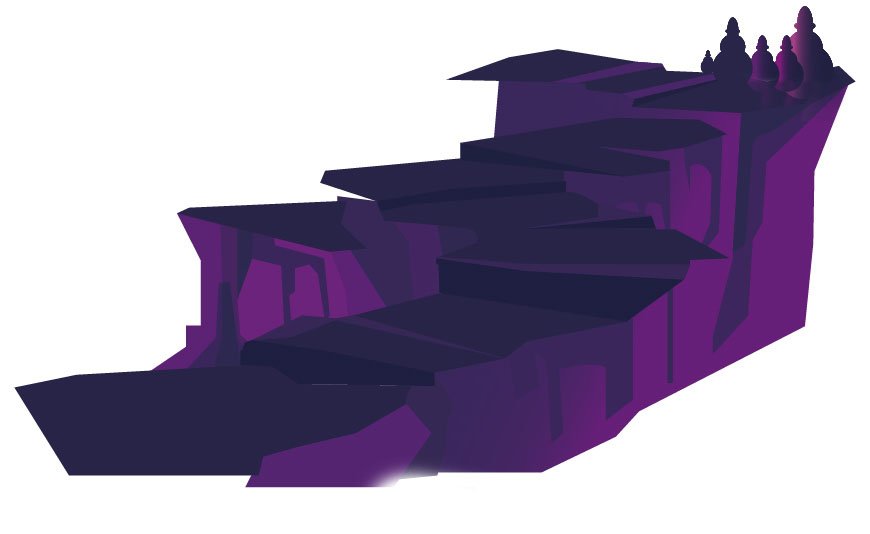
把图形编组,在透明度选项里添加一个蒙版,然后拉黑白渐变,原地复制五层,达到如下效果
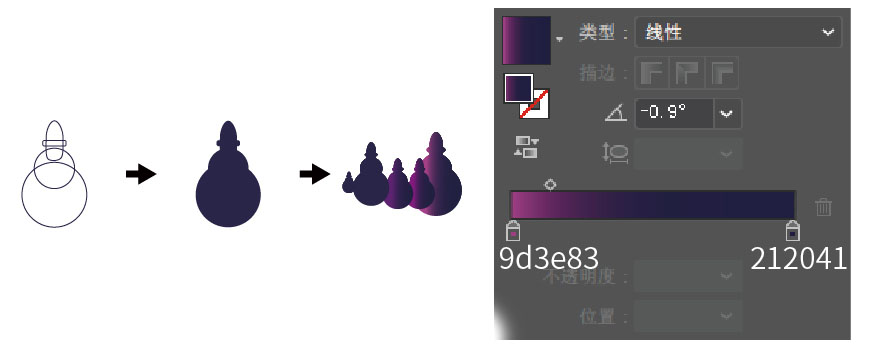
鼠标右键点击,对称一下,用之前同样的方法给图形添加倒影,添加高斯模糊
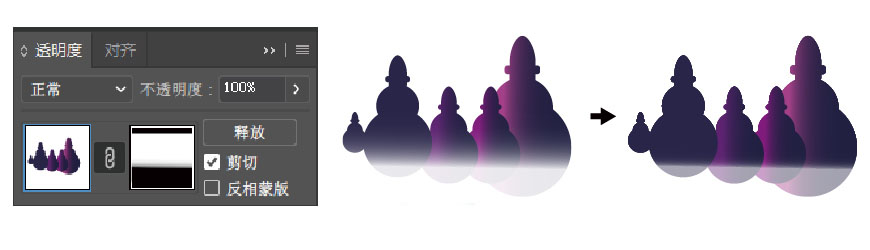
用上面讲过的同样的方法制作图形倒影
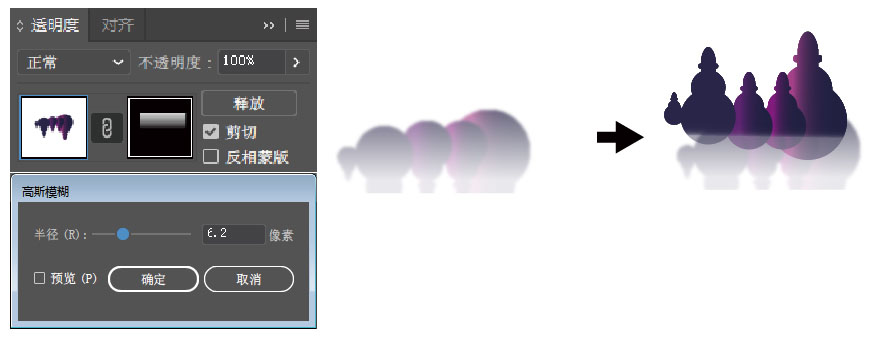
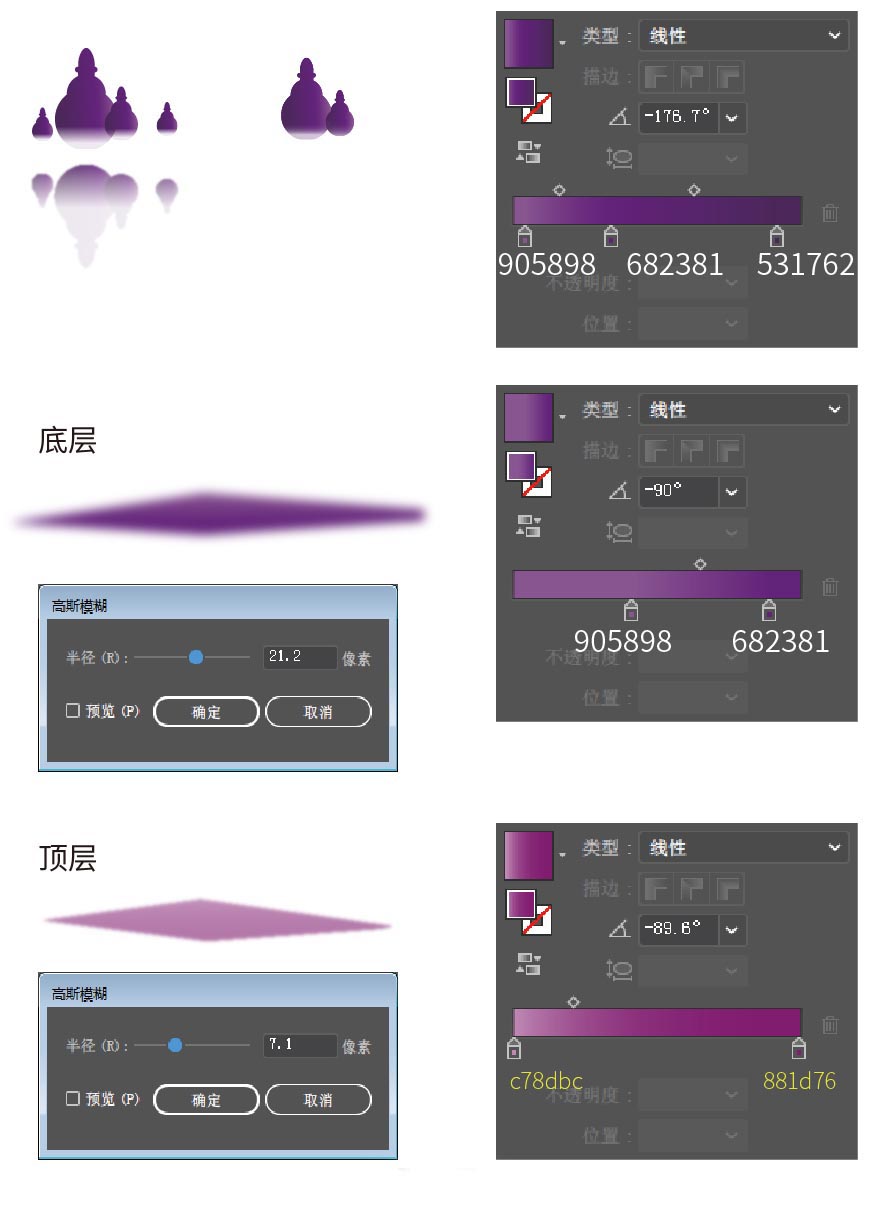
步骤 05
绘制背景圆环
新建一个直径为 1104px 的正圆,添加渐变如图,数值如下

画一个直径为 962px 的正圆,填充白色,和一个直径 830px 的正圆,对齐好之后运用路径查找器减去顶层,得到圆环,然后运用 830px 的正圆和 730px 的正圆做出接下来的圆环,运用这个方法做出如图没有缝隙的圆环。(颜色是为了看的清楚,其实都是白色)

把上面做好的渐变的圆和这些圆环做一个对齐,做出如图所示效果

调节圆的不透明度,从 5% 开始,每向里面一格加 5% 的透明度,一直到 65% ,最里面的圆环透明度为 100%
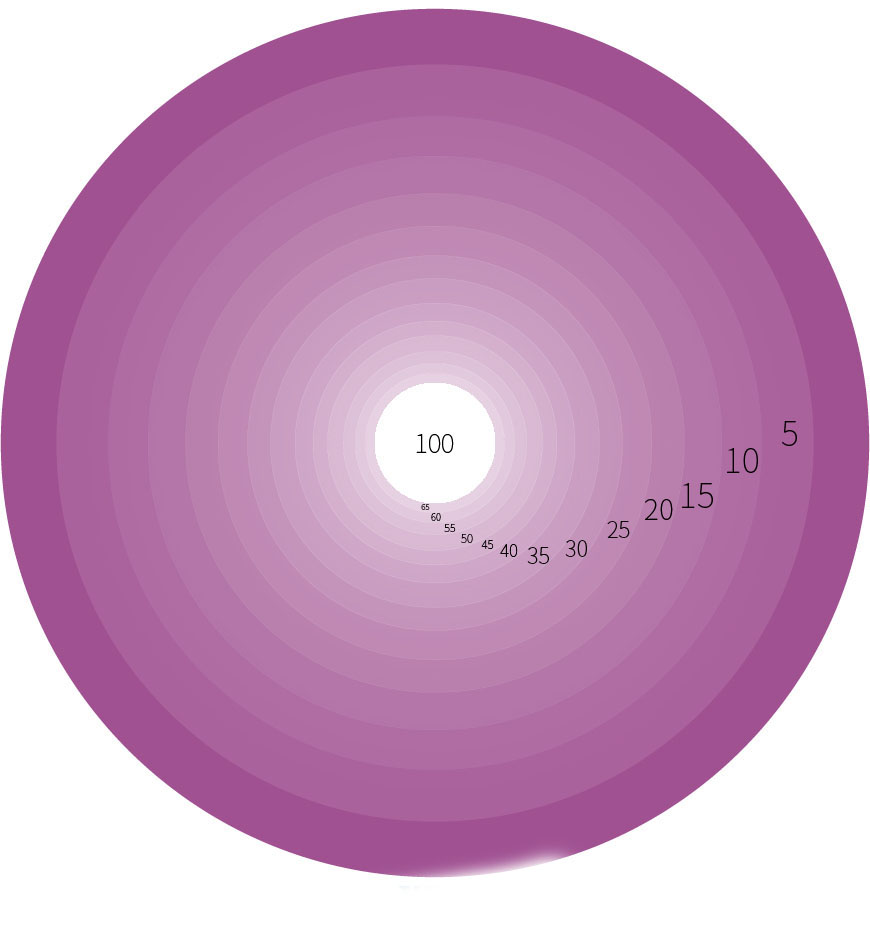
最中间的圆环放大一点,添加高斯模糊效果,数值 14.5 ,得到如图所示效果
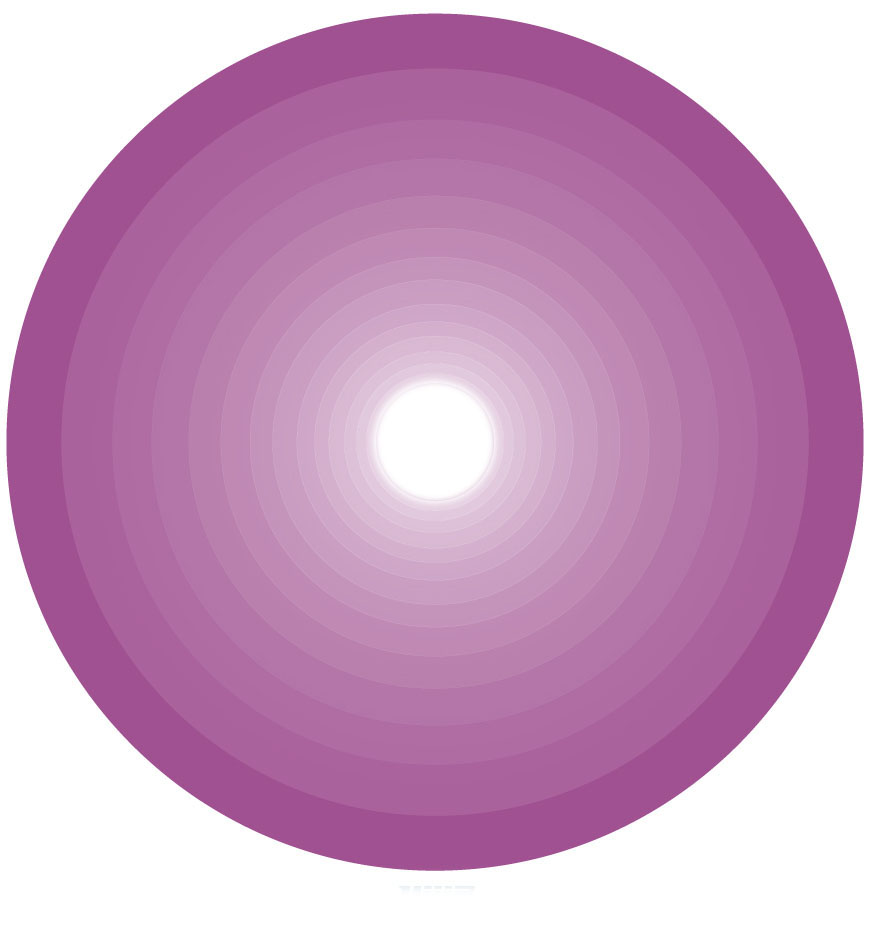
步骤 06
将绘制好的圆环背景,放在之前绘制好的山体后面

绘制一个画布大小长方形,3000*2000px,添加渐变如图,数值如下
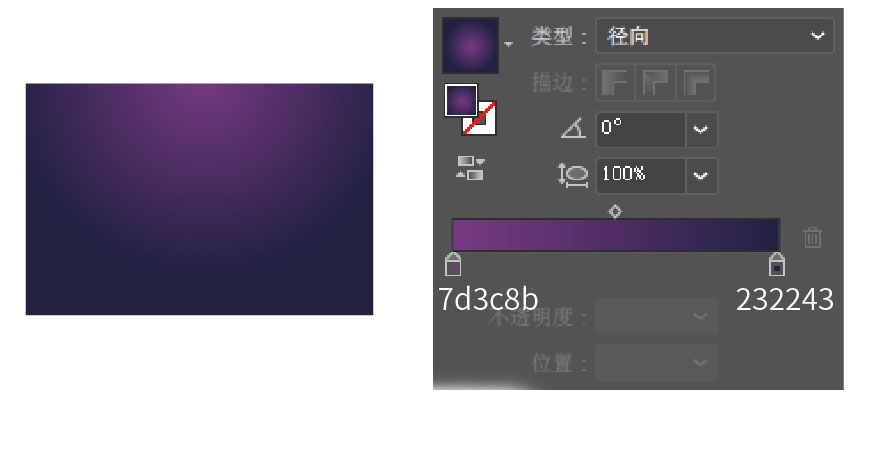
绘制一个和圆环最外侧圆同等大小的圆形,和刚才绘制好的矩形做减去顶层的操作,得到如图所示效果
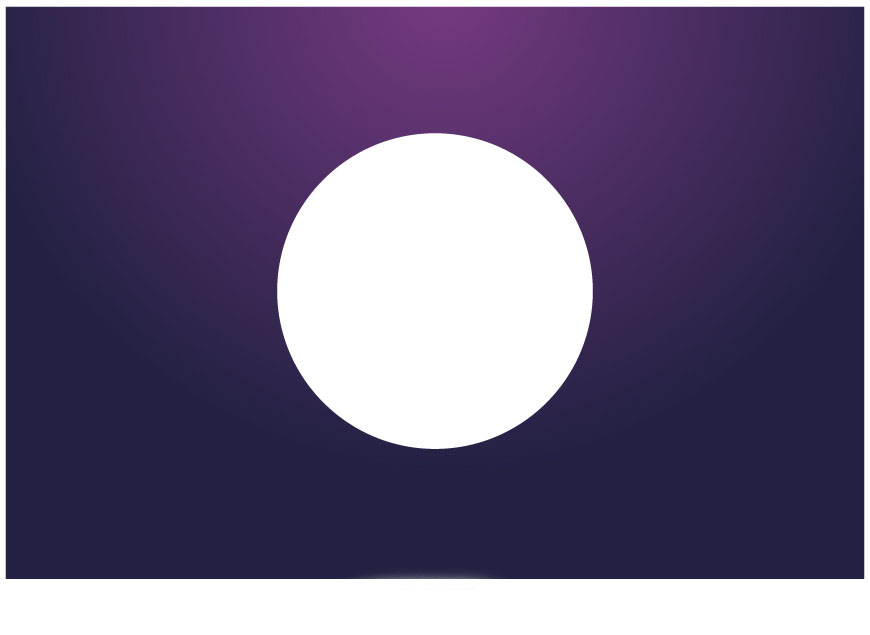
绘制云彩,与矩形做减去顶层和合并路径的操作,得到如图所示效果
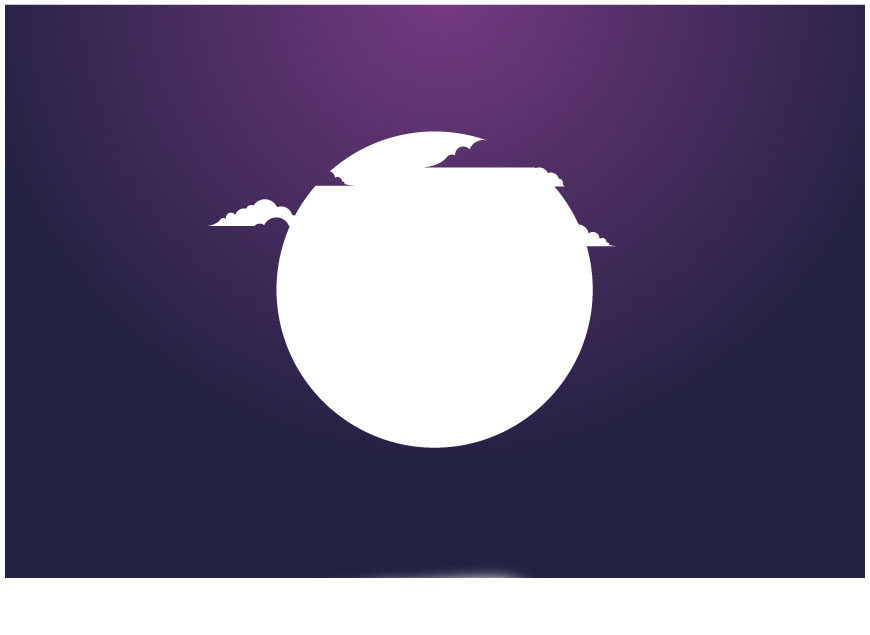
之前做的云彩渐变结合一下,出现有一部分空白(如下图),背景的紫色渐变复制一个放大就好了
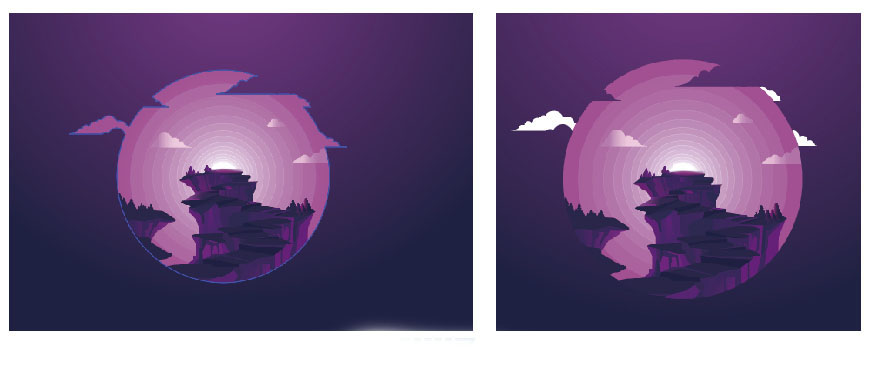
用钢笔绘制一只小鹿,用之前的方法制作出倒影,并添加蒙版得到如图所示效果
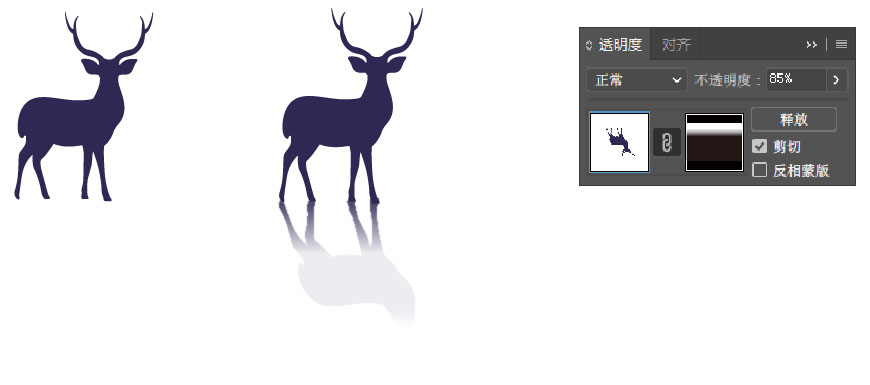
如果觉得鹿的腿那里不亮,可以画一个白色正圆并添加高斯模糊效果

用钢笔和圆形工具勾画背景下方的云彩,并合并路径
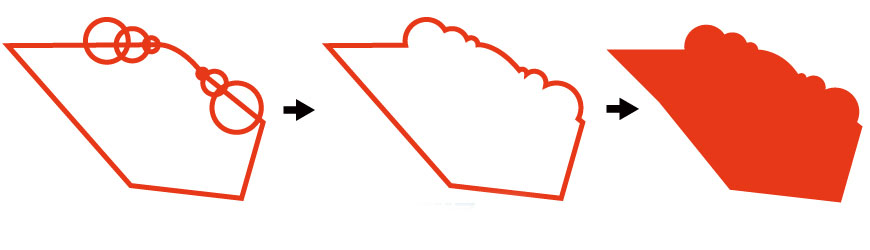
同样的方法做出如下几个路径,都是白色,组合一下
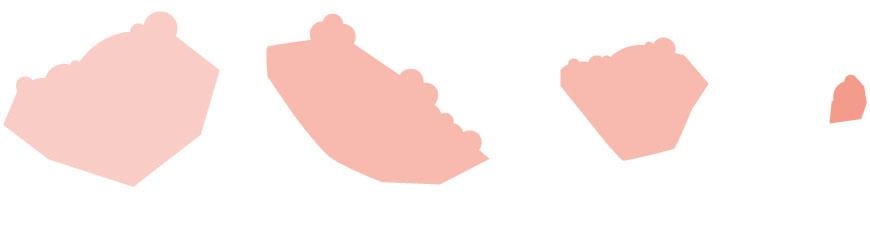
组合起来,调节不透明度。
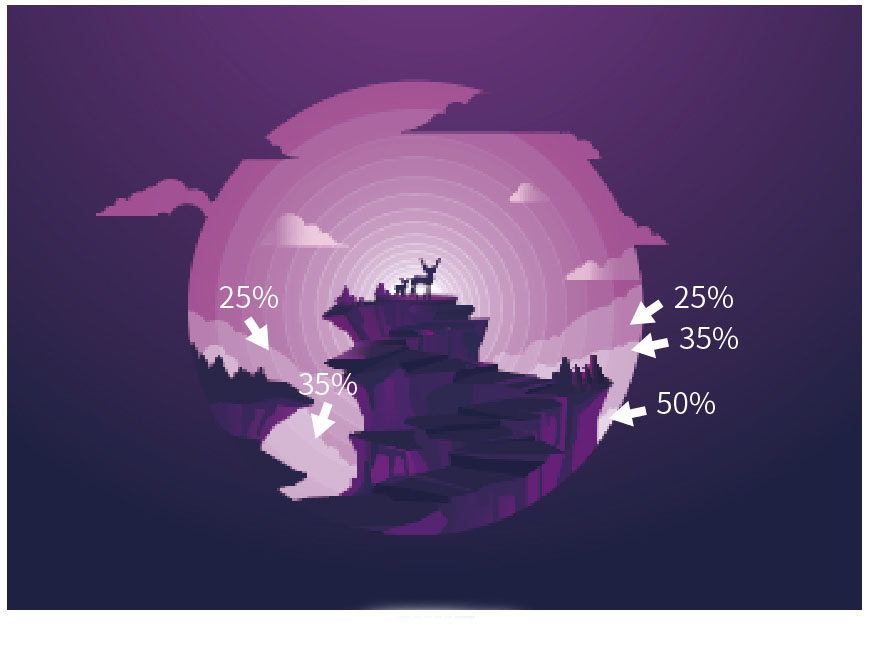
用钢笔勾画浅色山崖,合并路径
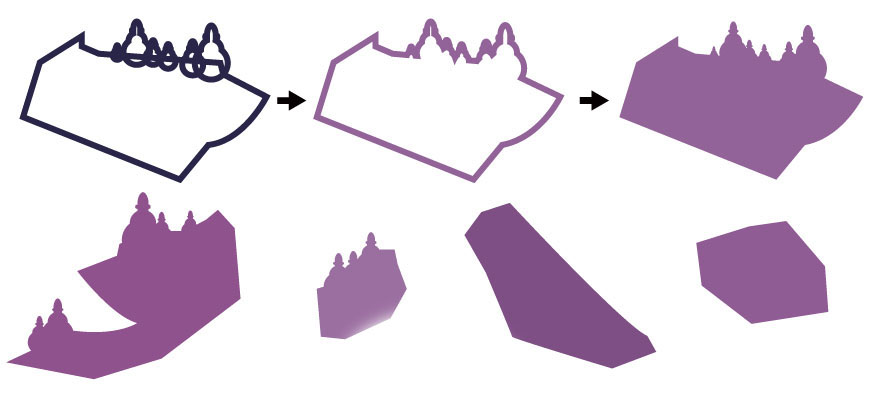
颜色设置为 #975596,位置放置如图
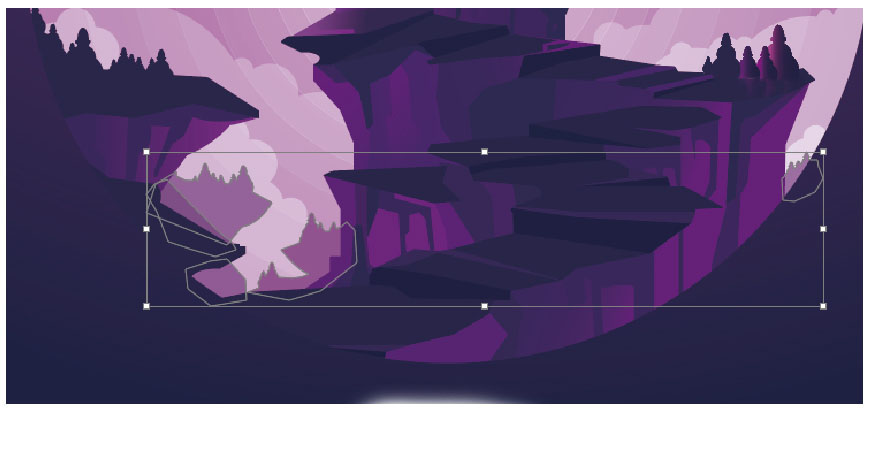
好了,至此完成全部绘制,在PS里调整一下色相/饱和度即可,来看看最终效果

结语
本期教程到这里就结束了,数据不是绝对,根据自身情况操作。多尝试,希望大家在练习过程中多思考、理解制作思路和操作方法,活学活用。
-

ai怎么画弧形圆点两边逐渐变小的图? ai路径圆点两头变小的技巧
2022-11-01 11
-

用AI绘制描边复古风格的邮票小插画教程
2022-11-01 6
-

用AI结合PS设计3D立体风格的超炫酷游戏LOGO教程
2022-11-01 5
-

教你用AI绘制卡通风格的粉红小猪存钱罐插画图
2022-11-01 7
-

教你用AI绘制一个时尚的Summer艺术字教程
2022-11-01 6
-

AI绘制扁平化风格的小清新多肉植物教程
2022-11-01 4
-

如何用AI绘制卡通萌萌风格的暹罗猫图像呢
2022-11-01 6
-

AI教程 利用AI绘制指纹识别解锁按钮图标
2022-11-01 5
-
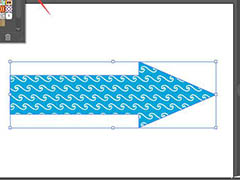
AI箭头怎么填充图案? 给箭头填充漂亮花纹的技巧
2022-11-01 6
-

AI教程 教你用AI绘制可爱的卡通小猪插画
2022-11-01 5
-

教你如何用AI打造一盘唯美多彩的蔬菜沙拉盘
2022-11-01 5
-

利用AI的3D工具绘制立体效果的山水悬浮插画效果
2022-11-01 13
-

AI教程 如何使用AI绘制唯美的冬季插画效果图呢
2022-11-01 9
-

ai文字透视效果怎么做? ai文字透视排版的技巧
2022-11-01 5
-

AI绘制扁平化风格的简约小屋和路灯效果
2022-11-01 7
-
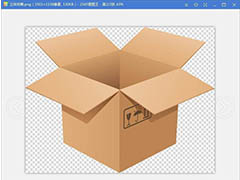
AI图片怎么快速导出透明背景的png文件?
2022-11-01 5
-

AI教程 教你利用AI绘制扁平化的啤酒屋插画
2022-11-01 5
-

教你用AI绘制塞尔达传说中角色的插画
2022-11-01 6
-
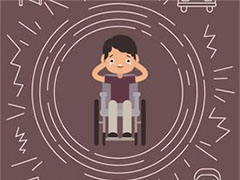
如何用AI设计声音恐惧症的人物被吓到的场景图呢
2022-11-01 5
-

如何用AI绘制科技感十足炫酷的汽车内饰场景图呢
2022-11-01 6
-
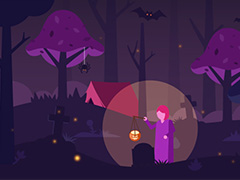
用AI制作唯美的夜景万圣节插画教程
2022-11-01 6