教你用PS给黑白图片添加下雨效果教程
添加一种效果后,整个场景变的温馨许多,照片里充满了故事,有的时候,可能一些效果的添加,图片就和原来完全不一样,同学们一起来练习一下吧。
效果图:

操作步骤
1、添加逼真的云到图层中,打开“多云的苏格兰”图片到画布中,需要拉伸图片让云完全遮蔽住天空,按快捷键CTRL + T自由变换,高度设置为120%,命名图层为“天空”,设置透明度调整好位置,放在图层“基础”的下面。
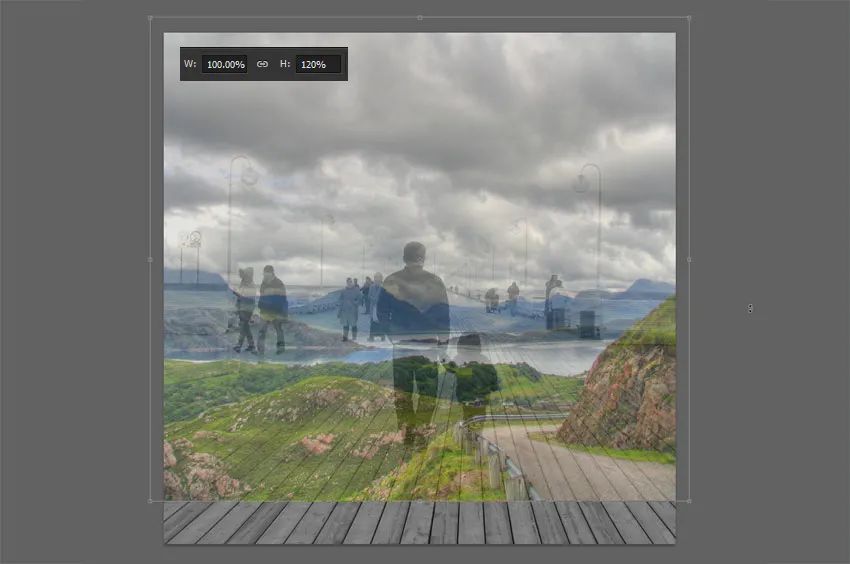
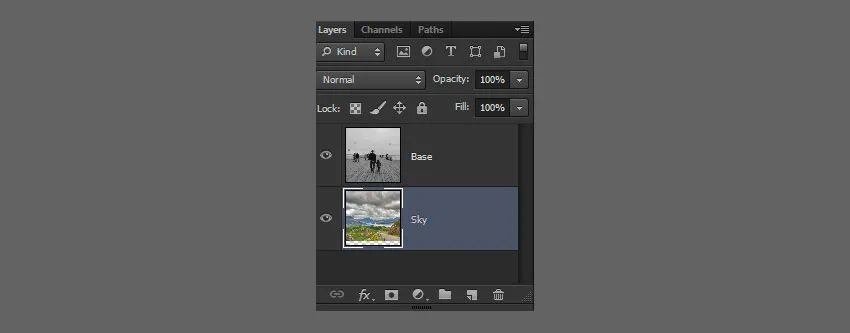
2、用快速魔术棒工具,选择“基础”层,将天空的部分选中, 按CTRL + G建组,按SHIFT+CTRL+I反选,并创建一个图层蒙版隐藏天空。将组命名为“码头”。

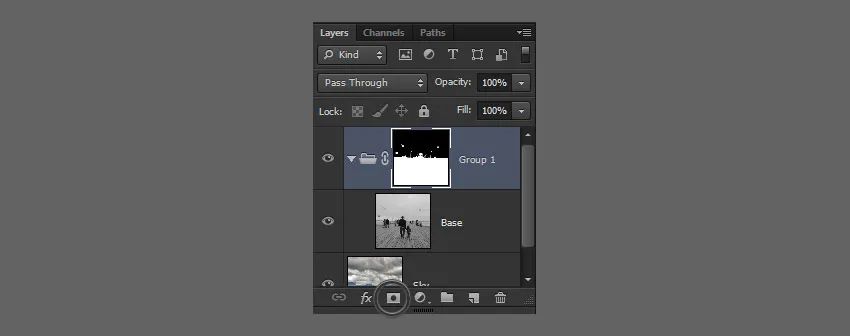
3、修复一些细节问题,这样才可以让画面更真实。选择“码头”的蒙版,使用黑色或白色笔刷(B) 绘制所需的部分。
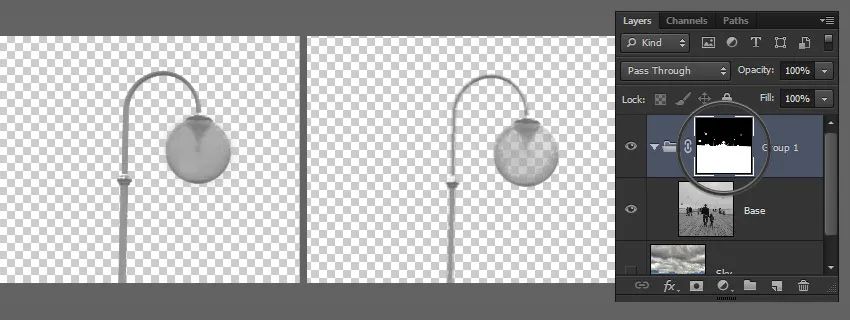
4、由于天空还是有一点点颜色,在“天空”上创建一个黑白调整图层,确保适合色彩的统一。
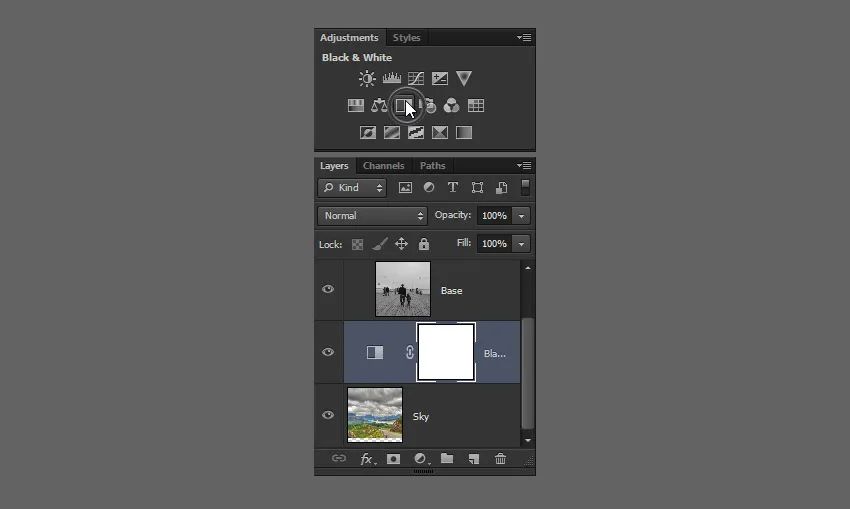
5、下雨的时候,空气变得潮湿,会产生远雾的效果。要做到这一点,用一个柔软的笔刷,色调为灰色# C3C3C3,按住Shift键,在地平线上画一条直线。设置图层不透明度为50%,然后再复制一层(CTRL + J)进行垂直拉伸(CTRL+T),设置高度为150%,命名为“多雾路段”,放在“码头”组下面。

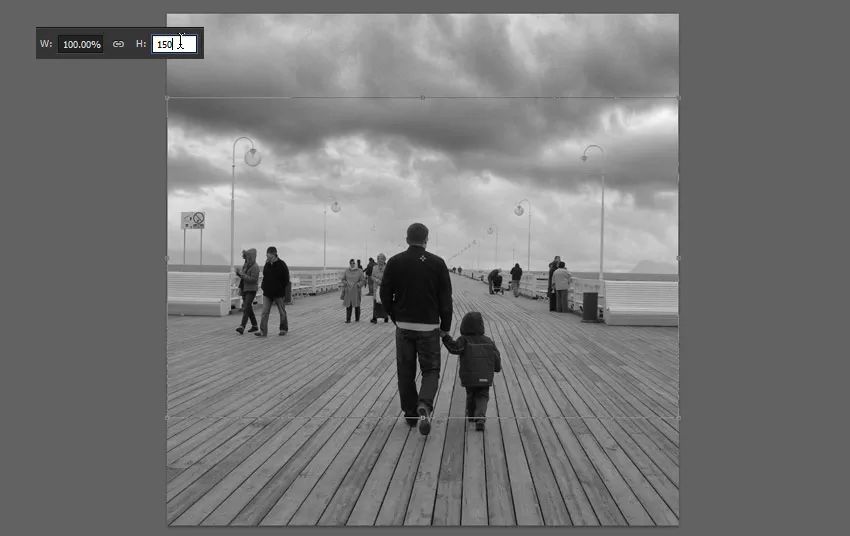
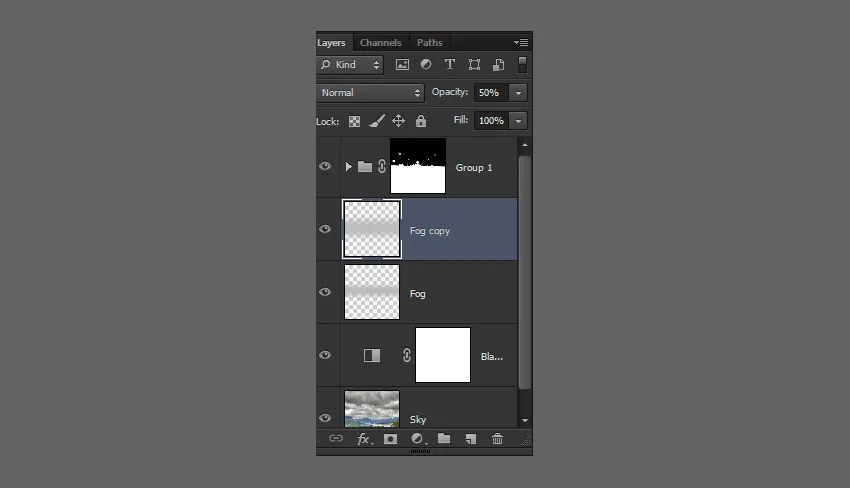
6、最后,创建曲线调整图层,使图像变暗,放在所有图层的最上面。

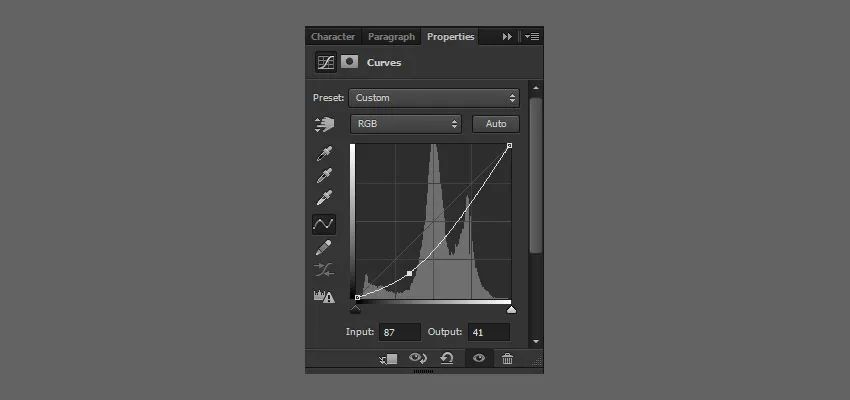

7、添加雨的常用方法是通过滤镜中的添加杂色和运动模糊结合。创建一个新图层(Ctrl + Shift + N),然后填充黑色(D,然后按Alt+ Backspace键),执行滤镜>杂色>添加杂色,数量为100,单色,放大杂色效果为400%。
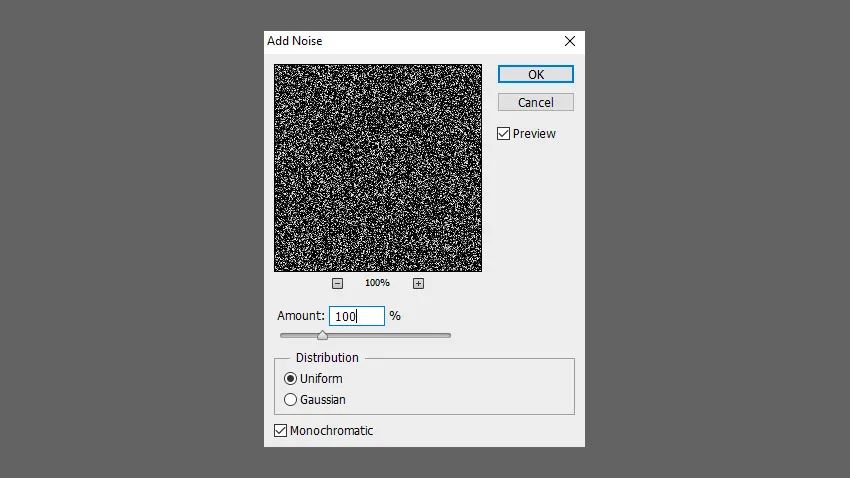
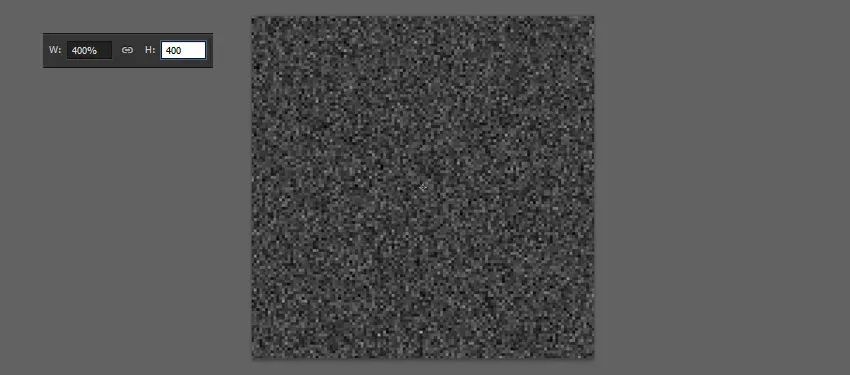
8、执行滤镜>模糊>动感模糊,角度:72,距离200,按CTRL + M调出曲线面板,拉开对比度,合并图层,命名为“雨”。
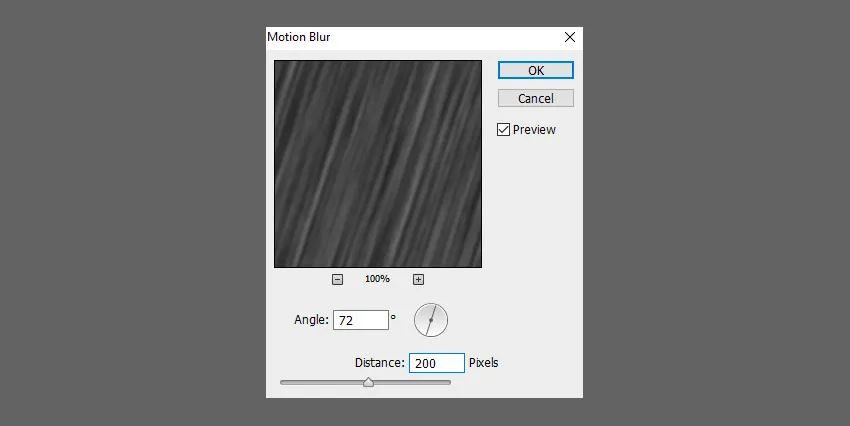
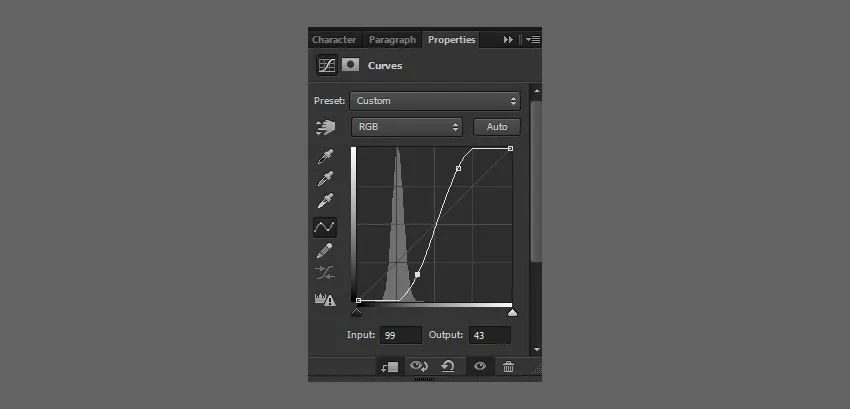
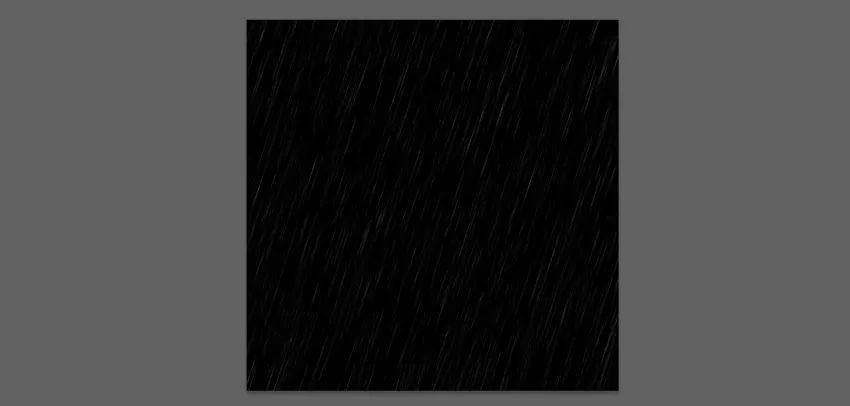

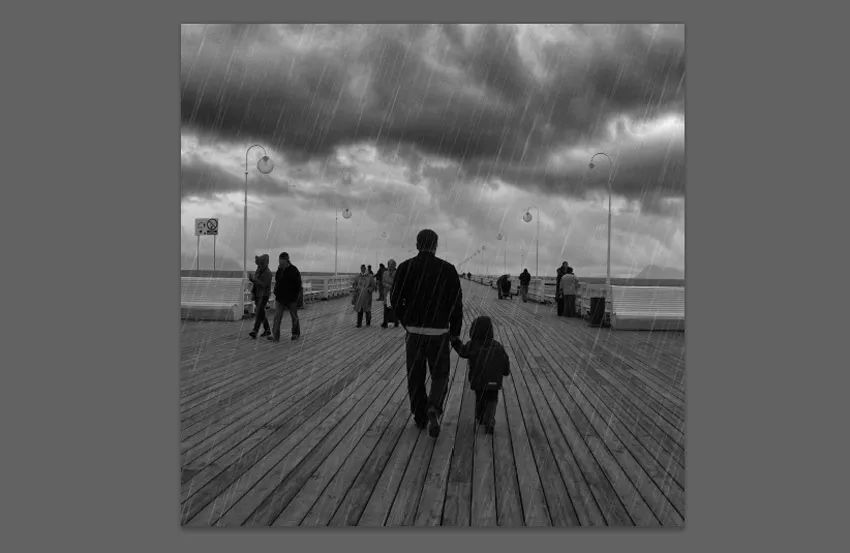
关键点,想要获得更逼真,更有趣的变化。因为风,雨通常是不会落下一条笔直的线。为了这种变化,我们将重复设置几次杂色和运动模糊的不同角度大小。
9、创建图层,添加杂色,放大250%,动感模糊,角度79,距离250。调整曲线。
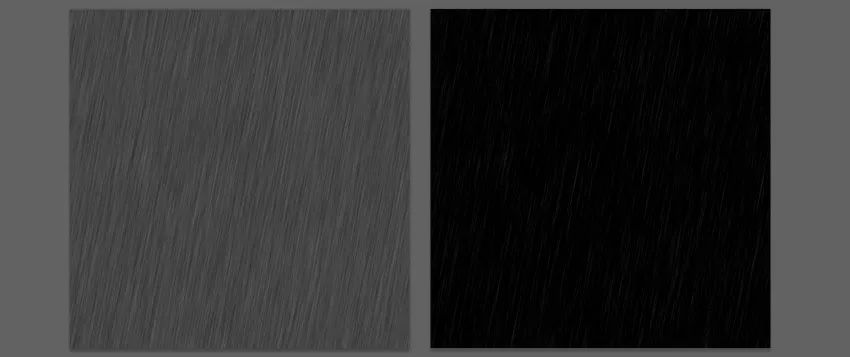
10、创建图层,添加杂色,放大600%,动感模糊,角度60,距离200。调整曲线。
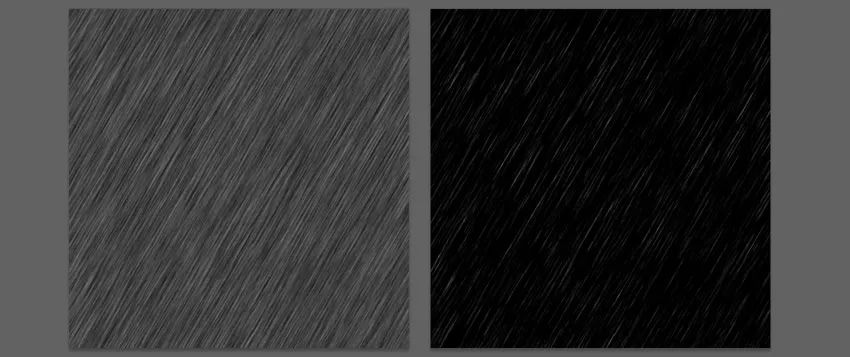
11、最后一次,只添加杂色,和调整曲线,命名图标为“杂色” 。
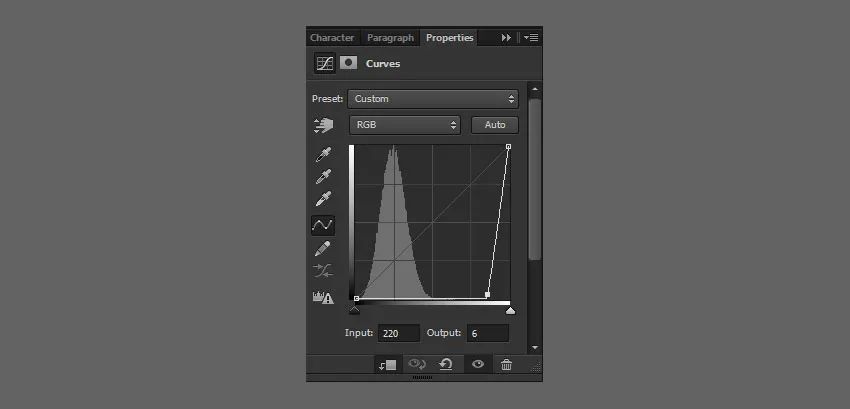
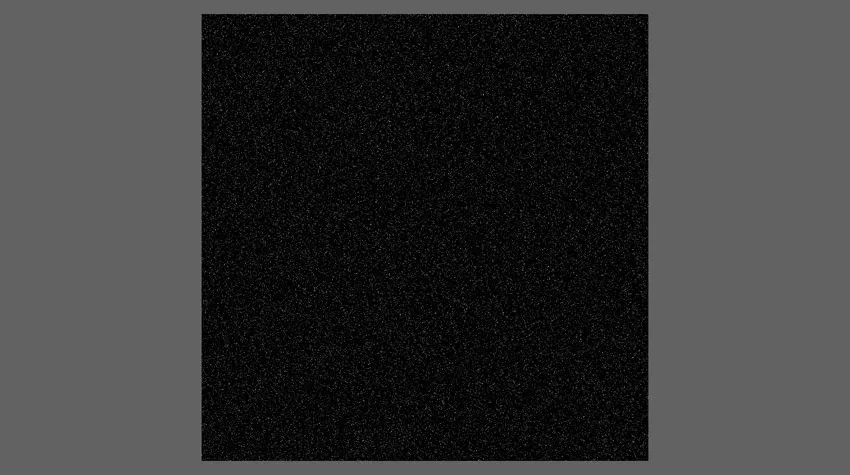
12、把所有“雨”图层的混合模式设置为:滤色,显示所有的“雨”图层 。

13、现在这个雨有点过了,为了解决这个问题,给每个雨图层加个图层蒙版,执行滤镜—渲染—分层云彩(提示:当前的前景色跟背景色要是黑白色)。这样是为了减少效果和给雨一个更多的随机性。同时,设置了“杂色”层不透明度20%。
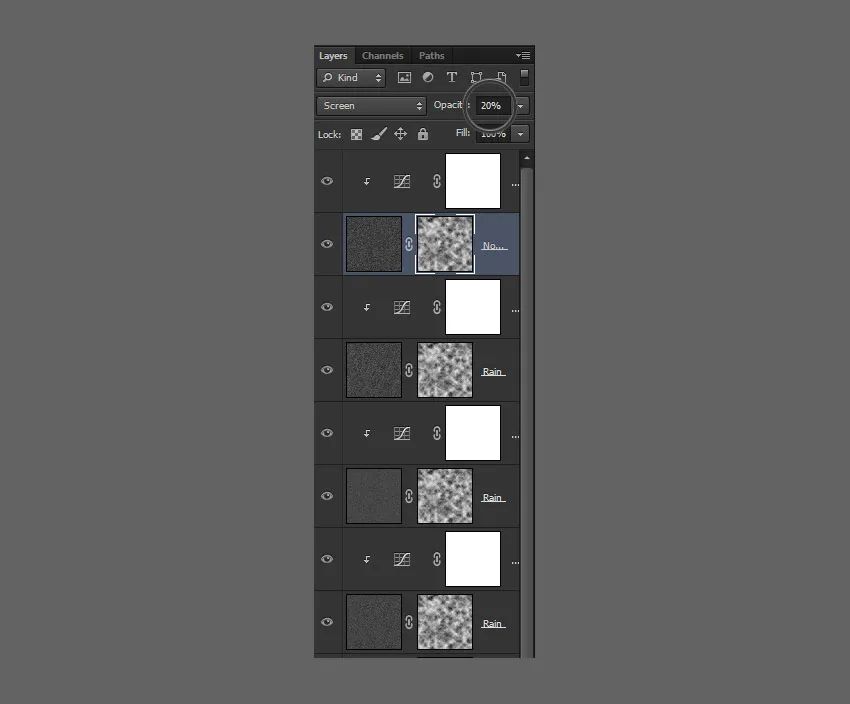
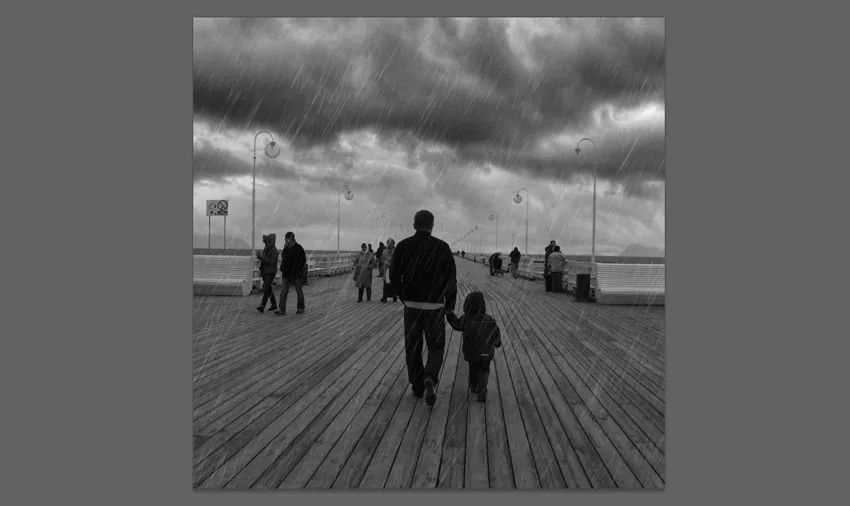
14、我们设法创建降雨的效果,然而图像看起来不太真实的。那是为什么?当你看雨的照片,你意识到,雨滴通常几乎看不见。什么是可见的?是一个黑暗,浸泡和反射的地面,这是最重要和最困难的部分。
使用你最捷长的工具,抠出地板的部分,填充一个颜色在一个新的图层上。
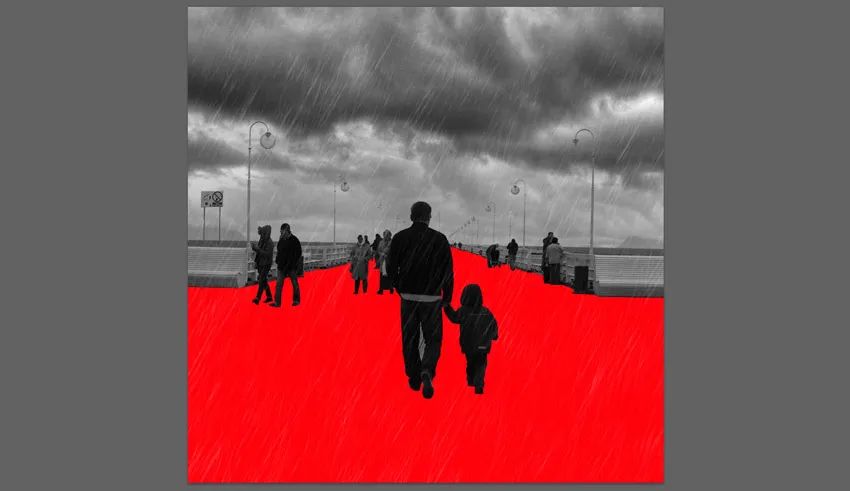
15、对抠出来的地板没有任何问题时,选中刚抠出的图层(CTRL +单击图层缩略图),创建一个新组和一个图层蒙板,命名为 “地面”。
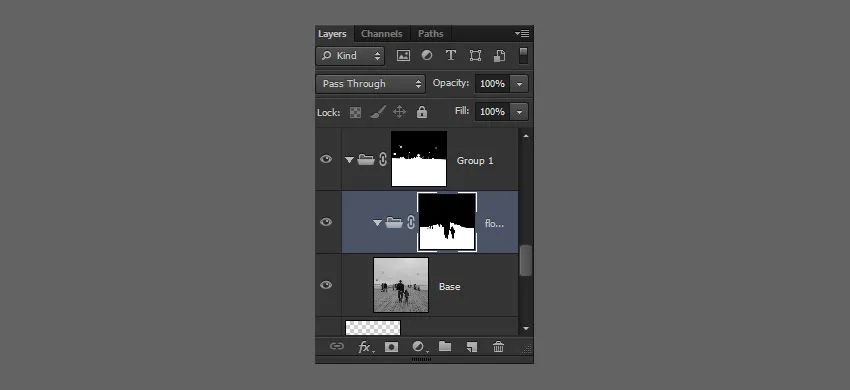
16、复制“基础”层,放在“地面”文件夹中。执行滤镜>滤镜库,选择“基底凸现”,参数:细节为15,平滑度为1。设置曲线调整变暗一点点(你可以通过按住Alt键并单击两层之间夹),设置图层改为颜色减淡。
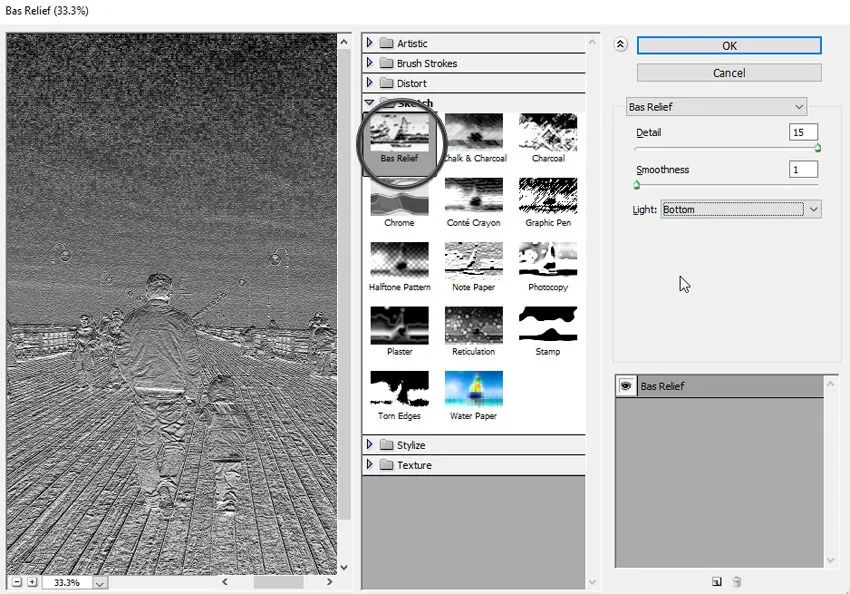
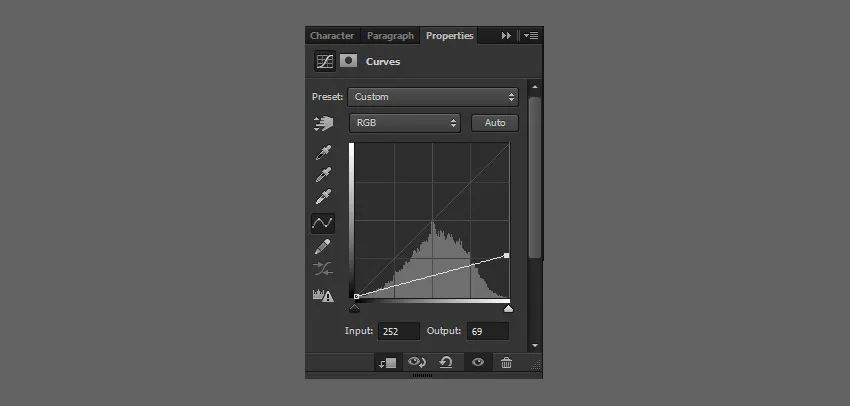

17、接下来,增加一个云的纹理来增加随机性。执行滤镜>渲染>云彩。按CTRL + T压缩到地平线的位置。在自由变换模式下,右键单击选择透视。将底部角落处理的角度大致跟匹配的木板的位置一至。
选中云彩图层以外的部分,在通道当中选择任何一个通道的图层复制,将选中的部分填充黑色,选中高光部分(按将通道做为选区载入的工具)回到图层,在“基础”复本上添加一个蒙版。
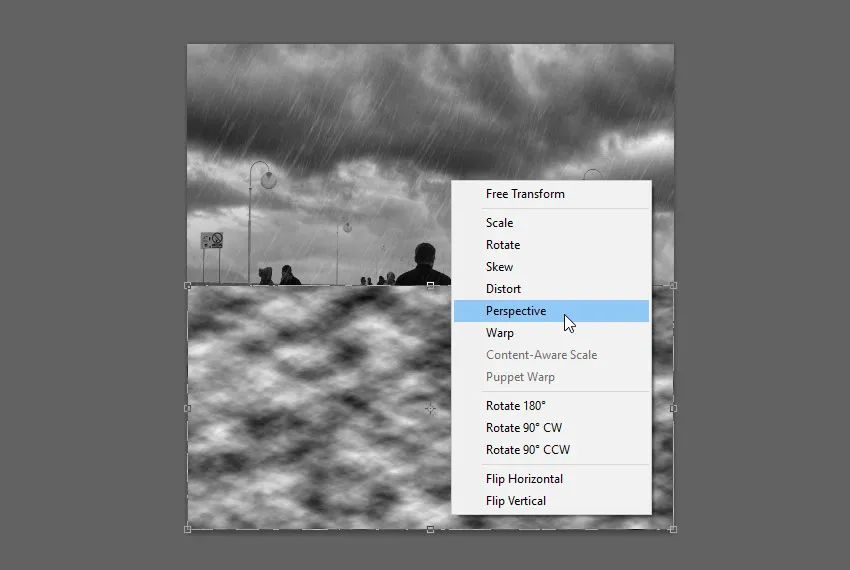
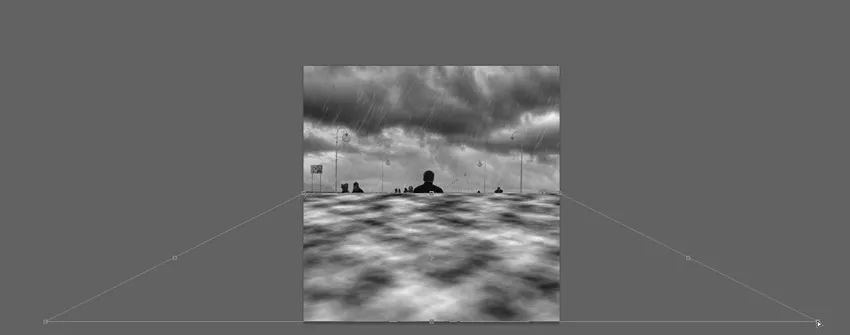
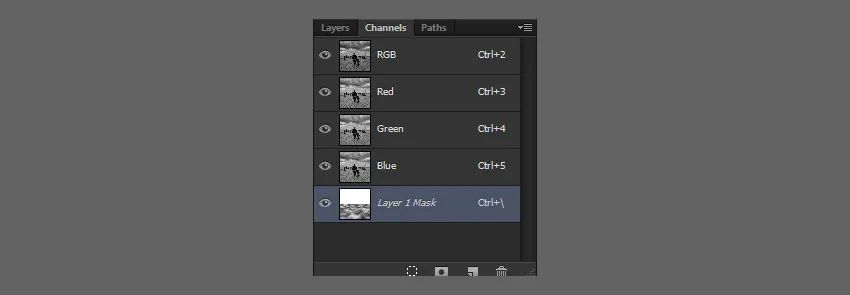
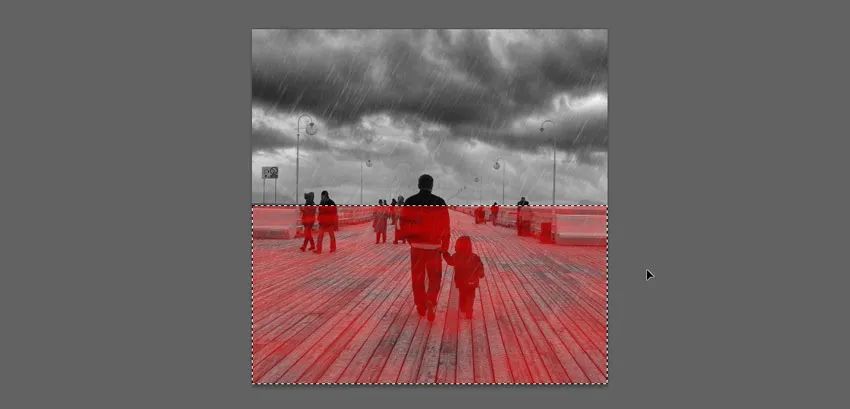
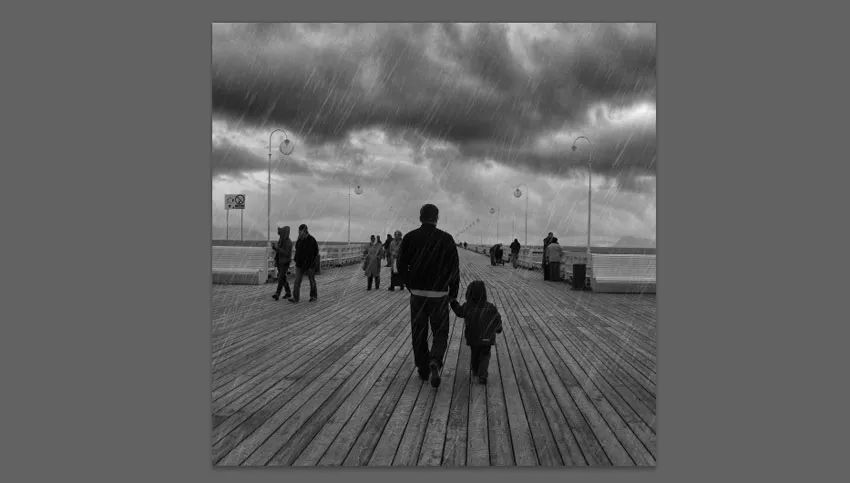
18、因为地板被雨浸湿,它应该反映地面上的事物,包括天空。要做到这一点,复制你的“天空”层(注意在这一步也要把调整黑白的图层也复制到“码头”图层),放在“地面”文件夹中。垂直翻转(CTRL + T,右键单击并选择垂直翻转),设置不透明度为15%。

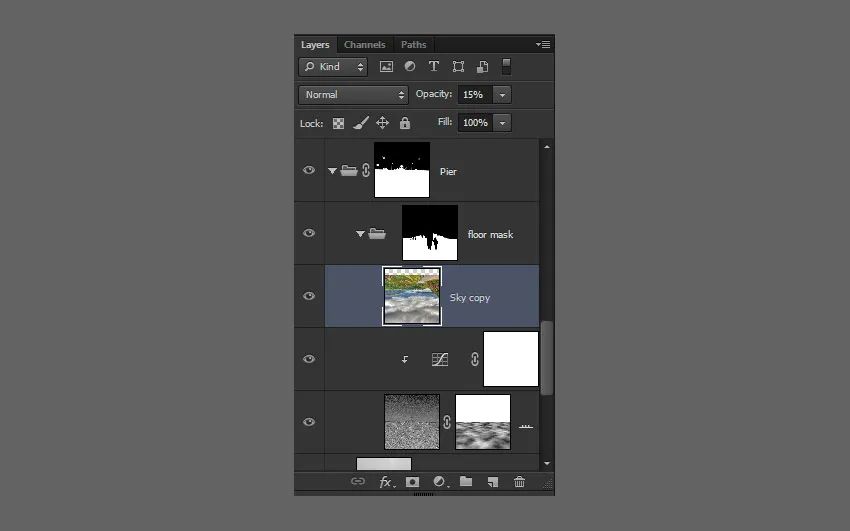
19、现在我们需要操作天空与地板之间的区域。为此,选择“地面”组的图层蒙版 (CTRL +单击),将选区反选(选择>反向),然后按CTRL + Alt +点击“码头”的图层。选区选中,复制(CTRL + J)得到了特定的区域。命名为“反射”。
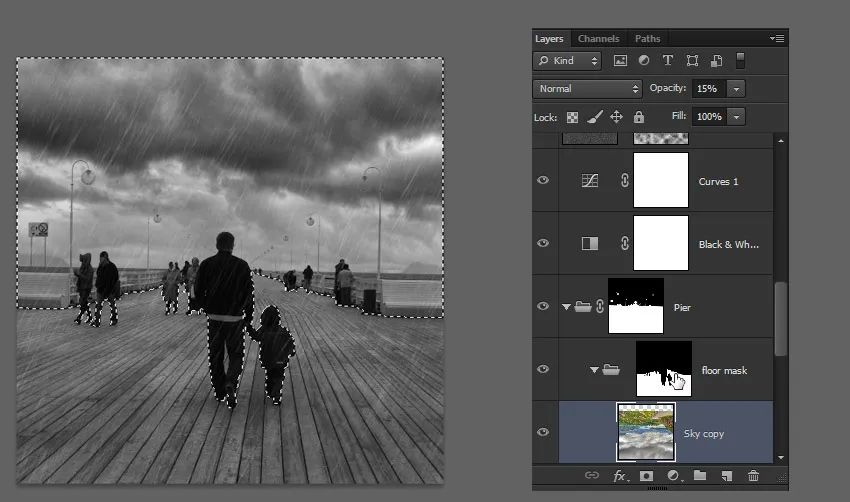
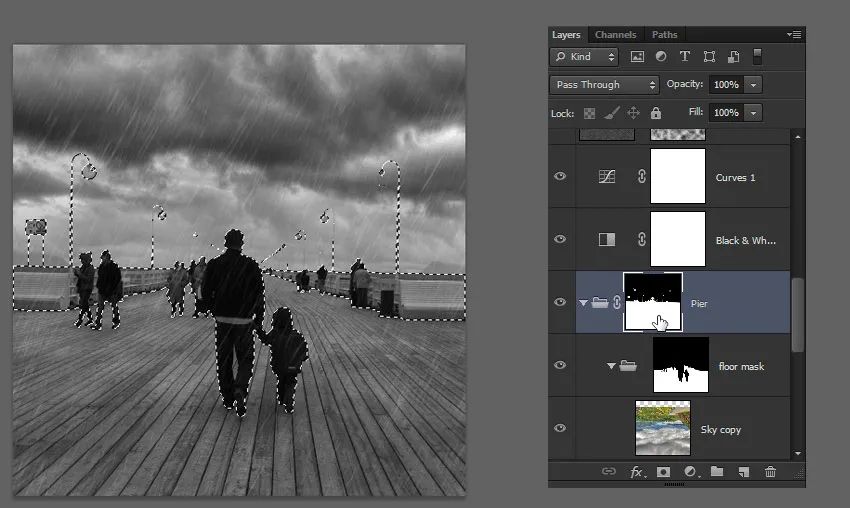
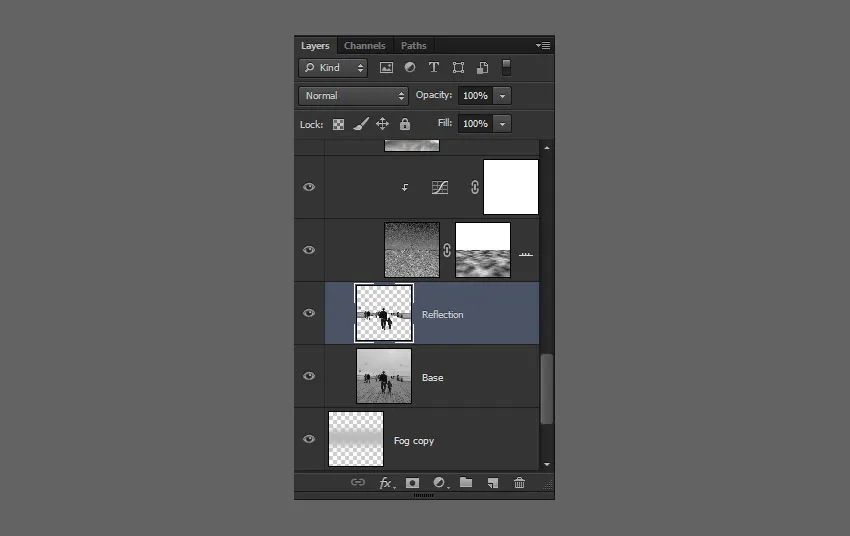
20、接下来是有点棘手。为了把效果看清楚,把全部效果先隐藏,可以在“反射”的下面创建一个新图层,用于检查,填充红色(编辑>填充),设置不透明度为50%。
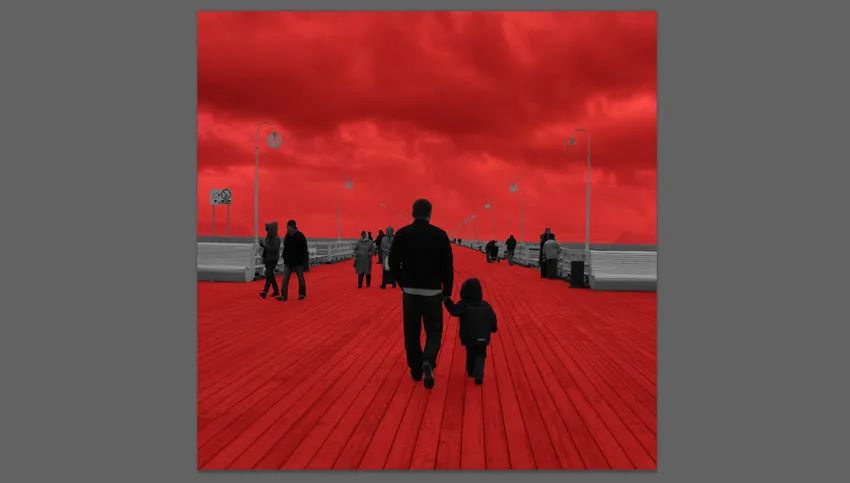
21、垂直翻转放置,以左边这对夫妻俩的脚在的基线。使用矩形选框工具(M),将左侧墙的部分选出,使用斜切模式(Ctrl + T,右键单击>斜切),做出反射墙的角度。
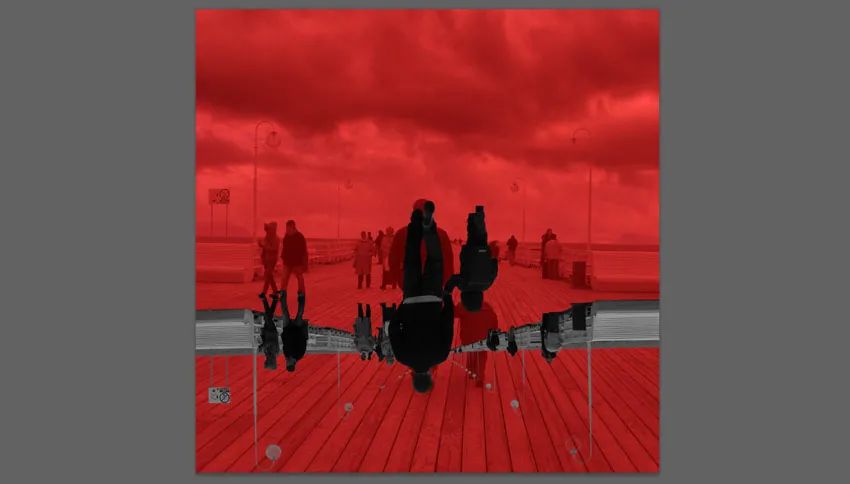
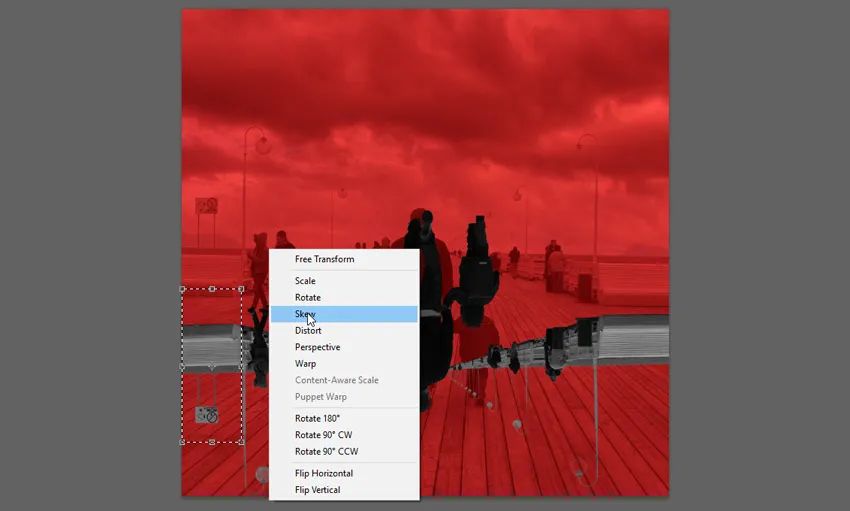
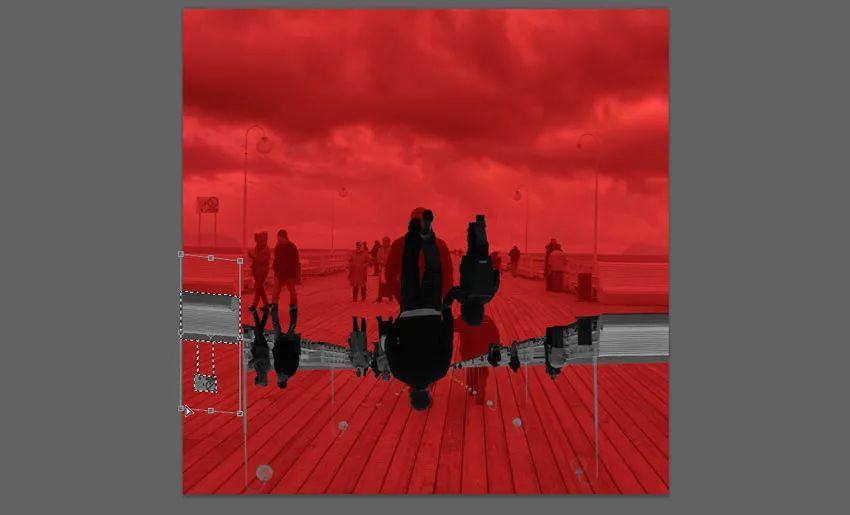
22、使用相同的手法,重复下面的部分。
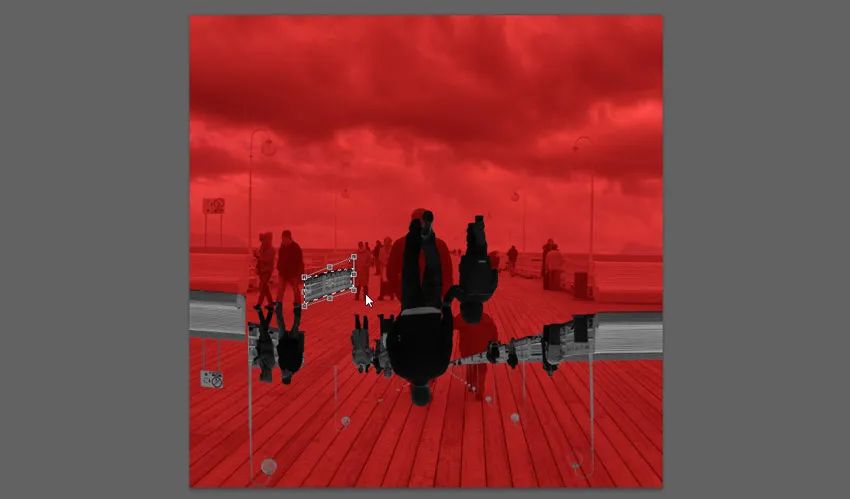
23、使用套索工具(L),将男人和孩子的选区选中,移动下来,让脚部分对齐。
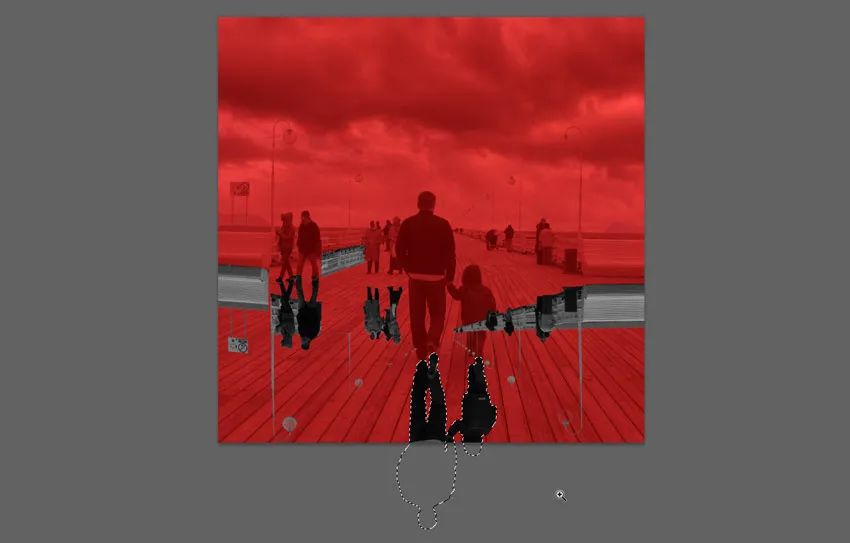
24、继续重复上面的方法,直到你得到以下的结果。
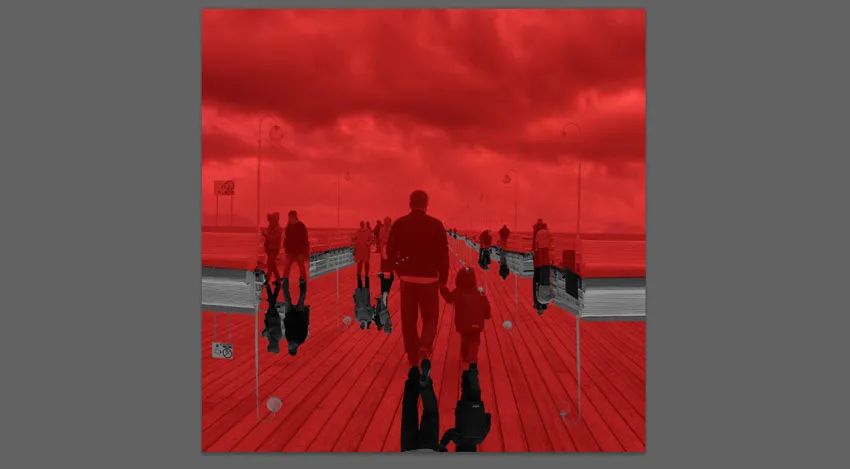
25、删除“地面”里创建的红色图层,并把“反射”层放在“天空”图层的上面,将其设置为正片叠底。现在,你会发现有几个地方,我们需要多做一点功夫。

26、使用涂抹工具(模糊工具中)涂抹反射缺少的部分。左边夫妇腿之间的区域,简单地用灰色画笔工具解决。

27、在这种情况下,添加一个蒙版,并轻轻地涂掉部分形成反射的效果,并将图层的不透明度降低为35%。当你完成后,将之前隐藏的效果全部恢复。


28、我们可以增加地板的质感。选择下面的“黑与白”层的每一层,复制和合并。使用网状滤镜(执行滤镜>滤镜库>素描),按照下图的值设置。按CTRL + M调出曲线面板,并增加层的对比了一下。最后,入在“地面”组中,并命名为“网状”。
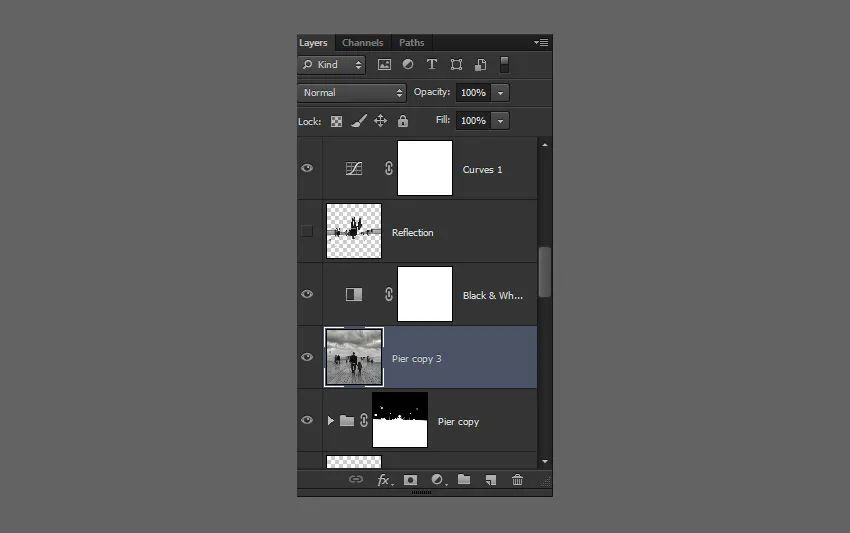
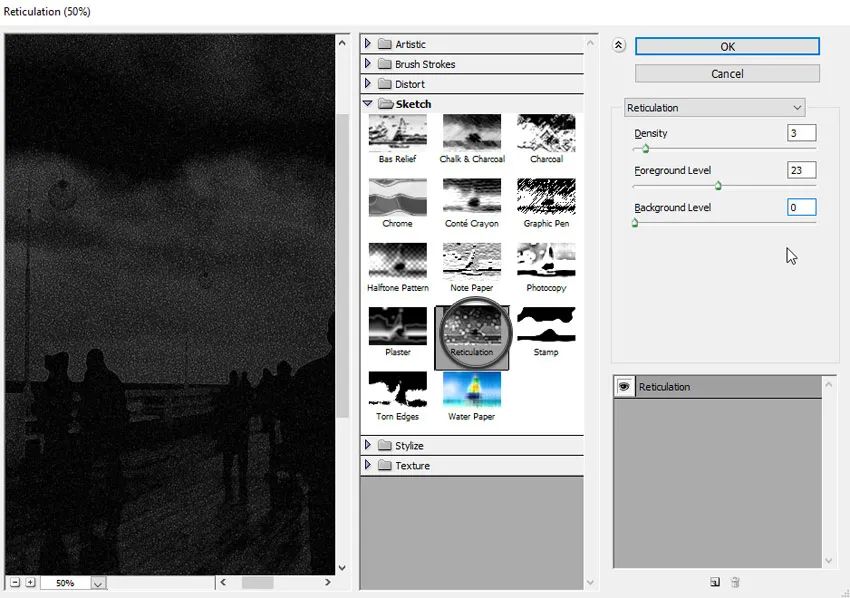
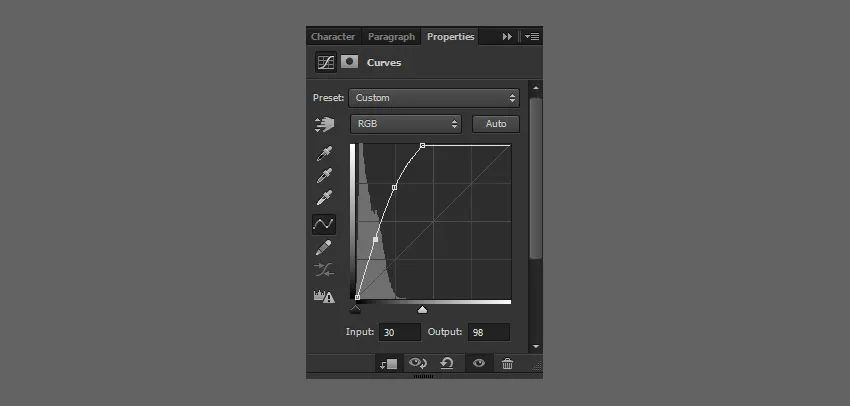
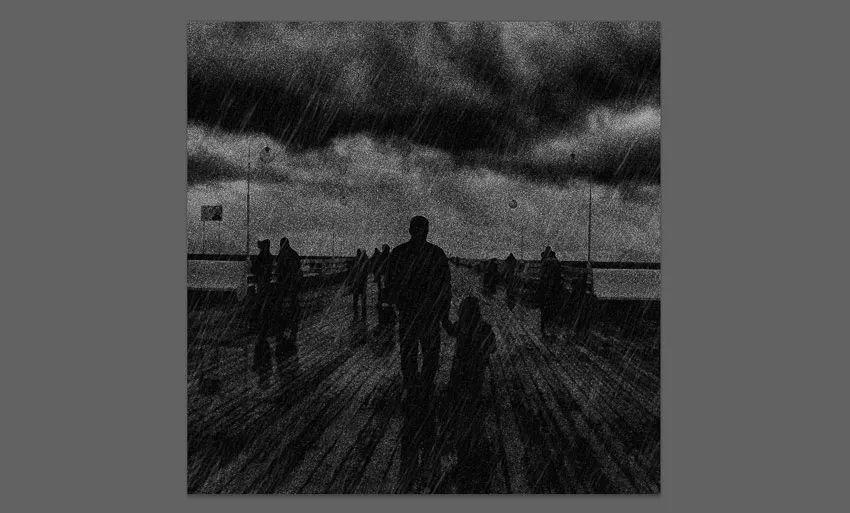
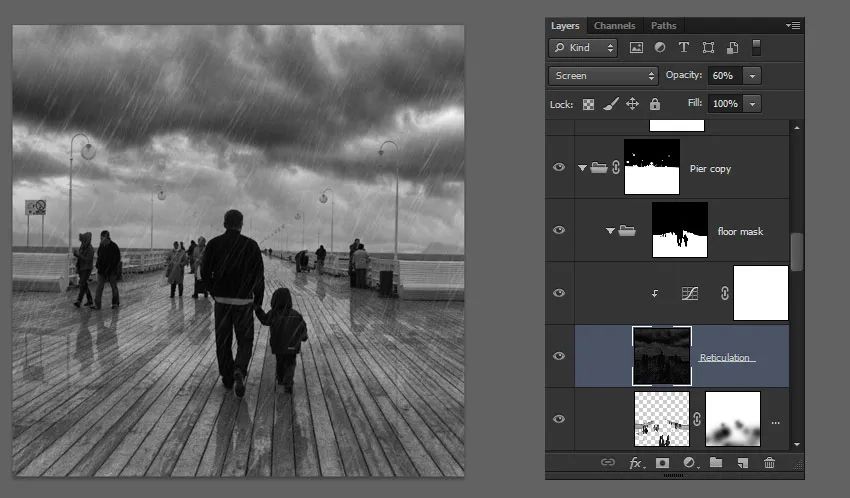
教程完成!如果你错过了什么,对照一下图片中的图层。
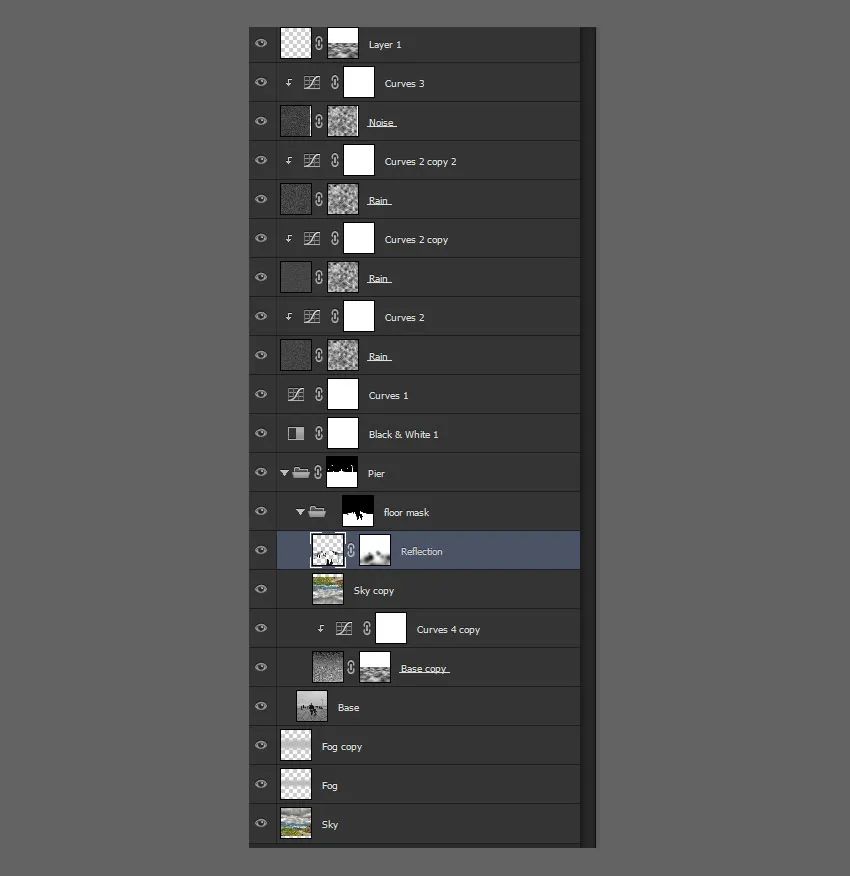
完成:

以上就是教你用ps给黑白图片添加下雨效果教程的详细内容,更多关于ps图片下雨效果的资料请关注PSD素材网(www.PSD.cn)其它相关文章!
-

PS处理梦幻逆光人物照片效果教程
2022-01-09 10
-
Photoshop制作3D文字效果教程
2022-02-08 7
-

PS后期修图将模特背景更换成宇宙效果教程
2022-08-31 1
-

PS合成女人头像与风景图像的二次曝光效果教程
2022-08-31 2
-

用PS结合AI对美女照片打造唯美的艺术光影效果教程
2022-08-31 4
-
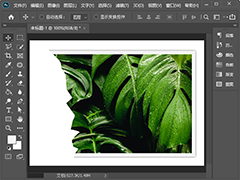
如何用PS把照片撕掉一半 PS快速制作照片撕裂效果教程
2022-08-31 6
-

PS怎么设置玻璃扭曲效果 PS给草莓制作玻璃模糊效果教程
2022-08-31 4
-
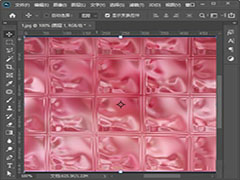
PS怎么把图片变成块状纹理效果 PS砖块纹理化效果教程
2022-08-31 3
-

PS中如何设置中间调变化效果 PS设置中间调变化效果教程
2022-08-31 1
-
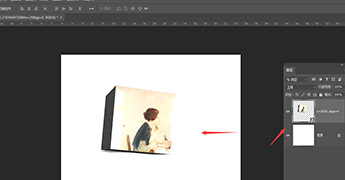
PS如何让图片有3D效果 PS2019给普通图片添加3D效果教程
2022-08-31 3