如何用PS制作湖水透视效果?
如何用PS制作湖水透视效果?最近有些小伙伴向我咨询想要用ps制作出湖水透视效果该怎么制作呢,小编为大家整理了用ps制作出湖水透视效果的具体图文方法一起来学习吧。

用PS制作湖水透视效果的方法:
1.新建一个画布,将前前景色设置为23678e,后景色设置为041a28;执行渐变命令垂直拉一下由上至下蓝到深蓝的渐变效果;
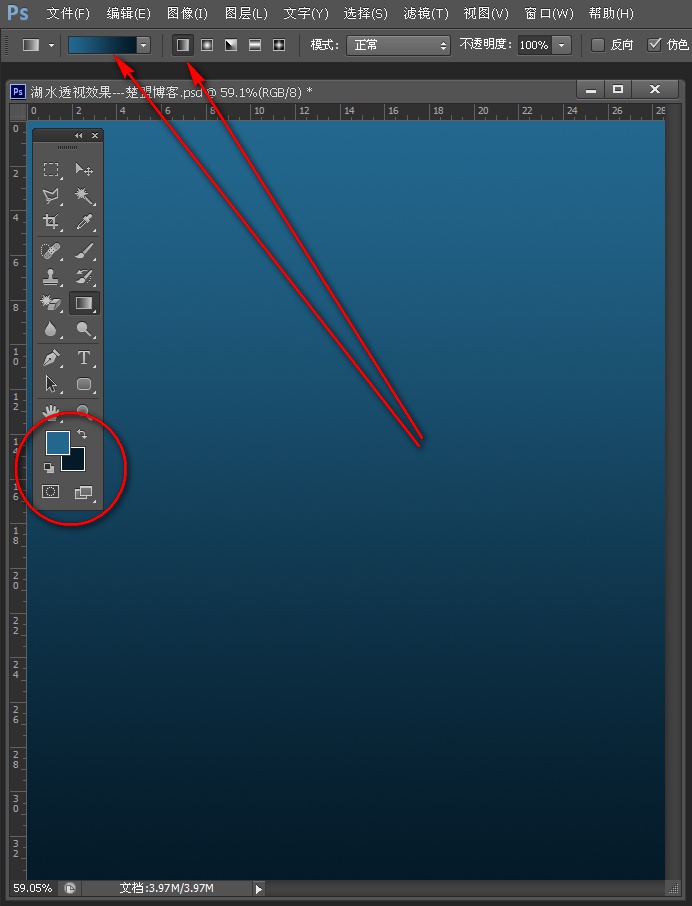
2.新建一个透明图层,用矩形选框工具在画布拉一个选区;然后执行云彩滤镜;
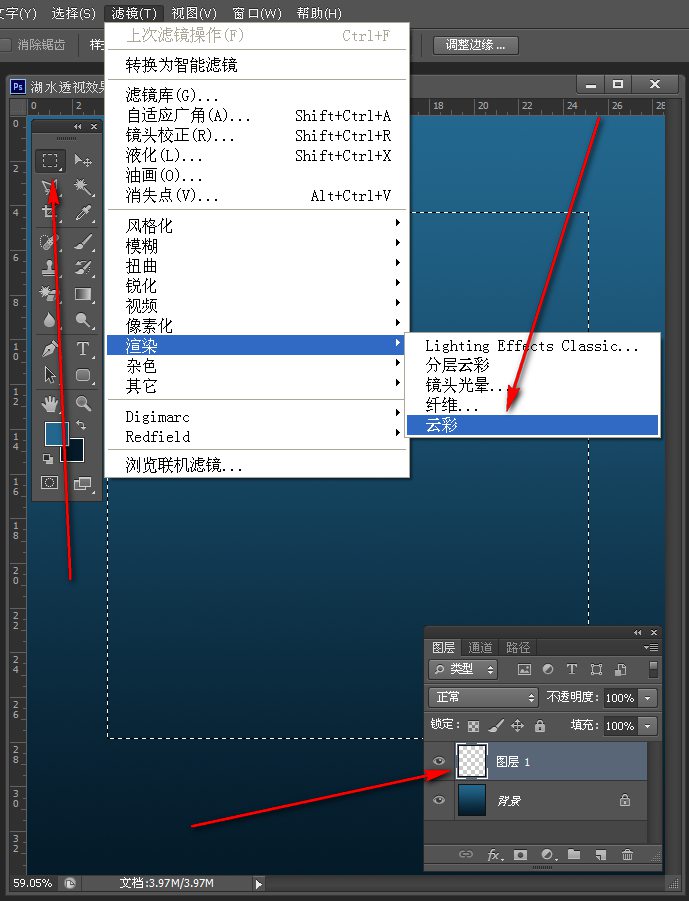
3.云彩滤镜执行后的样子,执行ctrl+t变形命令将其拉伸填满画布;
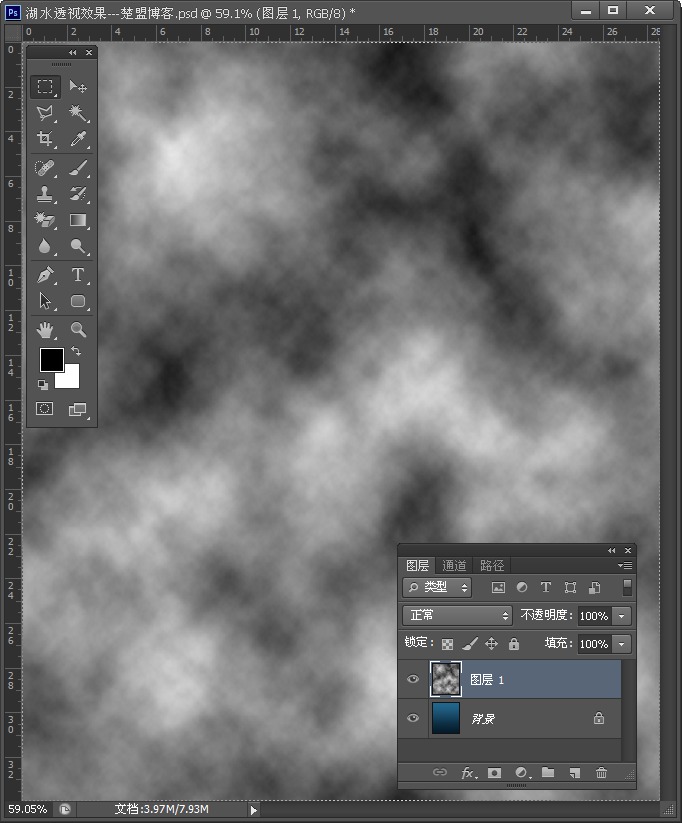
4.再对图层1执行一个塑料包装滤镜命令,让其看起来有水波的样子;
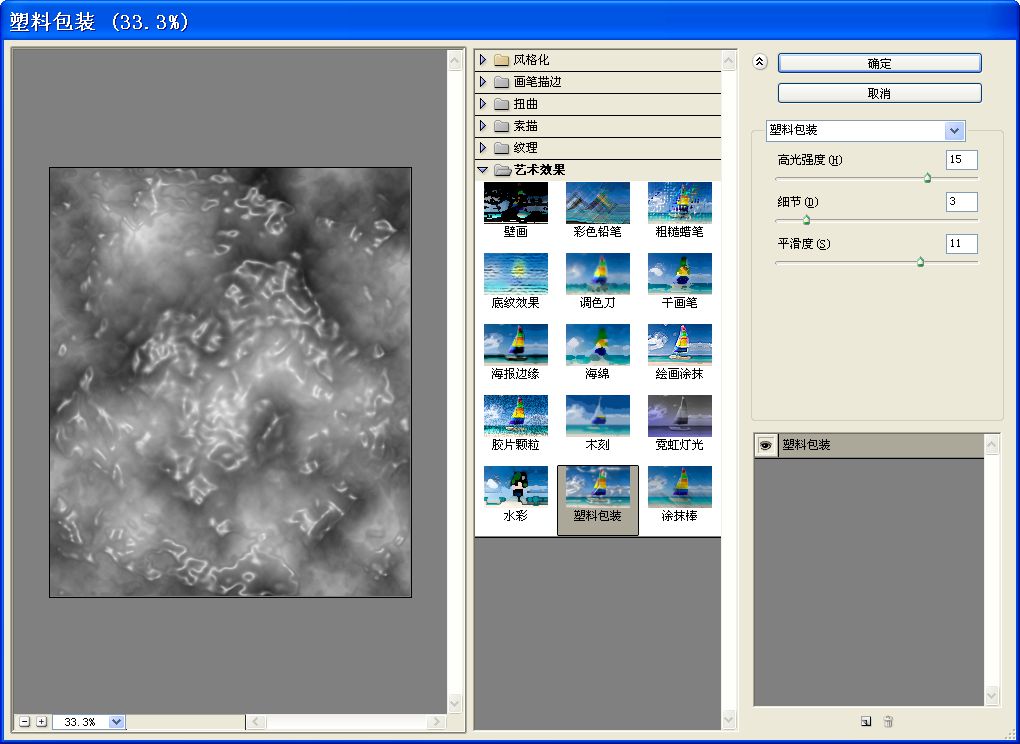
5.图层1经过云彩与塑料包装滤镜命令后的效果;
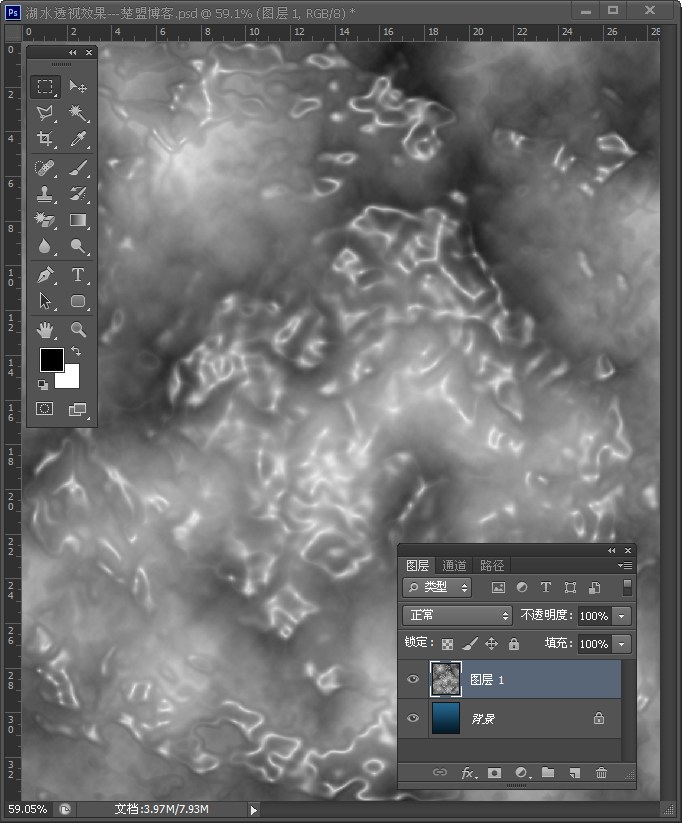
6.ctrl+t执行自由变换,右键选择扭曲效果;拉出上图的样子;

7.将图层1模式设置为线性减淡(添加)
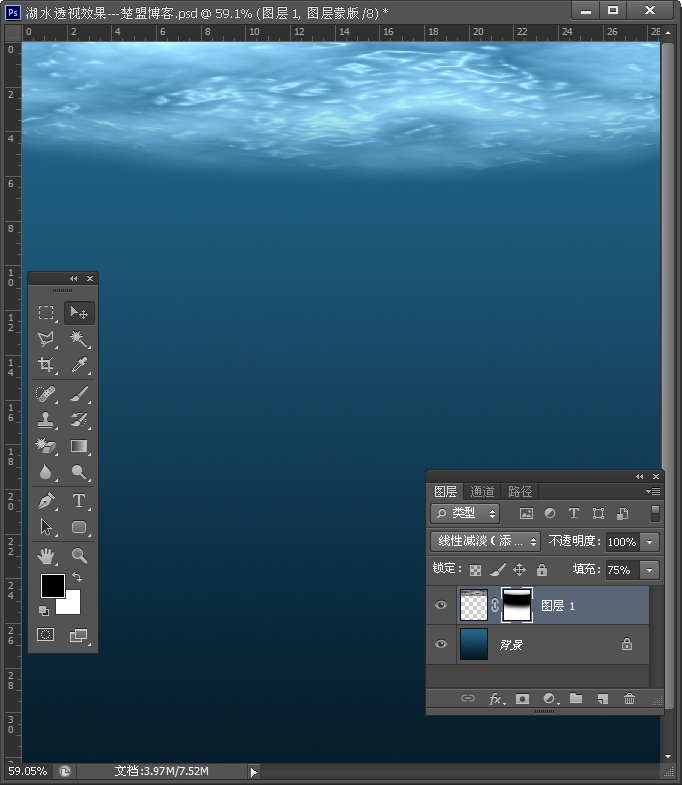
8.使用Lighting Effects光照滤镜添加光源效果,调节左侧光源位置方向,右侧设置光源属性;
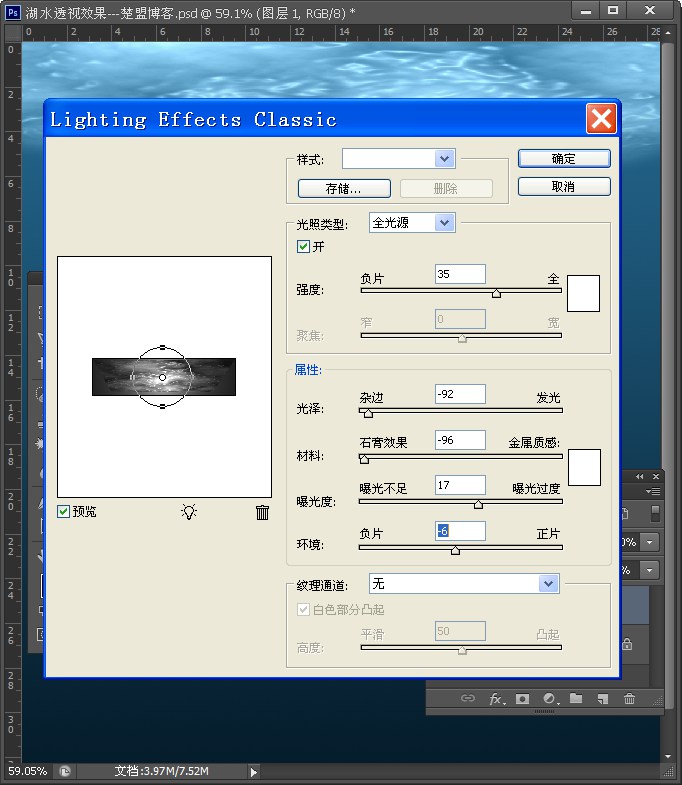
9.再新建一个图层2拉出一个矩形选区,再次执行云彩滤镜;图层2要实现的效果是制作光线;
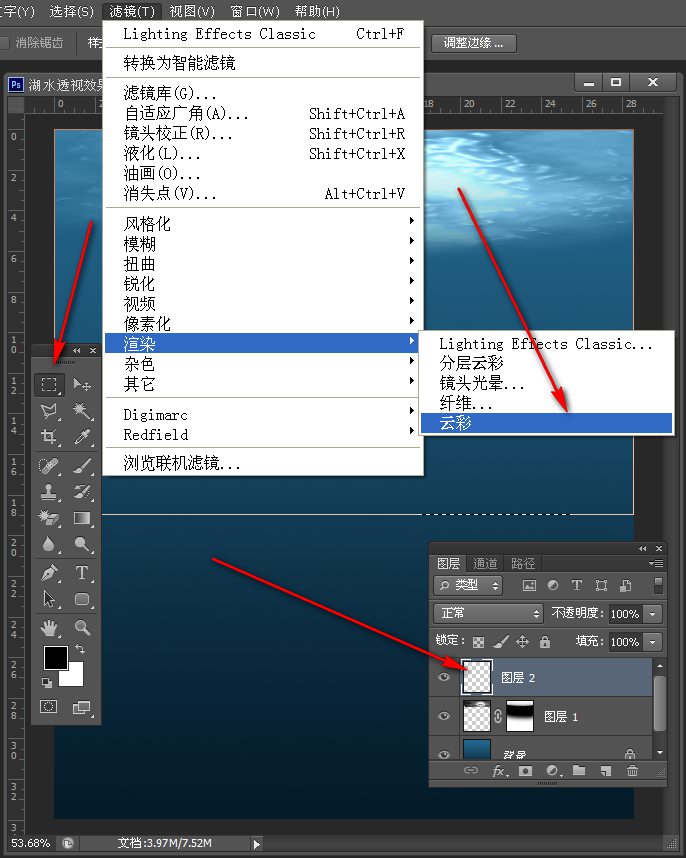
10.调节阈值色阶
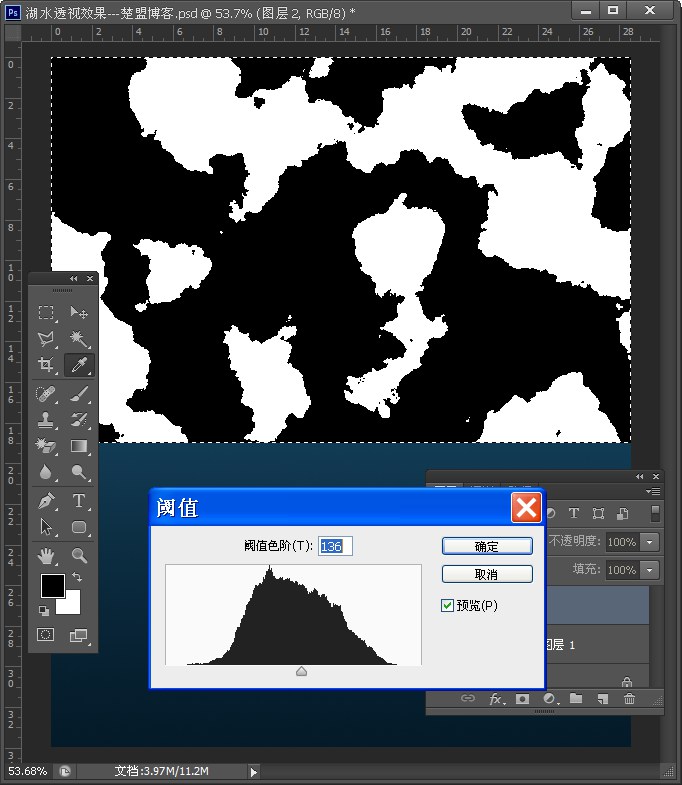
11.执行径向模糊命令
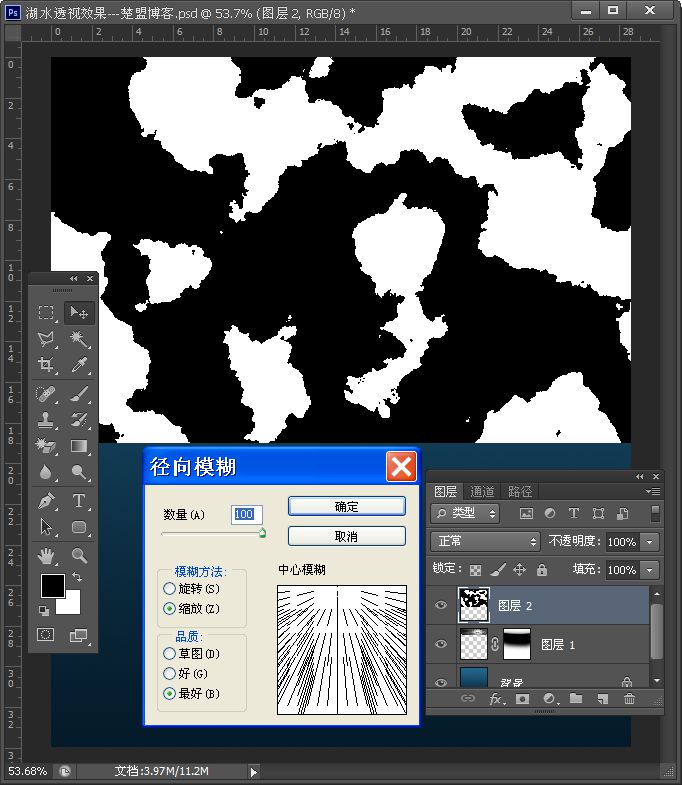
12.通过执行云彩、阈值色阶调整、径向模糊之后光线的样子就出来了;降低图层2的填充数量让光线强度降低看起自然一些

13.复制图层2得到图层2副本移动这个图层让光线照射到位;再施加图层蒙版,用硬度为零的黑色画笔擦出掉多余的部分;图层1是水面波纹的效果,把它复制一层执行自由变换右键垂直翻转移动到画布最底部;自由变换缩小变形一下,添加蒙版擦除部分降低填充数量;这样湖底的投射样子就做好了。
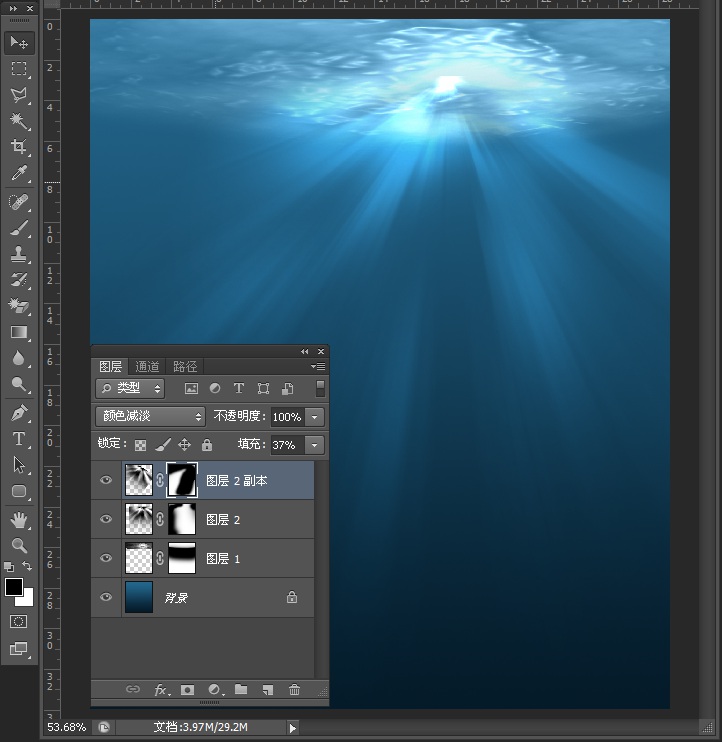
以上就是小编给大家带来的用PS制作湖水透视效果的方法,更多精彩内容请关注PSD素材网(www.PSD.cn)网站。
-
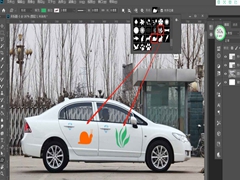
如何利用PS在物体上添加花纹效果?PS添加花纹的教程
2022-08-31 9
-
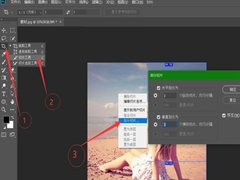
如何用PS把照片制作成九宫格?
2022-08-31 3
-
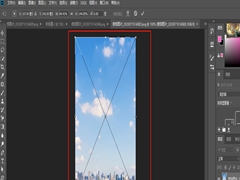
怎么在PS快速更换天空背景?PS替换照片天空背景的技巧
2022-08-31 1
-
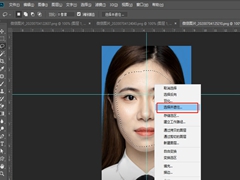
如何利用PS把人物脸部调正?
2022-08-31 5
-
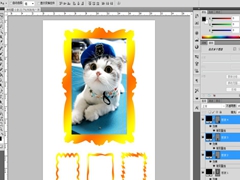
怎么用PS给照片添加金色边框?
2022-08-31 8
-
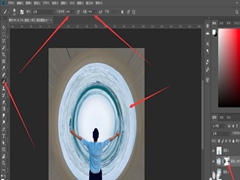
PS如何把照片制作成时空隧道效果?
2022-08-31 6
-
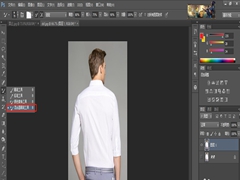
如何利用PS去除衣服褶皱?PS快速去掉衣服褶皱的教程
2022-08-31 2
-
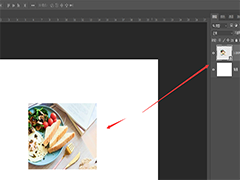
PS如何给图片添加内部阴影 PS中给图片添加内部阴影图文教程
2022-08-31 4
-

如何使用PS的液化工具对人物进行瘦身?
2022-08-31 2
-
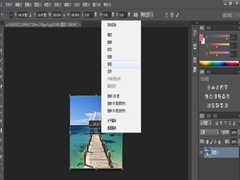
怎么用PS制作改变照片视觉效果?
2022-08-31 6
-

PS如何保留单色? PS制作照片单色保留效果
2022-08-31 2
-
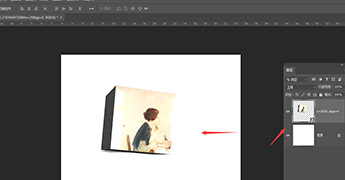
PS如何让图片有3D效果 PS2019给普通图片添加3D效果教程
2022-08-31 3
-
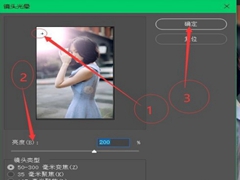
如何用PS给外景人像添加逆光效果?
2022-08-31 3
-
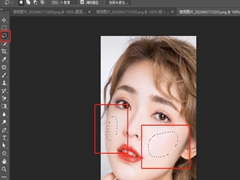
如何利用PS给人脸加上腮红?
2022-08-31 2
-
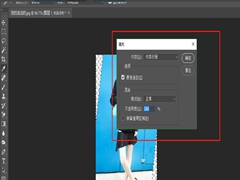
如何利用PS将照片扶正?PS扶正照片的方法
2022-08-31 2
-
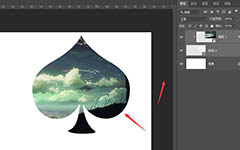
PS心形图片怎么制作 PS制作心形样式图片教程
2022-08-31 5
-

如何用PS修牙齿-PS人像修图中美化牙齿简单教程
2022-08-31 5
-

PS创意制作水溅效果动物形状照片教程
2022-08-31 4
-

如何利用PS制作故障失真的超炫美女效果图片教程
2022-08-31 6
-

PS大神教你铁网中分离人像和背景的教程
2022-08-31 2
-

教你用PS给黑白图片添加下雨效果教程
2022-08-31 3