如何用PS把照片制作成漫画风格?
如何用ps把照片制作成漫画风格?很多小伙伴向我咨询ps把照片制作成漫画风格,小编就为大家整理了ps把照片制作成漫画风格的图文详细教程,希望对你们有所帮助。
ps把照片制作成漫画风格的教程:
先看效果图,如下

素材:

第一 用PS打开素材图,复制背景到图层1,如下图
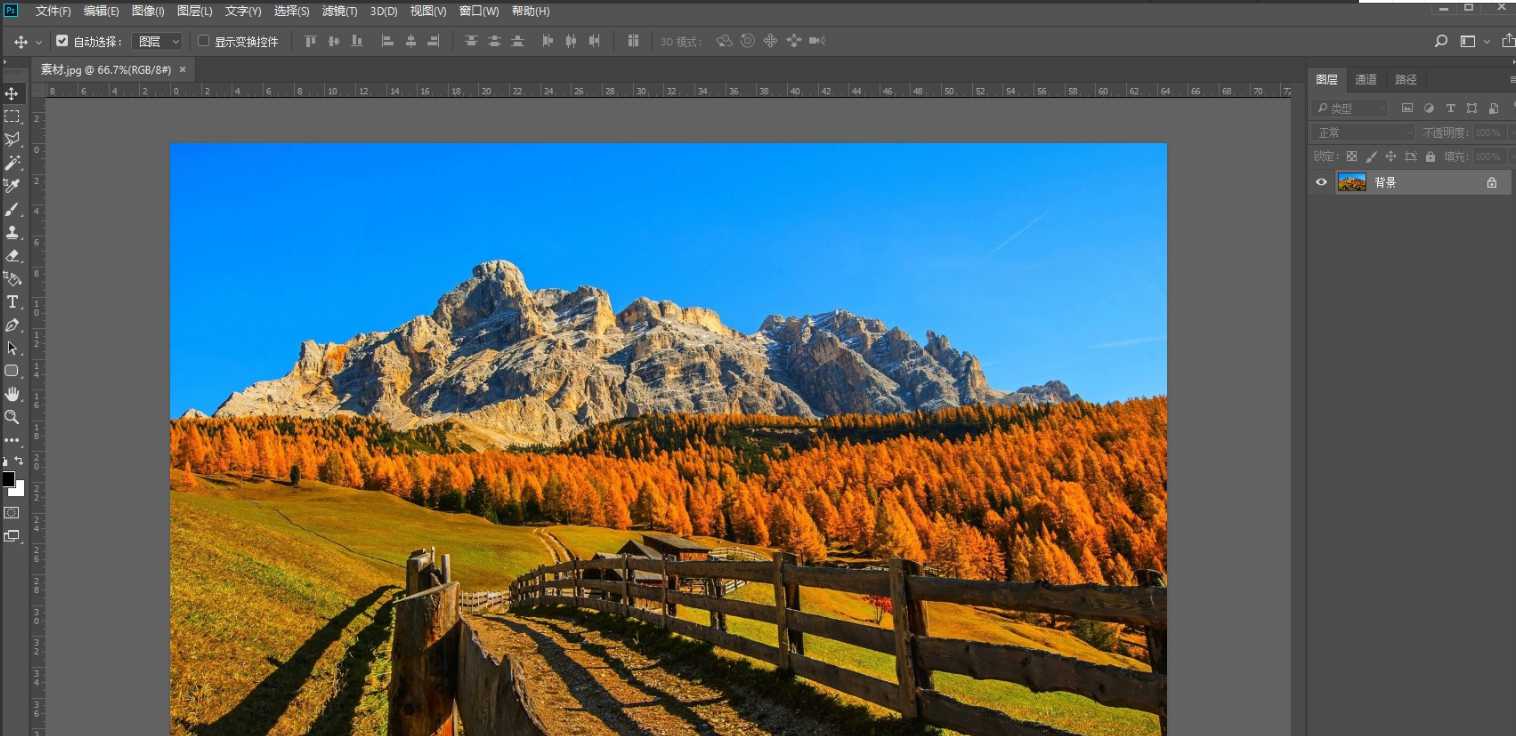
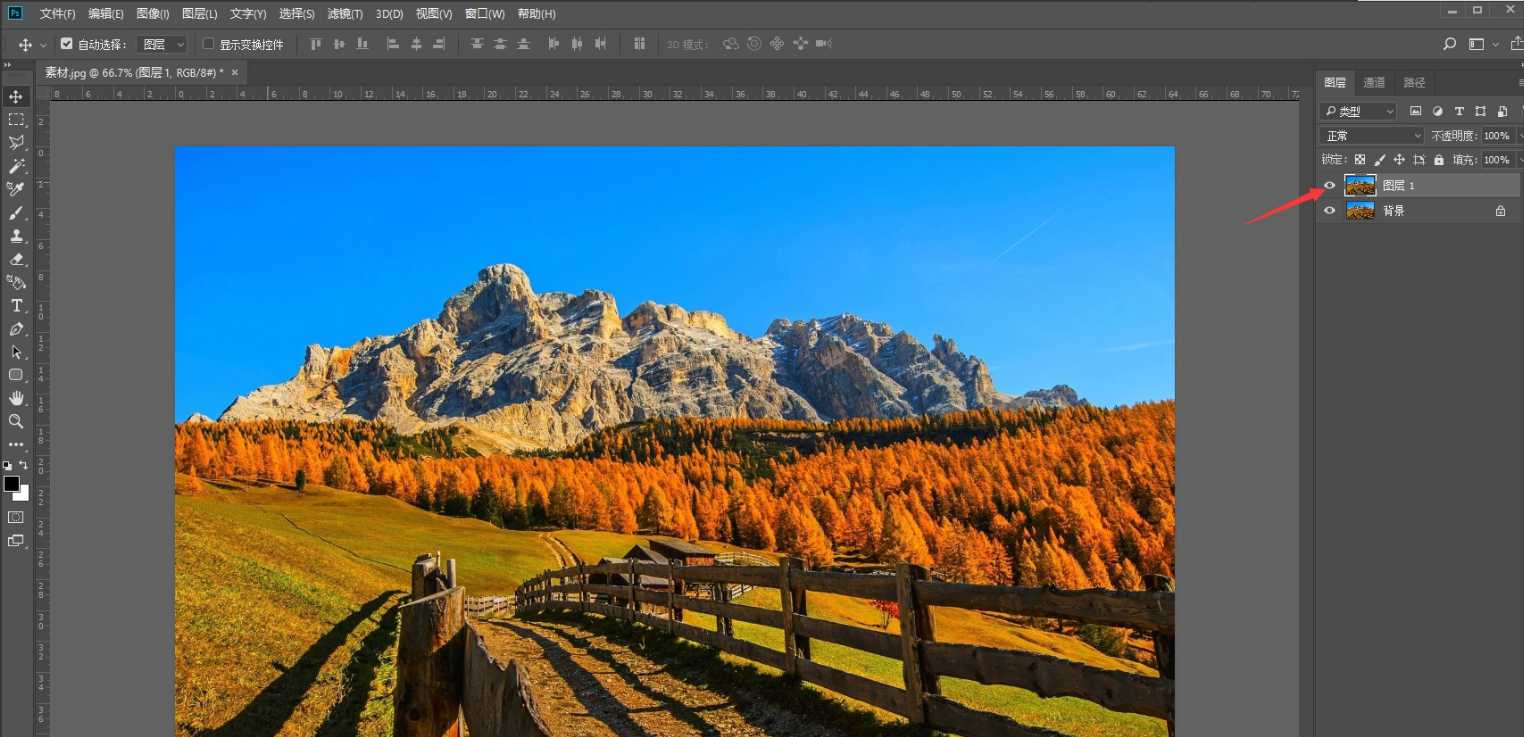
第二 选择图层1,图像——调整——亮度/对比度,亮度:150,对比度:100,如下图。
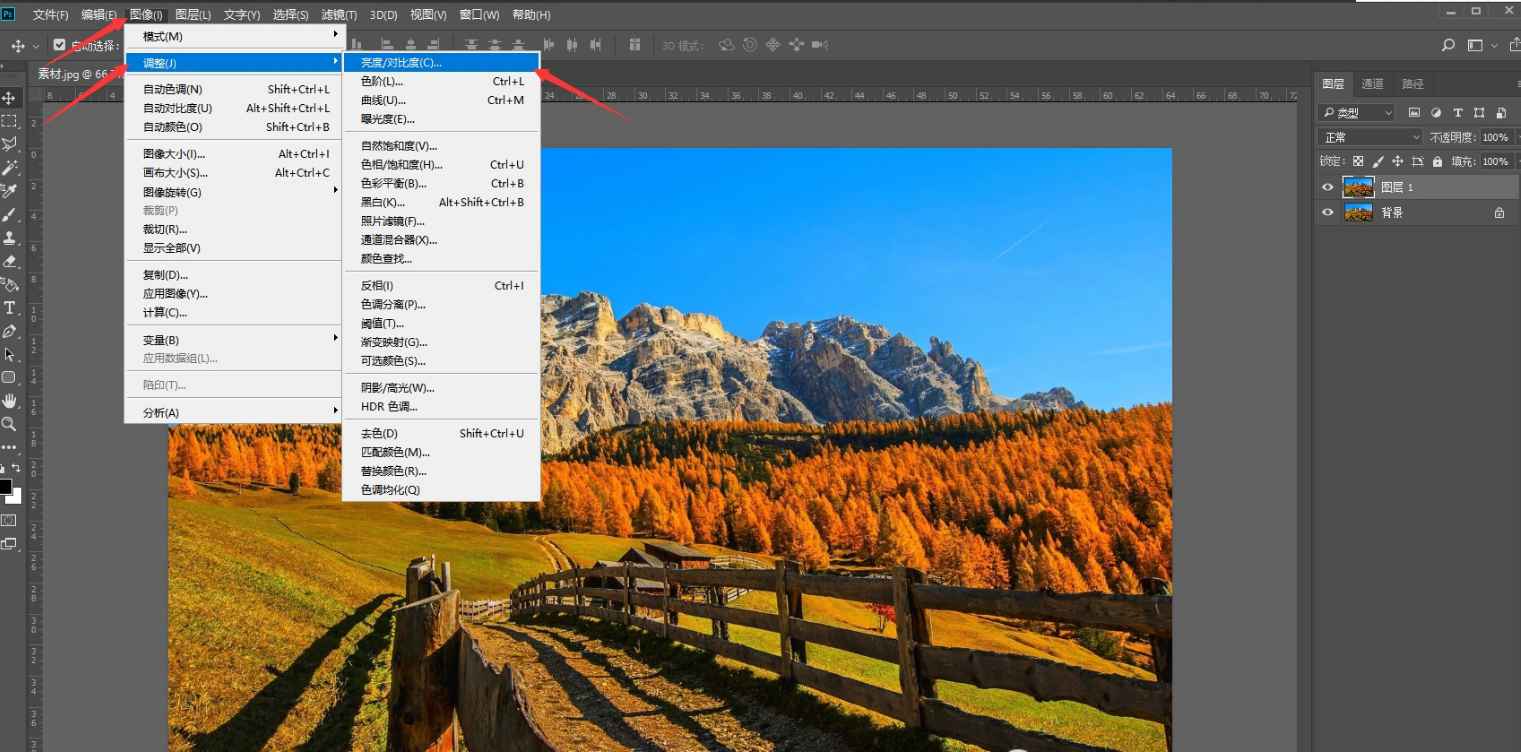
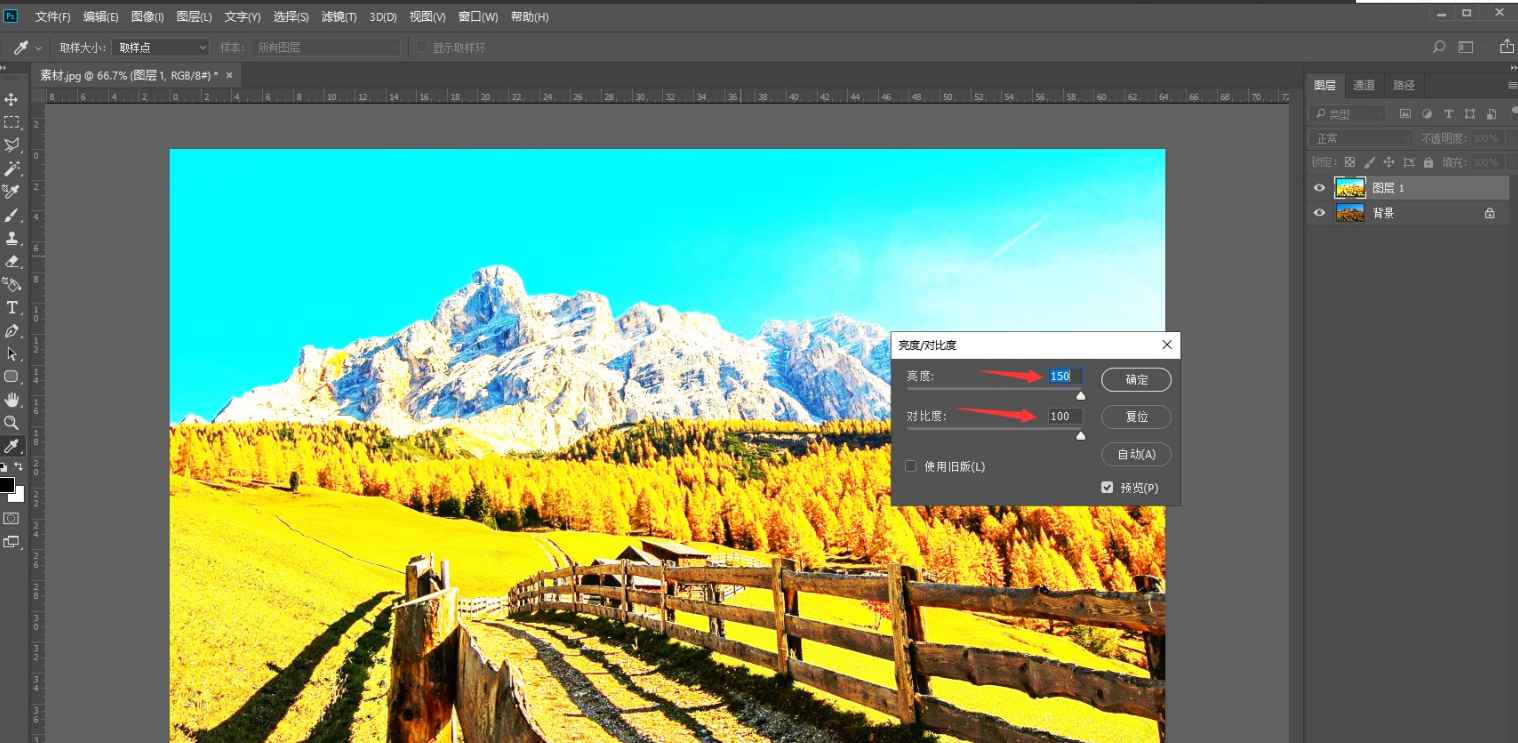
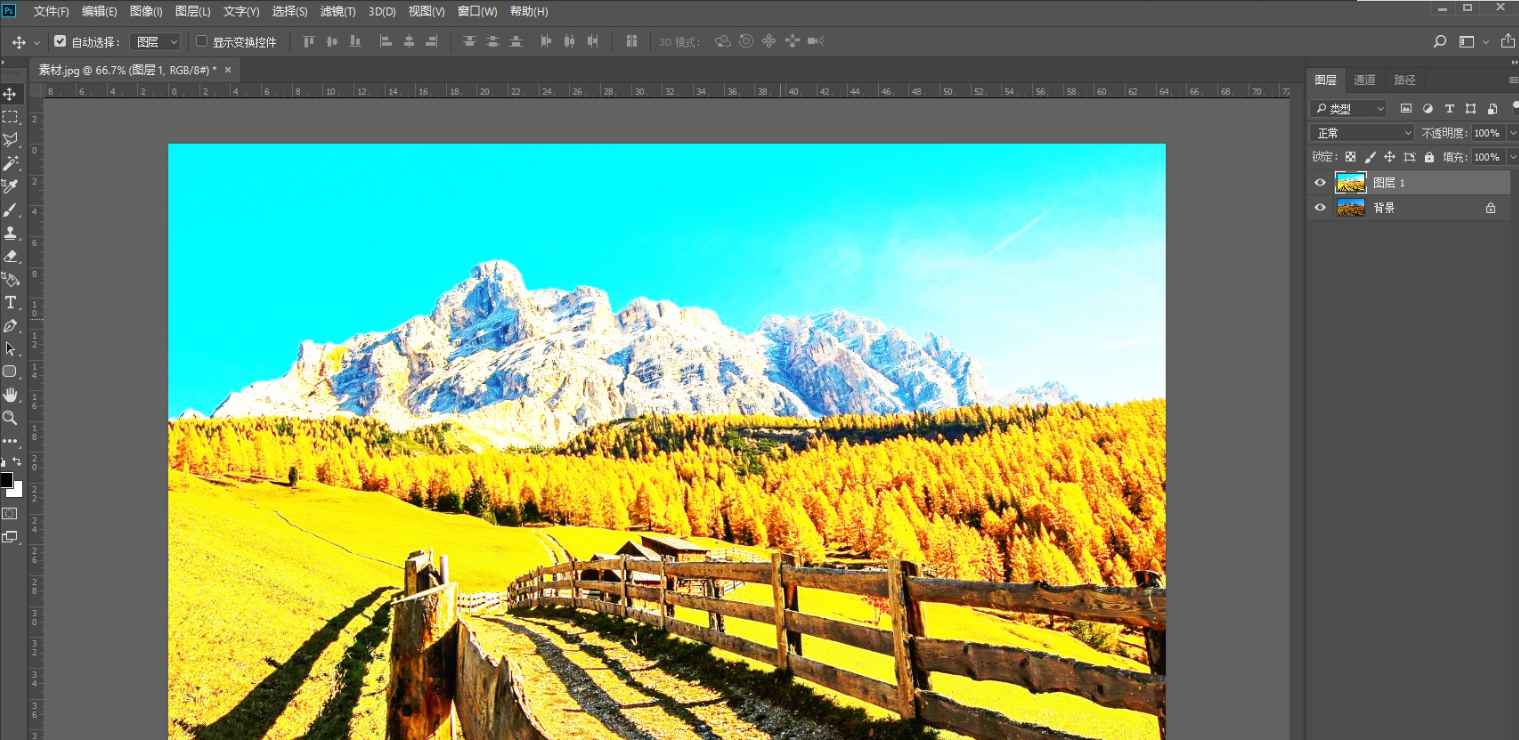
第三 选择图层1,滤镜——风格化——曝光过度,如下图。
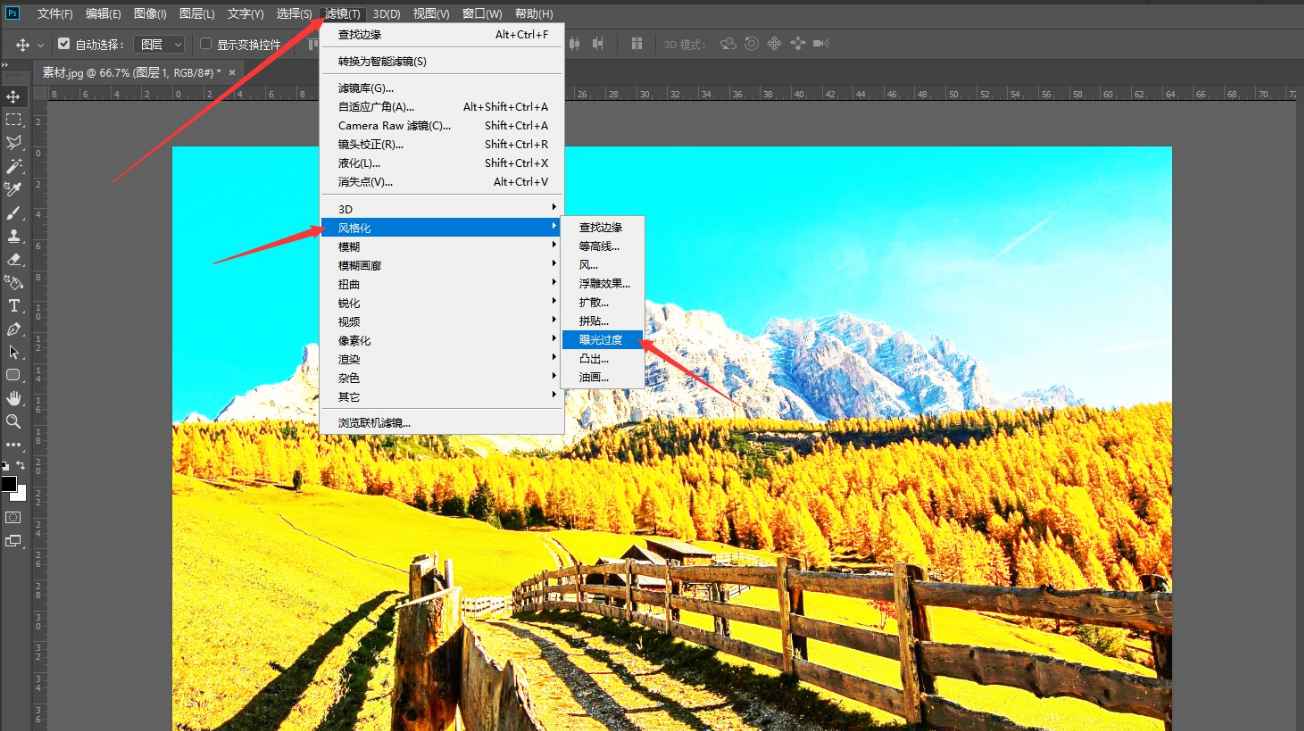
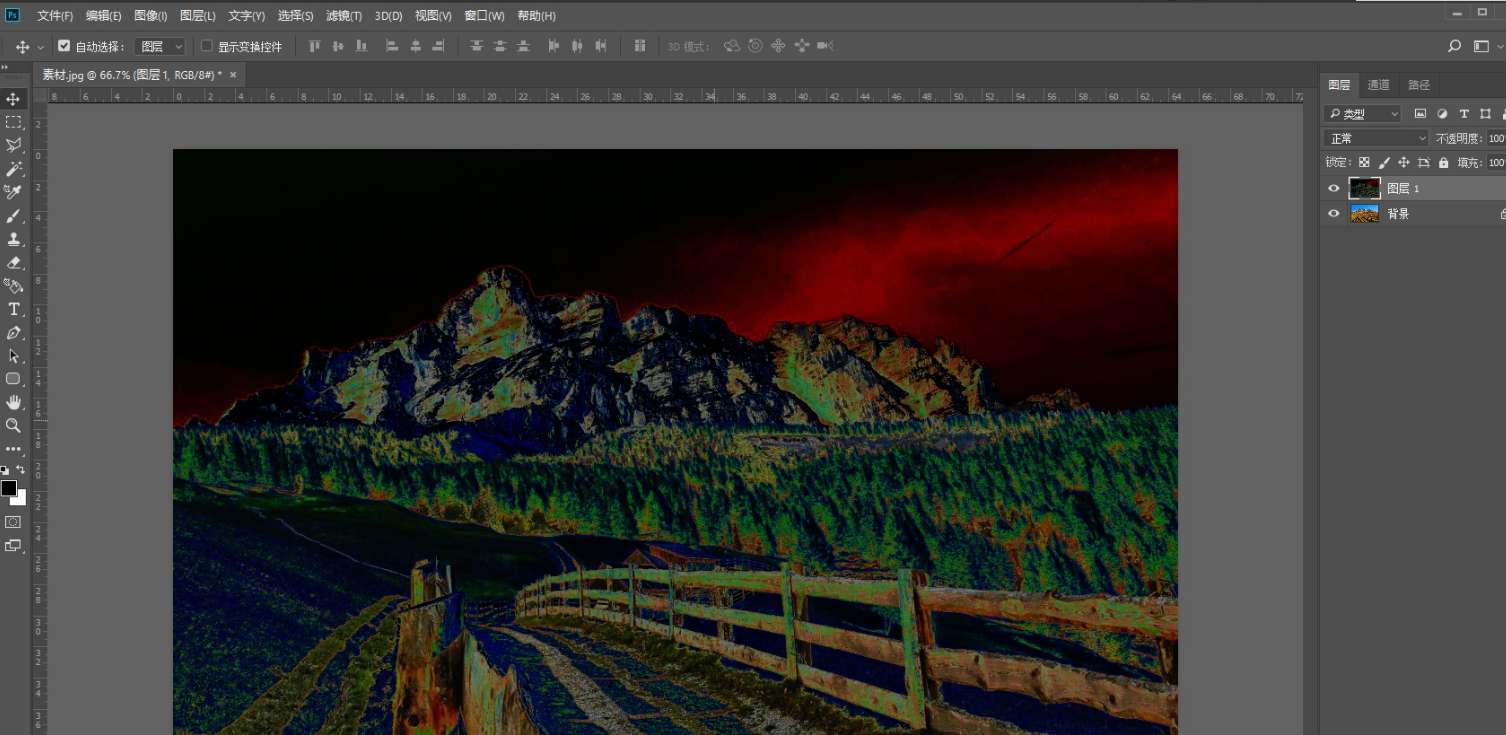
第四 选择图层1,滤镜——风格化——查找边缘,如下图。
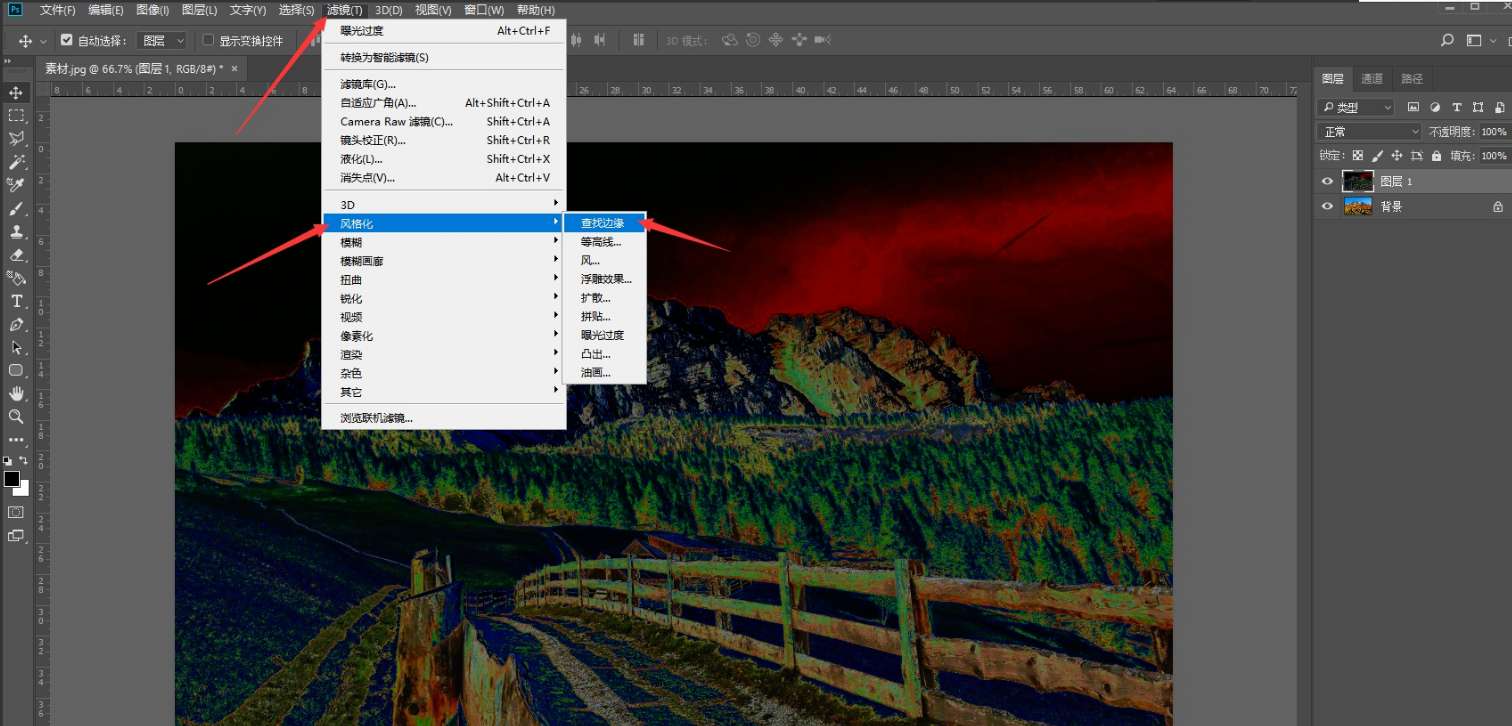
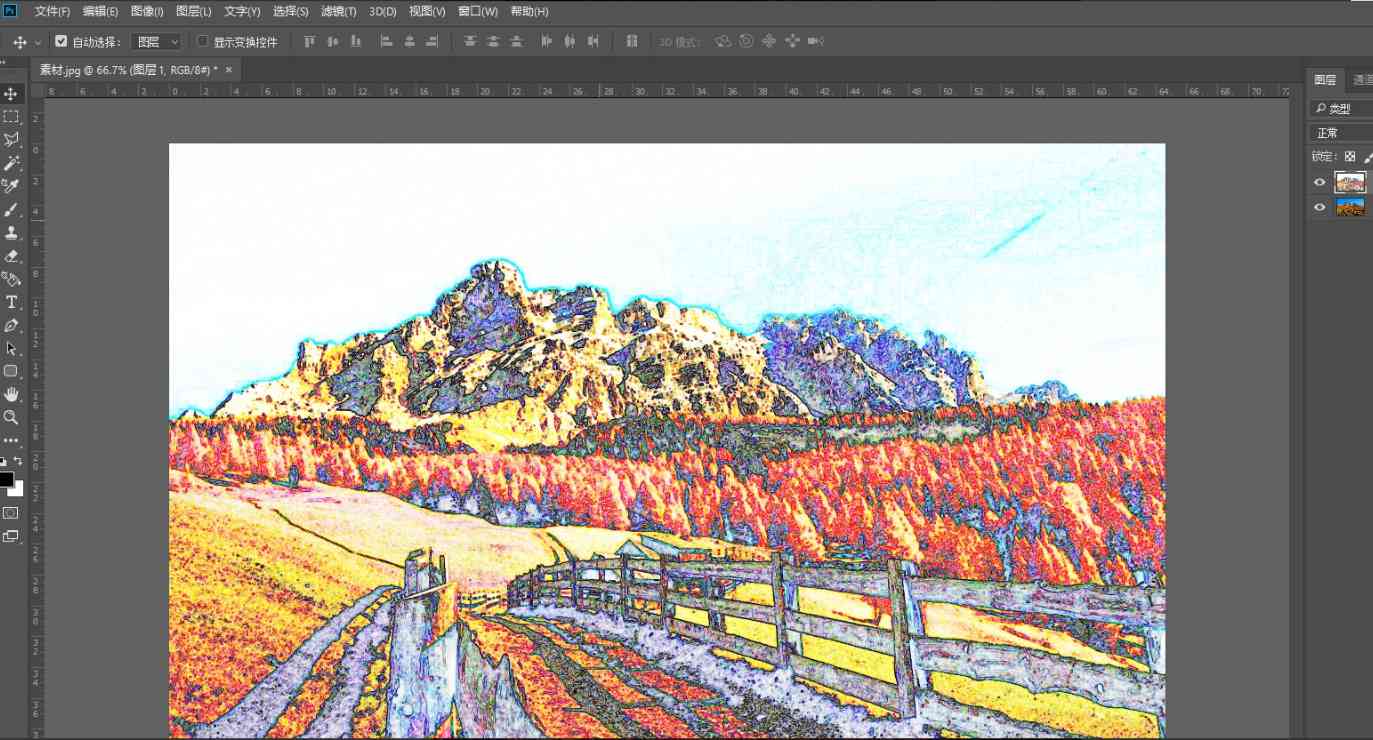
第五 选择图层1,图层混合模式:明度,如下图。
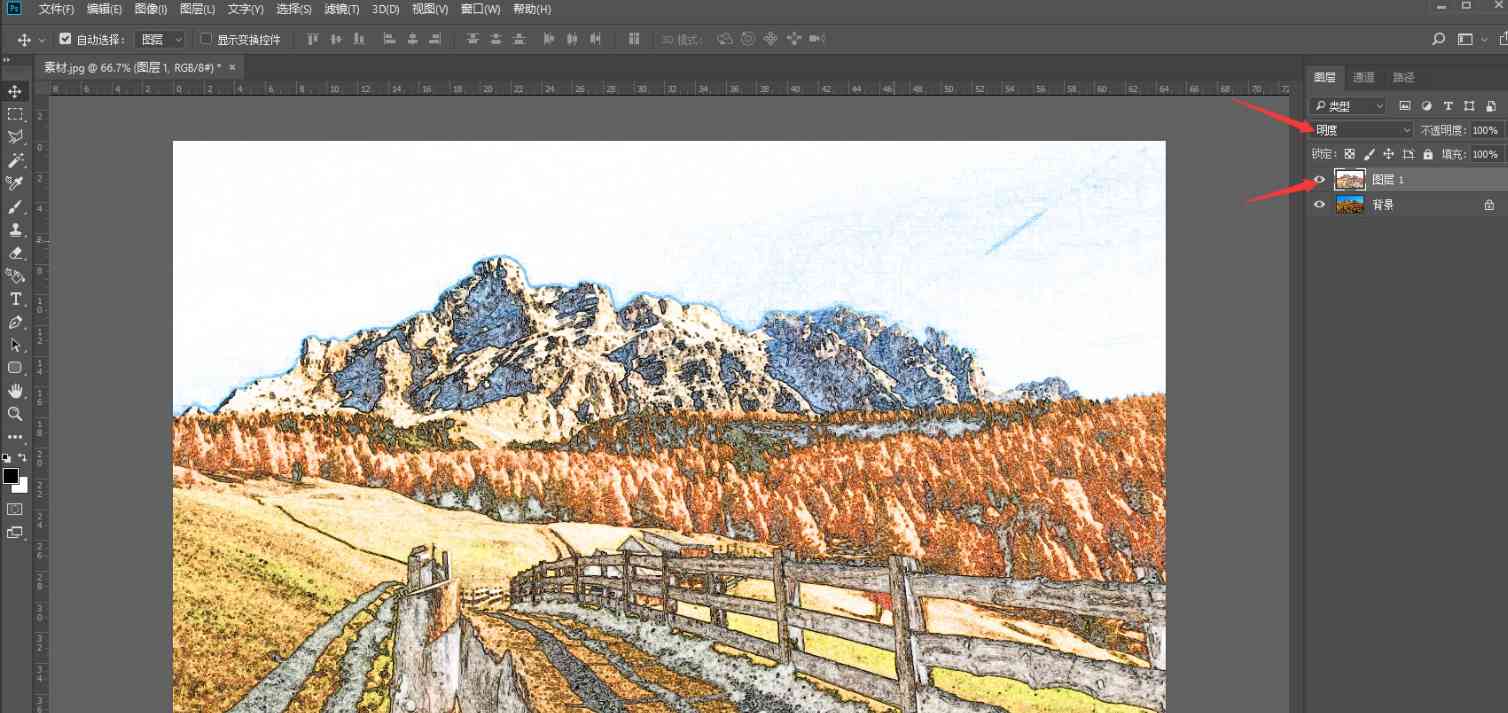
完成,最终效果如下。

以上就是小编给大家带来的用ps把照片制作成漫画风格的教程,更多精彩内容请关注PSD素材网(www.PSD.cn)网站。
-
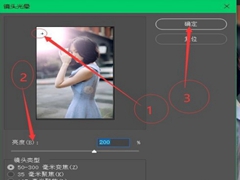
如何用PS给外景人像添加逆光效果?
2022-08-31 3
-
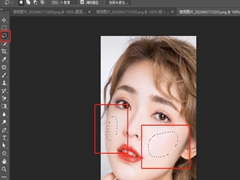
如何利用PS给人脸加上腮红?
2022-08-31 2
-
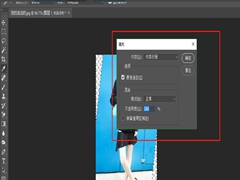
如何利用PS将照片扶正?PS扶正照片的方法
2022-08-31 2
-
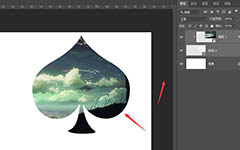
PS心形图片怎么制作 PS制作心形样式图片教程
2022-08-31 5
-

如何用PS修牙齿-PS人像修图中美化牙齿简单教程
2022-08-31 5
-

PS创意制作水溅效果动物形状照片教程
2022-08-31 4
-

如何利用PS制作故障失真的超炫美女效果图片教程
2022-08-31 6
-

PS大神教你铁网中分离人像和背景的教程
2022-08-31 2
-

教你用PS给黑白图片添加下雨效果教程
2022-08-31 3
-
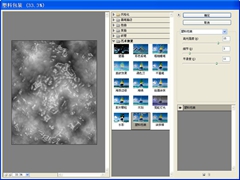
如何用PS制作湖水透视效果?
2022-08-31 1
-

教你用PS把漫画人物转化成线稿并提取教程
2022-08-31 5
-

教你用PS给人物照片添加玻璃破碎效果海报教程
2022-08-31 4
-

教你用PS简单几步增加眼睛颜色美化眼睛教程
2022-08-31 4
-

如何用PS制作人物海报 PS制作复古人物海报教程
2022-08-31 3
-
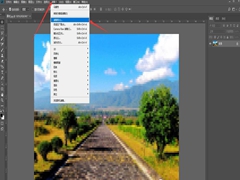
如何用PS把照片制作成斑点马赛克效果图?
2022-08-31 3
-

教你用PS把模糊的图片修复成清晰图片教程
2022-08-31 5
-

教你用PS给人物营造白皙卷发图片后期处理教程
2022-08-31 3
-

PS合成漫威超级英雄蜘蛛侠海报详细教程
2022-08-31 4
-

教你用PS高低频给人物进行磨皮去雀斑教程
2022-08-31 2
-
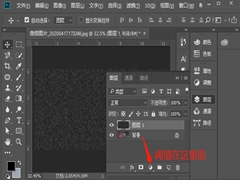
如何用PS给古装人像照片添加雪景效果?
2022-08-31 4
-

教你用PS给贝克汉姆制作炫酷艺术感的头像教程
2022-08-31 2