PS怎么给风景图添加淡薄雾气效果?
让你的照片产生清晨雾气弥漫的效果
1、打开一张图片

2、点击新建图层图标,新建一个白色的纯色图层。
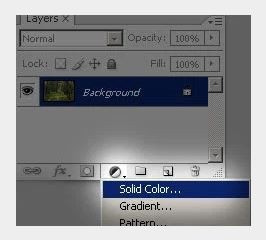
3、命名新图层为颜色填充,将透明度减少到50%。
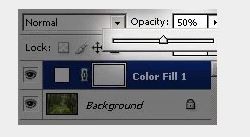
4、选择渐变工具,设置参数。渐变:白色到黑色;渐变类型:线性;模式:正常;不透明度:100%。

5、选择图层的蒙版,从照片的水平线按住shift键垂直向下画一条通到底边的直线。
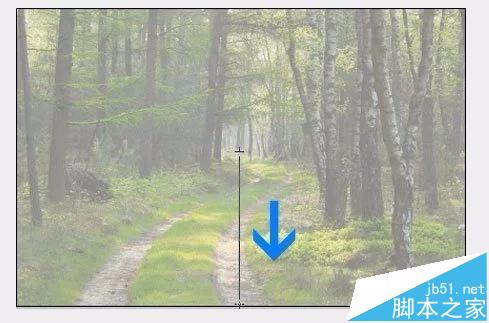
6、复制该填充图层。
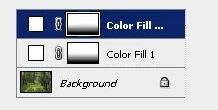
7、选择一个大尺寸低硬度橡皮擦工具。
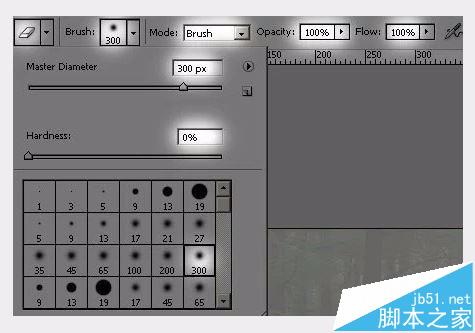
8、选中最上面图层的蒙版,擦出前景中的雾,保留远处的雾,让雾气随距离越远浓度越大。


9、复制最上面的图层,将不透明度改为75%。
10、重复8的步骤,让雾气更有层次感。

11、新建一个色阶图层。

12、调整雾的浓度,将中间的小三角向右拉动减少雾气或者向左拉动增大雾气。
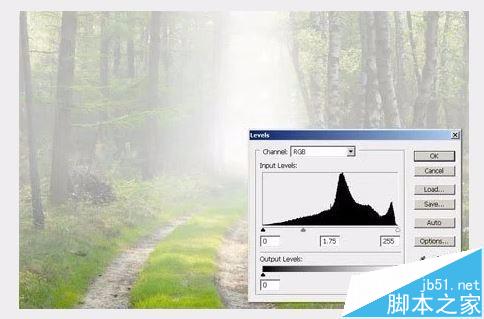
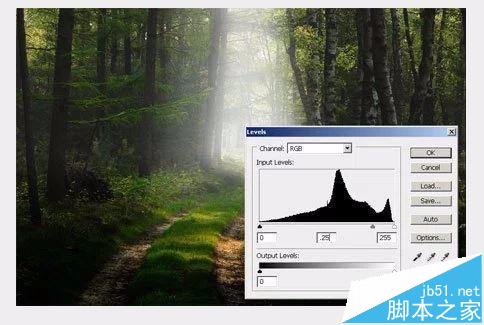
13、这样雾气的效果就实现了~


相关推荐:
PS怎么快速调整图片的尺寸大小?
PS怎么给风景图添加下雪的动图?
ps的极坐标在哪里? ps极坐标处理图片的教程
-

PS怎么给照片绘制漂亮的唇彩效果?
2022-09-02 6
-

PS怎么处理雾蒙蒙的照片? PS去雾霾的教程
2022-09-02 3
-

PS怎么快速修改图片背景颜色?
2022-09-02 5
-

如何使用PS的高低频快速给人物磨皮
2022-09-02 3
-

PS照片怎么进行日式光影后期处理?
2022-09-02 4
-

PS把照片制作成超逼真的人物素描效果
2022-09-02 3
-

PS图片怎么卡通化? PS把图片变卡通手绘的教程
2022-09-02 5
-

PS将人物照片来制作出素描效果
2022-09-02 2
-

PS怎么图片添加一个石头背景墙效果图?
2022-09-02 4
-

PS人物照怎么制作成油画效果?
2022-09-02 4
-

如何利用PS的背景橡皮擦和通道抠出多发丝的人物并更换背景
2022-09-02 2
-

PS调出清新文艺气息的雨季效果照片
2022-09-02 2
-

PS怎么将照片制作成铅笔画效果?
2022-09-02 4
-

PS怎么给照片添加反光立体效果?
2022-09-02 9
-

PS调出韩式风格的室内美女写真
2022-09-02 4
-

PS将黑夜雨中独行的女孩制作出璀璨城市夜景背景
2022-09-02 2
-

PS怎么扣出带阴影的鞋子? PS抠图的技巧
2022-09-02 4
-

PS怎么给图片添加留白? PS图片添加白边的教程
2022-09-02 21
-

PS结合SAI将人物转为可爱的芭比娃娃特效
2022-09-02 2
-

PS怎么快速更换logo的颜色?
2022-09-02 14
-

PS怎么快速调整图片的尺寸大小?
2022-09-02 2