Photoshop打造动感的流体飞溅艺术花朵造型
本文教大家用Photoshop打造动感的流体飞溅艺术花朵造型方法,这类的教程以往也有一些,主要是利用一些飞溅的液体来合成,同时也可以配合液化滤镜让形体达到完美结合,最终营造出一种动感视觉效果。教程难度不是很大,推荐过来,大家一起来学习吧!
效果图:

打开你准备好的花朵素材,大家可以到大图网后者百度查找。
第一部,抠图


建立一个新文档,大小随意,这里是1000x1300 把扣好的花朵素材拖进去,应用蒙版。在下层新建一个图层,用钢笔画出花的枝干部分。
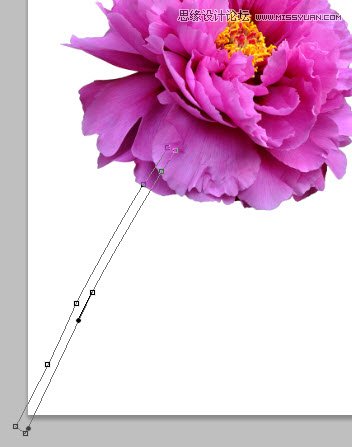
填充为黑色,点击两次进入矢量蒙版,这时只会显示黑色的枝干部分你就成功了。
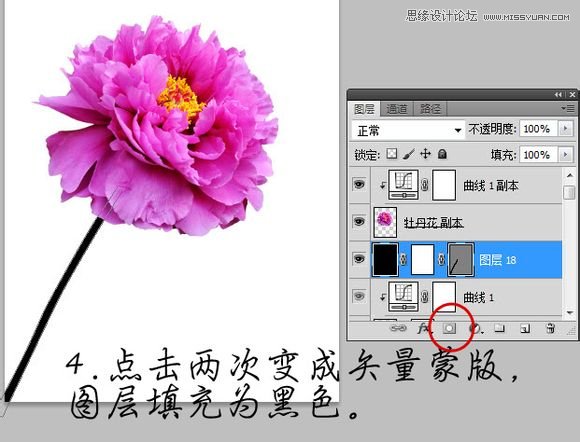
现在给这个图层添加一些图层样式,让它看起来更像一些。 内阴影、斜面——纹理、颜色叠加。


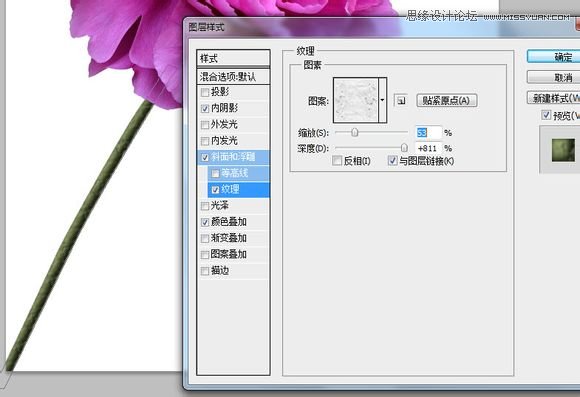
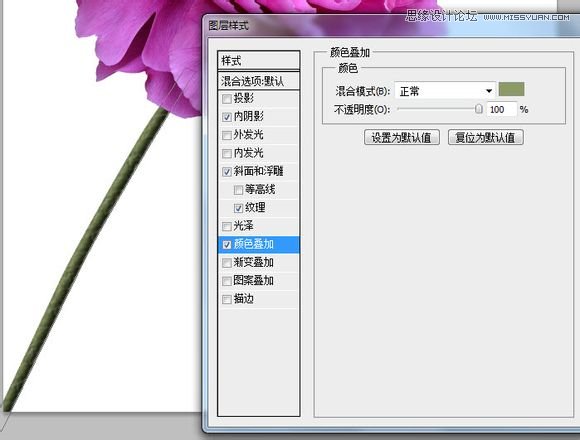
加入玻璃杯的素材,这是我事先下载好的,一会把这些都发给你们。
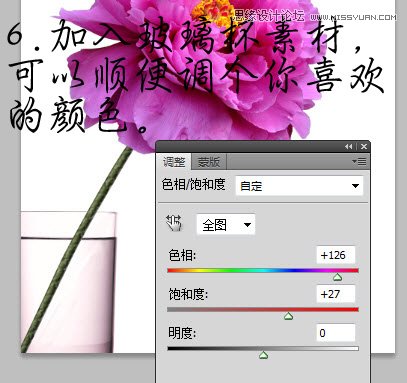
复制一个杯子的素材到枝干的上层,把透明度改成50%, 再加个图层蒙版把杯子没有水的那个部分稍微涂一下,这样会增加层次感。
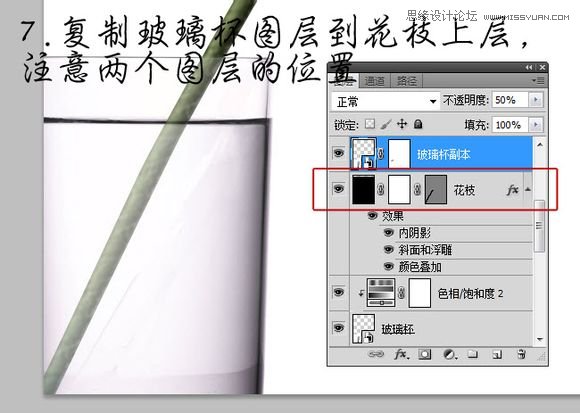
可以着手制作画的部分了,这需要先液化一下。需要注意的就是走向,向前变形工具推出像水流的那种感觉,需要足够的 耐心。

好了,可以加入牛奶的素材了! 这个很简单,需要注意的就是用色相饱和度调下颜色。

素材尽量不要重复,不然被看出来就不好了,注意变形时最好按住shift,那样才不会变得走形。 耐心还是很重要的,我差点把鼠标吃掉。
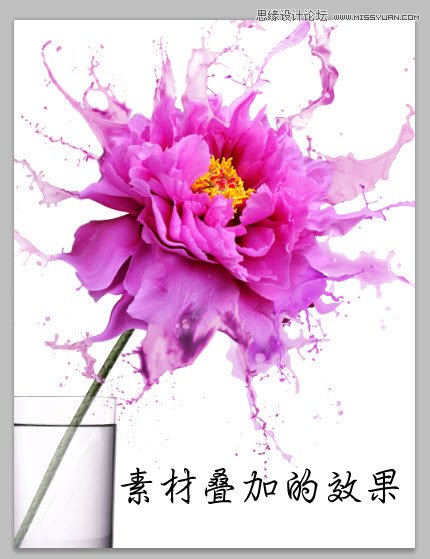
现在做个背景吧。 选择最下的图层,新建个填充一下。 图层是黑色的填充,他的蒙版直接也填充为黑色, 然后用简便工具设定为白色到透明,透明度设定的低一点10-20左右, 从外面向内部渐变,尽量保持花的部分明亮。

基本上就这样完成了。 可以再几点字体作为装饰,这里是随便乱打的字,又给字体加上了花的蒙版。其实最后我还做了个盖印,把这个盖印图层高斯模糊到15设定为柔光了,有感觉颜色太艳,只能把这个盖印的图层减少50的饱和度。

教程结束,以上就是Photoshop打造动感的流体飞溅艺术花朵造型教程,希望能对大家有所帮助!
-

Photoshop调出外景梅花人像中国风冷色效果
2022-09-05 11
-

Photoshop将外景美女调制出淡美的秋季黄褐色
2022-09-05 9
-

photoshop制作古典淡雅竹筒动画效果
2022-09-05 12
-

Photoshop将花海中的美女调制出甜美的秋季淡黄色
2022-09-05 10
-

Photoshop将铁轨美女打造甜美的春季淡绿色特效
2022-09-05 13
-

Photoshop合成制作薰衣草花海里带有情感的化妆品海报
2022-09-05 9
-

Photoshop CS6 纯色填充图层把照片调出发黄旧照片效果
2022-09-05 12
-

Photoshop给外景婚片添加逼真自然的云彩天空效果
2022-09-05 5
-

Photoshop为树下的美女加上唯美的秋季橙黄色
2022-09-05 10
-

Photoshop将草地上的美女调制出清爽甜美的黄蓝色
2022-09-05 10
-

Photoshop将树林中的美女调制出唯美的秋季蓝红色特效
2022-09-05 15
-

Photoshop调出小清新风格的深沉性感型男另类冷色效果
2022-09-05 7
-

Photoshop为花丛中的美女加上秋季澄黄紫色
2022-09-05 7
-

Photoshop调出人物的粉嫩肤色让人物效果通透迷人
2022-09-05 4
-

Photoshop将外景美女调制出甜美的早春淡青色
2022-09-05 9
-

Photoshop将草原上的人物调制出清爽的韩系蓝黄色
2022-09-05 6
-

Photoshop为湖景美女图片调制出唯美的青紫色
2022-09-05 8
-

Photoshop将铁轨美女图片打造唯美的小清新青蓝色特效
2022-09-05 13
-

Photoshop设计制作美女机器人
2022-09-05 11
-

淘宝美工教程 Photoshop自行车产品修图处理
2022-09-05 9
-

Photoshop将秋季外景美女图片打造出清新的橙红色
2022-09-05 10