图片像素低怎么办?用PS将低像素调整成高像素教程介绍
有时候改变图片的像素大小会改变图片质量,把小图片改成大图片,质量也会跟着下降,那有没有什么方法可以实现把低像素图片变成高像素图片呢,以下这篇PS低像素变高像素教程相信会对大家很有帮助。
不得不说PS真是个强大的图片处理工具,我们都知道有时候改变图片的像素大小会改变图片质量,把小图片改成大图片,质量也会跟着下降,那有没有什么方法可以实现把低像素图片变成高像素图片呢,这是日常需要处理图片的朋友可能会经常接触到的麻烦,以下这篇是本编收集总结并实用验证才敢放出来跟大家一起分享,以解决大家的困扰。
首先,用PS打开一张图片(小编以动画图片给大家展示,后面会同时教大家如何修改GIF类型的图片)。
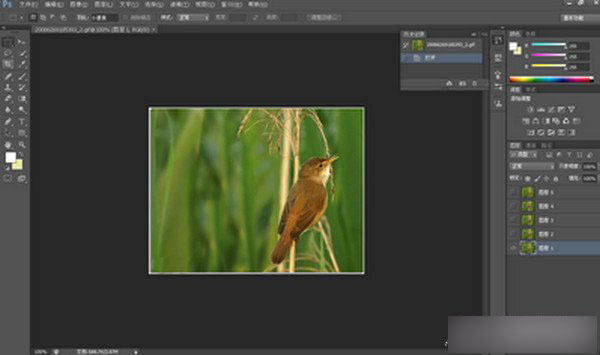
2.我们选择“图像”》“图像大小”打开图像大小设置框,然后我们选定“重置图像”,然后在插值里选择“两次立方(适用于平滑渐变)”,这时再把像素的宽与高的单位换成“百分比”,那么只需要设置高与宽的数值是150(继放大50倍)即可。
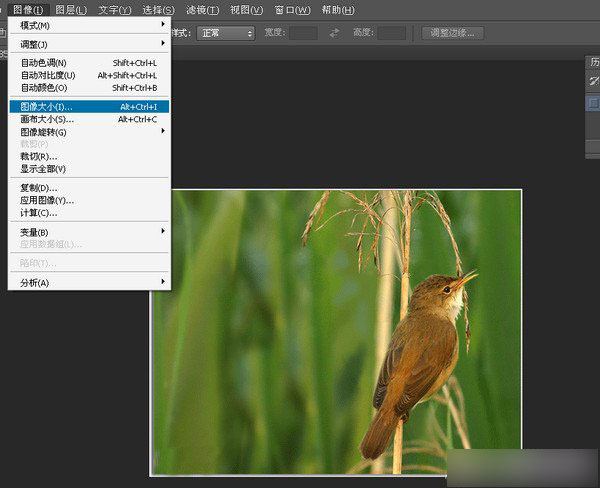
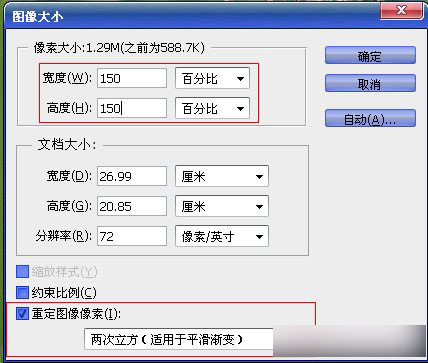
3.如果想以分辨率的基础上扩大,直接修改“分辨率”前提是一定要选择重定图像像素的两次立方。
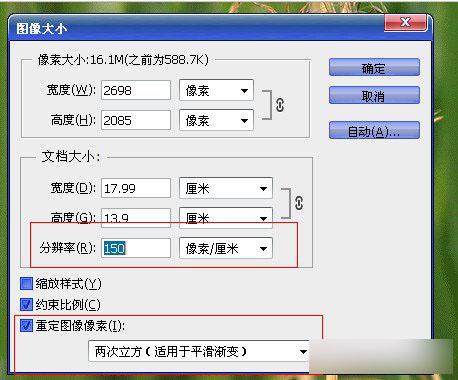
4.此时图片已被放大了,但是图片像素依然是很清楚哦,并没有显得很模糊哦。
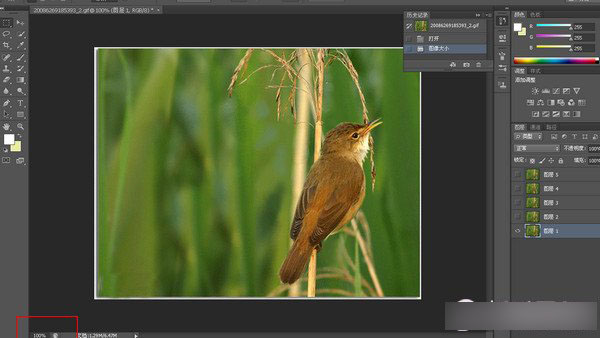
5.如果您是动画图片,在状态栏上没有显示其它图片,请左下角的”时间轴“。就会显示其它图片(动画是由很多张图片连起来的)。
6.然后选中第一张按shift键再选择最后一张,全选下例图片,如图所示:
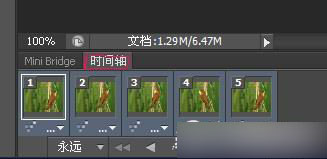
7.然后按照上面的图像大小(第二步)操作方法,把图片像素或者分辨率调整一下,然后就会看到所有动画图片全部发生调整。在保存前记得选中,并按下方的动画帧哦。
8.动画图片保存方法,选择“文件”》“存储为web和设备选用格式”。
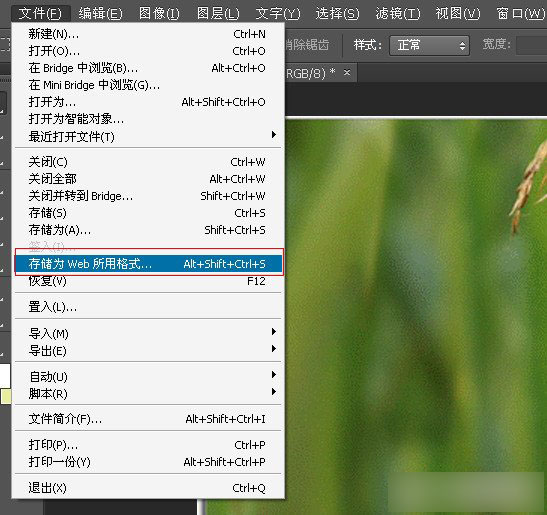
9.选择把它图片设置为GIF格式,然后存储为GIF类型。
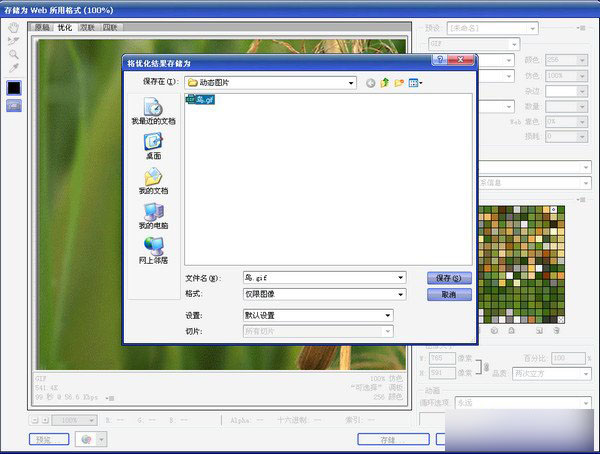
10. 我们打开刚才保存的图像来看,此时图像由小变大像素并没有受很大影响。(必须说明,此方法只能说尽量不失真,并不是说能完全达到原图的100%),最终效果如下图。
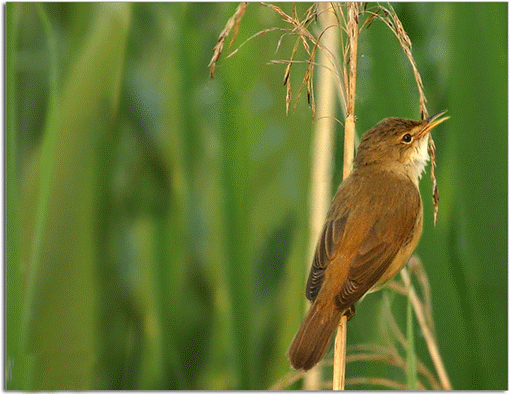
-

如何用PS把图片制作出黑白报纸的效果
2022-09-06 12
-

PS如何用一分钟把图片变清晰
2022-09-06 7
-

Photoshop将偏暗的人物图片打造中性HDR效果
2022-09-06 6
-

PS利用自定义图案及快速蒙版将都教授图片制作个性编织效果
2022-09-06 8
-

Photoshop将美女图片打造清新的淡红色夏季
2022-09-06 7
-

Photoshop为外景美女图片打造古典中性暖色
2022-09-06 8
-

Photoshop调出暗调蓝红色树林美女图片
2022-09-06 7
-

Photoshop打造甜美的淡调青绿色铁轨美女图片
2022-09-06 8
-

Photoshop将湖景美女图片打造出个性的中性暗蓝色
2022-09-06 8
-

PS利用滤镜给外景图片增加非常细腻的毛毛细雨
2022-09-06 9
-

PS将图片制作成木刻画效果教程
2022-09-06 7
-

Photoshop调出窗边的人物图片柔和暖色效果
2022-09-06 7
-

Photoshop为彩妆帅哥图片打造出古铜金属质感皮肤教程
2022-09-06 11
-

Photoshop为外景美女图片打造甜美的淡调中性绿色
2022-09-06 8
-

Photoshop将外景美女图片打造唯美的夏季青绿色
2022-09-06 8
-

Photoshop为外景美女图片打造唯美的中性蓝色调
2022-09-06 8
-

Photoshop为夏季美女图片打造古典淡绿色
2022-09-06 6
-

Photoshop将草地美女图片打造出唯美的橙绿色
2022-09-06 9
-

Photoshop将树景美女图片打造唯美的小清新的淡调青绿色
2022-09-06 8
-

Photoshop为美女图片打造淡美的中性蓝绿色
2022-09-06 8
-

Photoshop将较暗的黄绿色湖景美女图片打造梦幻的青绿色
2022-09-06 7