photoshop教程:物体倒影制作方法介绍
本教程介绍利用photoshop制作物体倒影的方法,比较简单,喜欢的朋友可以学习一下
原图


效果图


1、事先准备好矢量图片。新建650*450px大小的空白图层,拖拉出浅绿到深绿的渐变颜色。如下图
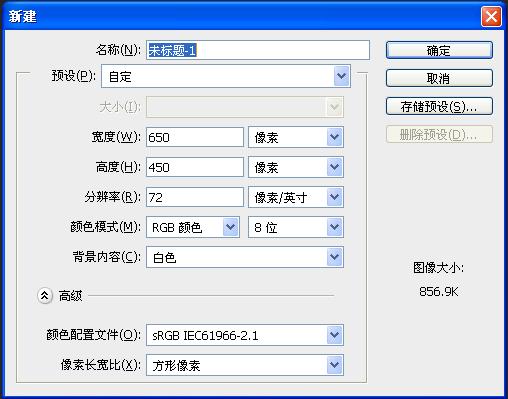
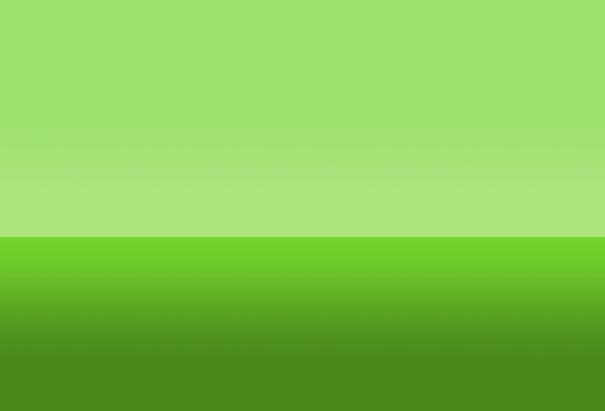
2、把矢量数材图拖拉到画布中。右键击>复制图层。再删格化图层。如下图

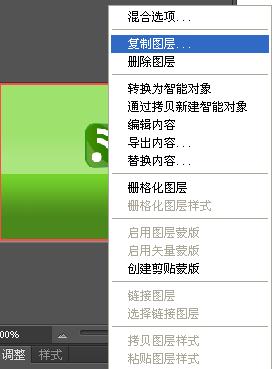
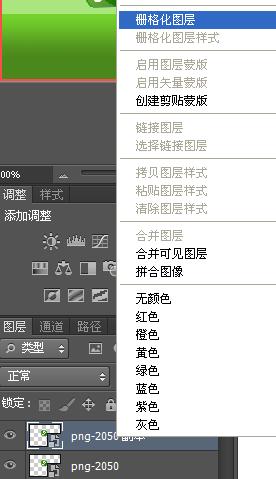
3、把复制层竖向往下拖拉,按ctrl+t 选择垂直翻转。如下图
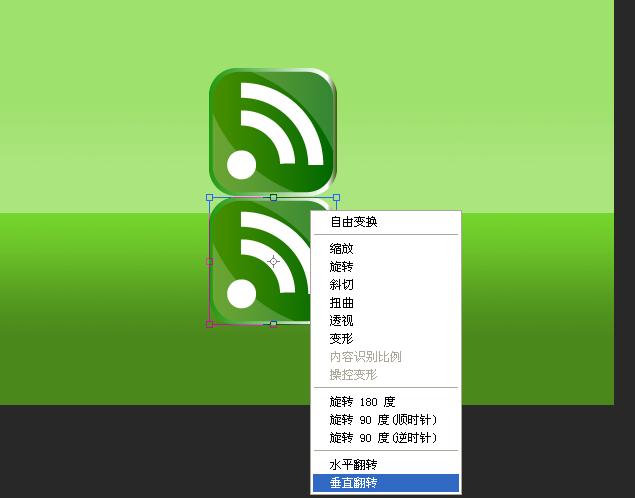
4、为复制层添加白色蒙版,选择黑白色渐变。在蒙版上拖拉出渐变效果。此时,复制层已经有透明的渐变效果
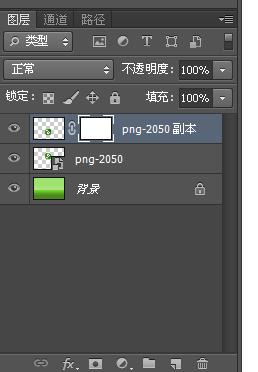
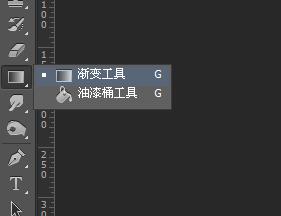

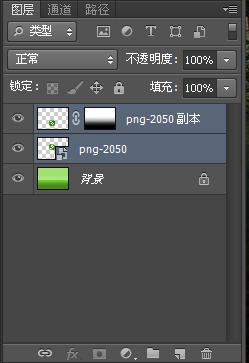

立体的矢量图制作效果跟以上大概相同

1、把蓝色的渐变图层,复制一层。执行图像>调整>色相/饱和度 来改变底图的颜色
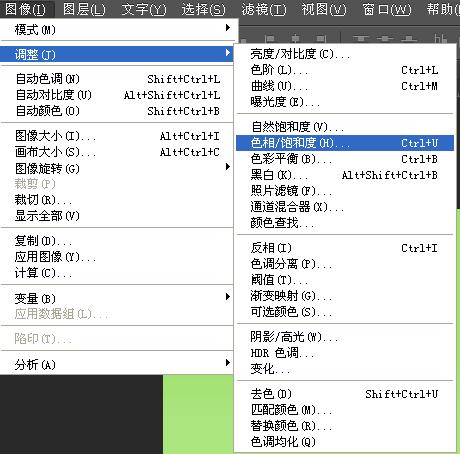
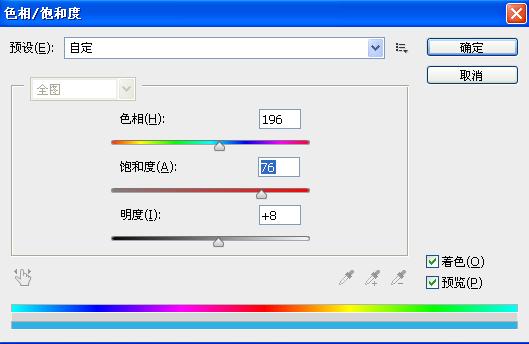
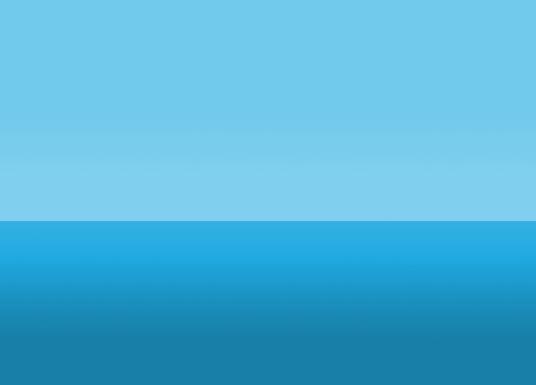
2、把矢量数材图拖拉到画布中。右键击>复制图层。再删格化图层。如下图
3、把复制层竖向往下拖拉,按ctrl+t 选择垂直翻转。如下图
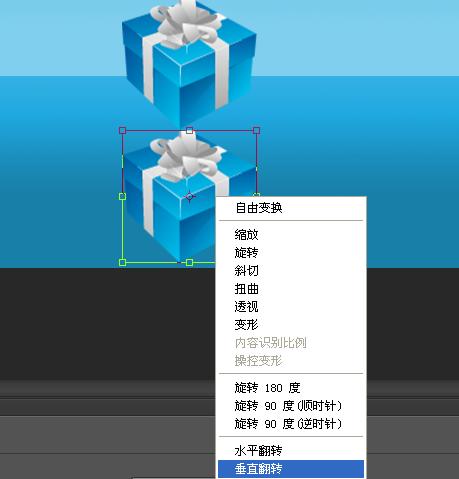

4、再ctrl+t 选择斜切变换。首先以顶点为分界处,先框出右边的矩形选区进行变换。如下图
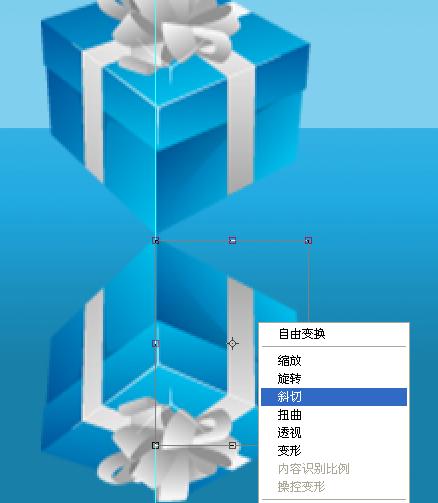

5、完成后再执行上例的最后一步

教程结束,希望这篇物体倒影制作方法介绍对大家有所帮助!谢谢大家观看!
-

Photoshop调出美女模特质感商业大片效果
2022-09-07 7
-

photoshop大揭密:解密红外人像摄影的拍摄和PS后期处理过程
2022-09-07 18
-

Photoshop将美女外景图片加上漂亮的韩系淡调黄褐色
2022-09-07 7
-

Photoshop为偏暗的橱窗女孩打造甜美暖色调
2022-09-07 7
-

Photoshop将暗光图片加上动感模糊黑白背景
2022-09-07 13
-

教你如何用Photoshop给长凳上的美女加上柔美的红褐色
2022-09-07 19
-

Photoshop为秋季外景美女调制出唯美的淡褐色
2022-09-07 9
-

Photoshop巧用照片去色创建色板教程 取色的四个技巧介绍
2022-09-07 17
-

Photoshop为草地边的美女加上梦幻的淡绿色
2022-09-07 7
-

Photoshop调出黑白风格动感背景效果图 如何利用后期打造模拟慢门一样的风光
2022-09-07 5
-

Photoshop调出清纯女孩唯美逆光效果
2022-09-07 8
-

Photoshop为绿树边的美女加上浓烈的秋季阳光色
2022-09-07 7
-

Photoshop为花边的美女加上唯美的紫褐色
2022-09-07 4
-

Photoshop将河边美女图片打造唯美的淡冷色
2022-09-07 6
-

Photoshop为草地美女图片打造柔美的秋季特效
2022-09-07 6
-

Photoshop打造唯美的粉红色草地美女图片
2022-09-07 7
-

Photoshop为外景图片加上唯美的暖色逆光
2022-09-07 5
-

用Photoshop计算命令和通道抠美女发丝教程
2022-09-07 4
-

Photoshop打造唯美的青色草地美女图片
2022-09-07 15
-

PhotoShop制作渐进式JPEG的方法
2022-09-07 13
-

教你用Photoshop调出个性的人像曝光效果图
2022-09-07 5