教你用Photoshop给照片添加一道逼真的彩虹
夏天雨后我们偶尔能看到天际上挂着一道彩虹,如果这时候手上有相机,我们就能拍下这唯美的一幕。但是彩虹并不是随处可见的,所以今天就教大家使用Photoshop在一幅没有彩虹的照片上制作出一道逼真的彩虹效果,希望大家喜欢。
先来看一下效果图:

照片上的彩虹就是我们使用Photoshop做上去的哦~
原片是这样的:

是不是很漂亮,现在我们就来讲解一下操作步骤:
第1步:使用Photoshop打开照片,并且新建一个图层;
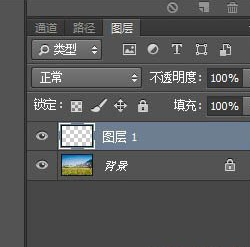
第2步:我们选择工具箱里的渐变工具,在命令面板里点击渐变条,打开渐变编辑器,然后选择彩虹渐变;


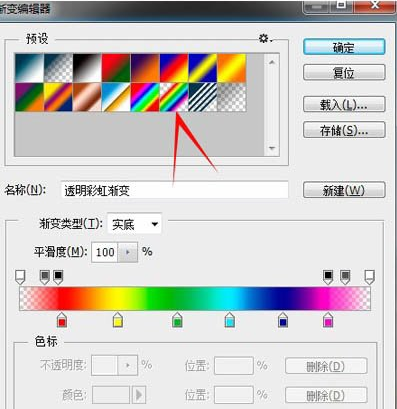
第3步:把彩色滑块全部调整到中间,把左右两边的透明滑块也移到中间;


第4步:选择渐变方式选项里的径向渐变,然后在图像上中间向上拉就出现一个彩色圆环效果了;
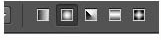
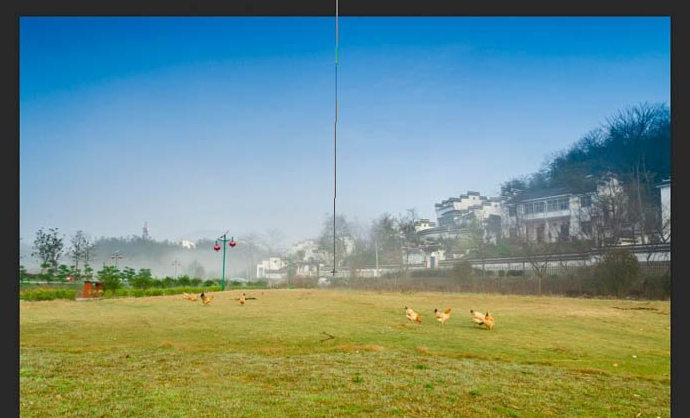

第5步:显然这个彩色圆环还达不到真实彩虹的效果,我们现在对其使用自由变换工具(Ctrl+T)把它放大;

第6步:放大到合适的大小后,我们可以使用钢笔或者套索工具在彩色圆环的下半部制作选区,然后执行羽化操作,数值参考图,也可以根据实际情况自定,然后删除;

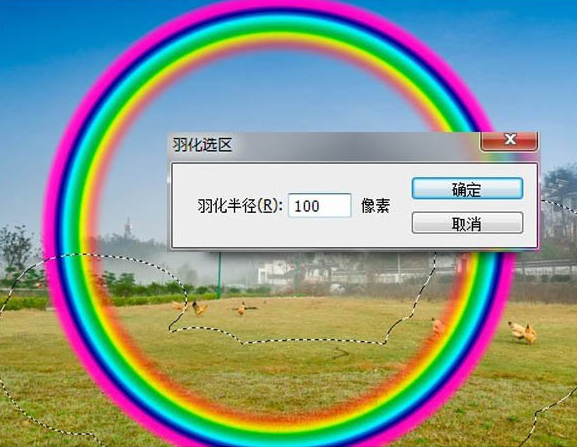

第7步:接着我们对这个彩色半圆做个高斯模糊,把图层透明度降低,彩虹就出来了;
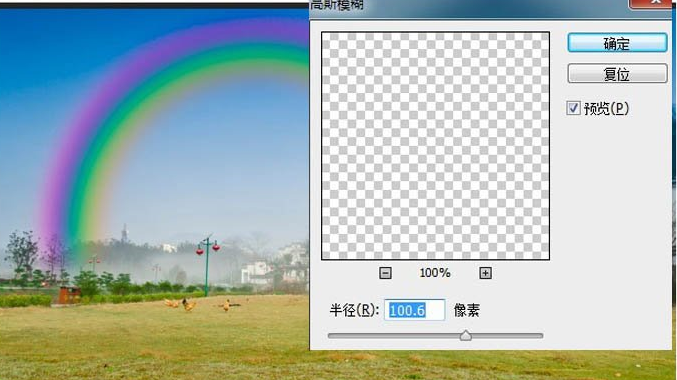
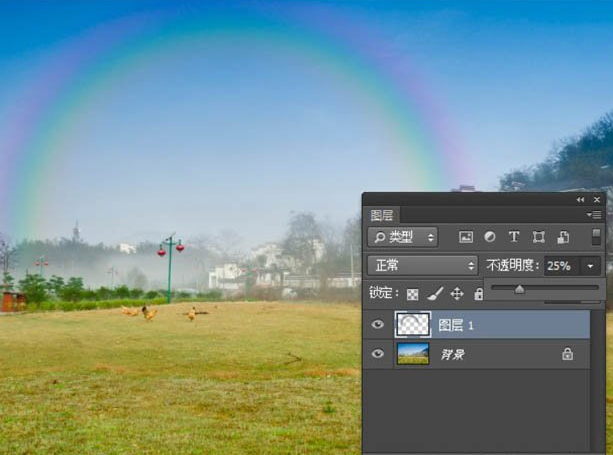
第8步:最后我们再次使用自由变换工具把彩虹稍微左右拉开些,形成一个较大的弧形就更加逼真了!
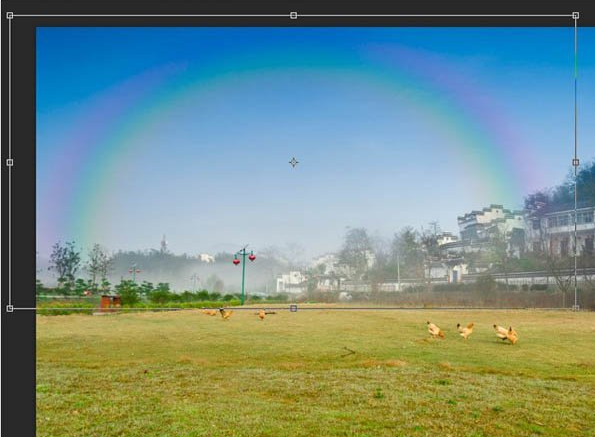
最终效果欣赏:

以上就是用Photoshop给照片添加一道逼真的彩虹的方法,是不是很简单,感兴趣的朋友也可以尝试做一下,相信效果肯定非常漂亮!
-

Photoshop打造非常漂亮的蓝色星空美女
2022-09-07 8
-

Photoshop详细解析龙猫后期PS攻略
2022-09-07 8
-

Photoshop打造漂亮的淡黄色草地美女图片
2022-09-07 7
-

Photoshop将美女图片打造唯美的梦幻古典紫红色特效
2022-09-07 8
-

Photoshop为草地美女图片打造唯美的秋季暖色
2022-09-07 5
-

Photoshop将树景人物图片打造唯美的橙色效果
2022-09-07 6
-

Photoshop为木屋边的美女加上漂亮的阳光色
2022-09-07 6
-

Photoshop设计时尚大气的彩绘杂志封面
2022-09-07 2
-

photoshop利用喷溅笔刷为人像增加打散效果
2022-09-07 8
-

Photoshop为游艇海景婚片增加层次感及唯美度
2022-09-07 4
-

Photoshop给夏季草地上的美女加上唯美的韩系淡绿色
2022-09-07 7
-

Photoshop为花边的美女加上甜美的粉调红褐色
2022-09-07 8
-

Photoshop为偏暗的美女私房调出粉嫩效果
2022-09-07 13
-

Photoshop为室内婚片调出时尚韩式风格效果
2022-09-07 7
-

Photoshop和Camera Raw调出模特美女时尚质感肤色
2022-09-07 9
-

Photoshop为曝光不足的人像照片美白
2022-09-07 7
-

Photoshop将偏暗的风光摄影图片调出清新通透效果
2022-09-07 5
-

Photoshop利用命令和插件为婚片调出HDR效果
2022-09-07 4
-

Photoshop打造唯美的红褐色林间人物图片
2022-09-07 5
-

Photoshop调制出唯美的秋季暖色树林婚片
2022-09-07 8
-

Photoshop调出唯美的黄绿阳光色花丛中美女图片
2022-09-07 8