Photoshop打造甜美的秋季暖褐色外景人物图片
素材图片背景颜色是比较亮的,调色的时候要降低图片主色的饱和度得到褐色图片,然后再转为自己想要的颜色,暗部及高光适当增加一点补色即可。
原图
最终效果
1、打开素材图片,创建可选颜色调整图层,对绿色进行调整,参数及效果如下图。这一步给图片增加绿色。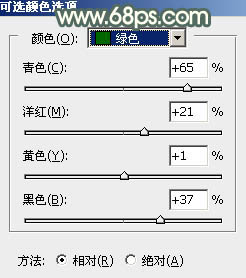
<图1> 
<图2>
2、按Ctrl + J 把当前可选颜色调整图层复制一层,效果如下图。
<图3>
3、创建色相/饱和度调整图层,对黄色,绿色进行调整,参数设置如图4,5,效果如图6。这一步把图片中的黄绿色转为黄褐色。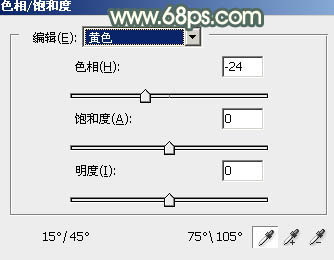
<图4> 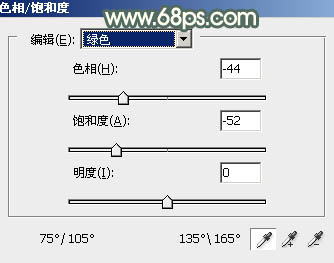
<图5> 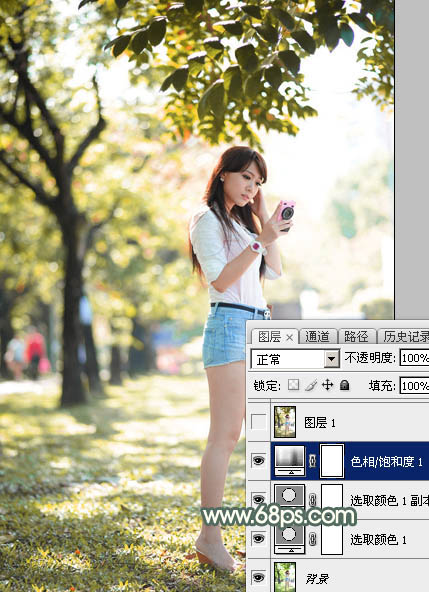
<图6>
4、新建一个图层,按Ctrl + Alt + Shift + E 盖印图层,如下图。
<图7>
5、进入通道面板,把蓝色通道复制一份,得到蓝副本通道,用曲线把副本通道调暗一点,如下图。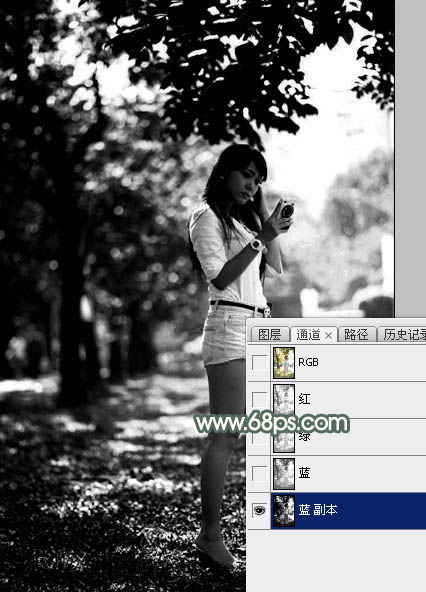
<图8>
6、按Ctrl + Alt + 4,载入蓝副本通道选区,点RGB通道,返回图层面板。创建色彩平衡调整图层,对中间调,高光进行调整,参数及效果如下图。这一步给高光部分增加淡黄色。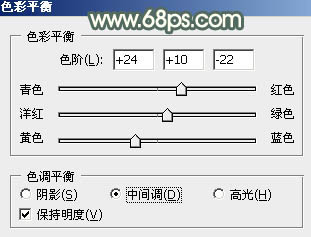
<图9> 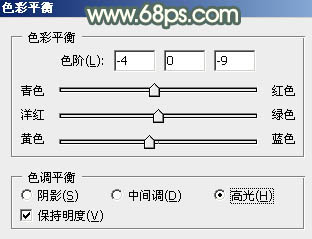
<图10> 
<图11>
7、创建色相/饱和度调整图层,对黄色进行调整,参数及效果如下图。这一步把黄色转为橙红色。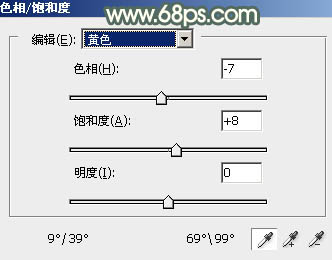
<图12> 
<图13>
8、创建可选颜色调整图层,对红、黄、白、黑进行调整,参数设置如图14 - 17,效果如图18。这一步微调图片中的暖色,并给暗部增加绿色。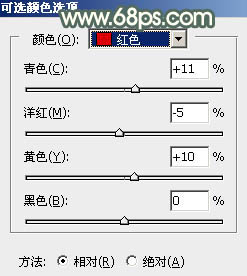
<图14>
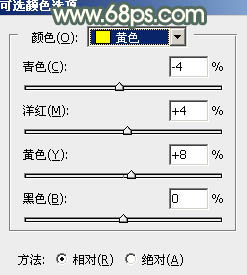
<图15> 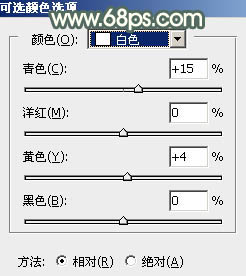
<图16> 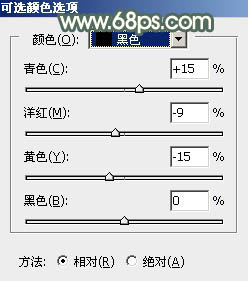
<图17> 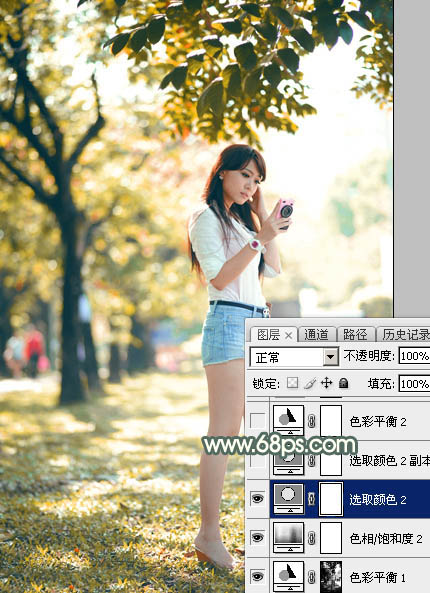
<图18>
9、按Ctrl + J 把当前可选颜色调整图层复制一层,效果如下图。
<图19>
10、创建色彩平衡调整图层,对阴影,高光进行调整,参数及效果如下图。这一步加强图片暗部及高光颜色。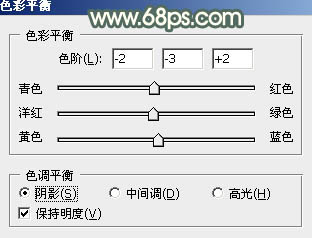
<图20> 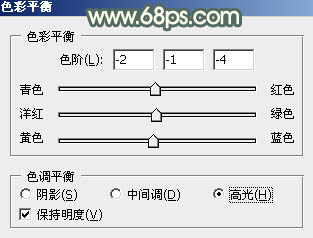
<图21> 
<图22>
11、新建一个图层,盖印图层。简单给人物磨一下皮,再把肤色部分调亮一点,效果如下图。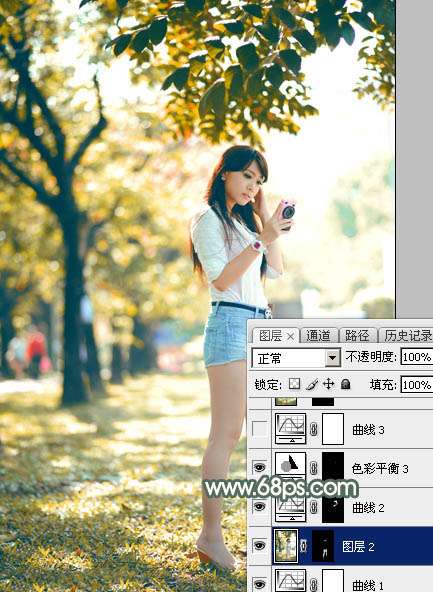
<图23>
12、创建曲线调整图层,对RGB、红、绿通道进行调整,参数设置如图24 - 26,效果如图27。这一步微调图片暗部颜色。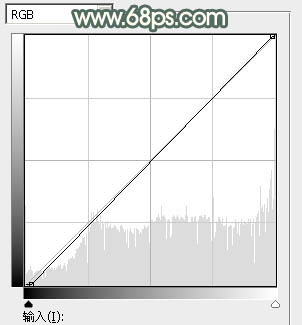
<图24> 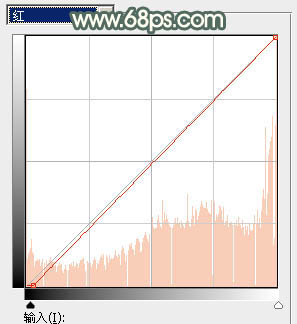
<图25> 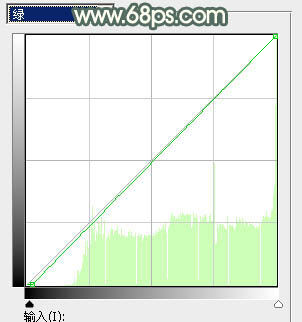
<图26> 
<图27>
13、新建一个图层,盖印图层。用模糊工具把下图选区部分模糊处理。
<图28>
14、新建一个图层,用椭圆选框工具拉出下图所示的椭圆选区,羽化35个像素后填充黄褐色:#C99C51,混合模式改为“滤色”,效果如下图。
<图29>
最后微调一下颜色,完成最终效果。
-

Photoshop为秋季外景美女调制出唯美的淡褐色
2022-09-07 9
-

Photoshop为绿树边的美女加上浓烈的秋季阳光色
2022-09-07 7
-

Photoshop为草地美女图片打造柔美的秋季特效
2022-09-07 6
-

PS与AI结合快速把人物转为低多边形肖像
2022-09-07 7
-

Photoshop为草地美女图片打造唯美的秋季暖色
2022-09-07 5
-

Photoshop将树景人物图片打造唯美的橙色效果
2022-09-07 6
-

Photoshop打造唯美的红褐色林间人物图片
2022-09-07 5
-

Photoshop调制出唯美的秋季暖色树林婚片
2022-09-07 8
-

PS滤镜:把人物照片打造油画效果
2022-09-07 5
-

Photoshop为大树上的美女加上秋季晨曦蓝黄色效果
2022-09-07 8
-

Photoshop为草地上的美女调制明快的秋季蓝黄色
2022-09-07 8
-

Photoshop打造唯美的橙红色树林人物图片
2022-09-07 9
-

Photoshop将树林人物图片打造唯美的秋季阳光色
2022-09-07 6
-

Photoshop给绿树中的人物加上唯美的秋季橙绿色
2022-09-07 7
-

Photoshop调出外景婚片秋季唯美的金黄色
2022-09-07 8
-

Photoshop为花草边的美女加上唯美的暖褐色
2022-09-07 6
-

Photoshop为树景美女加上唯美的秋季中性淡暖色
2022-09-07 6
-

Photoshop打造唯美的秋季红褐色外景美女图片
2022-09-07 8
-

Photoshop为树林逆光人物加上柔和的韩系淡褐色效果
2022-09-07 5
-

Photoshop为草地美女打造甜美柔和的暖褐色
2022-09-07 8
-

Photoshop将树景人物图片打造灿烂的黄绿色
2022-09-07 7