Photoshop将偏暗桃花图片还原成艳丽的色彩
原图
最终效果
1、打开原图,复制一层。执行:图像 > 应用图像,模式:滤色,不透明度:40%,其余默认。提亮原图。
2、载入RGB通道选区,新建曲线调整图层,再次提亮,选择RGB调整,数值:114/150。
3、新建色彩调整图层,点击选项,参数设置如下图。 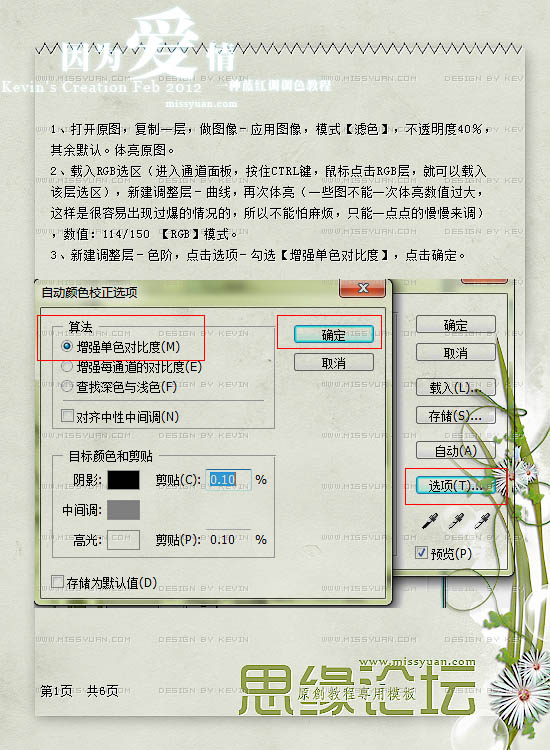
4、新建可选颜色调整图层,参数设置如下图。 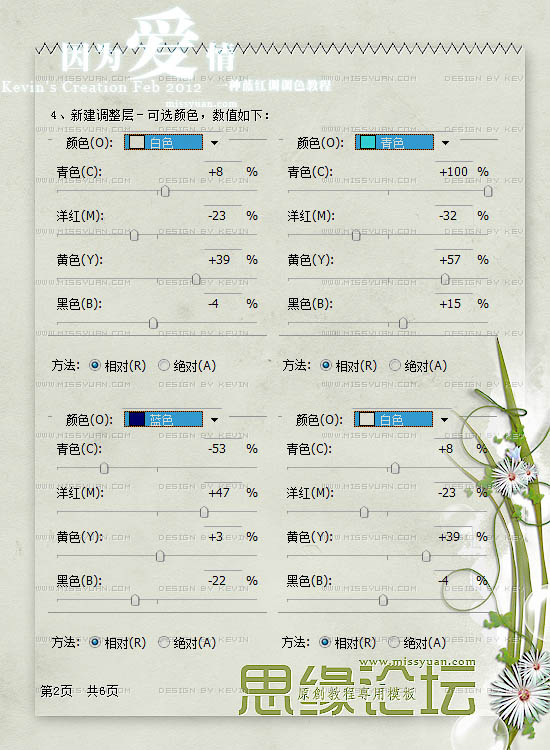
5、回到原图的图层,进入通道面板,按住Ctrl键点击蓝通道载入选区,回到图层面板,再回到最上层,新建可选颜色调整图层,对青色进行调整,参数设置如下图上。
6、再次载入蓝通道选区,回到最上层新建可选颜色调整图层,参数设置如下图。 
7、再新建可选颜色调整图层,参数设置如下图。 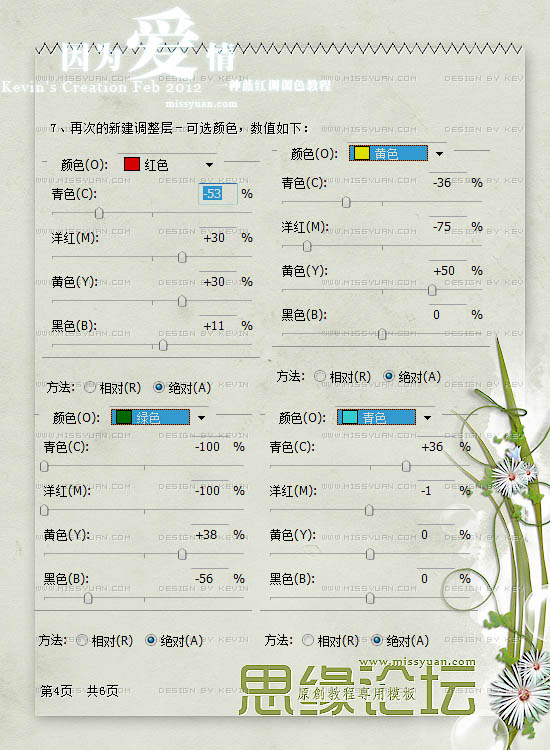
8、新建渐变映射调整图层,颜色设置如下图。确定后把图层混合模式改为“滤色”,不透明度改为:29%。 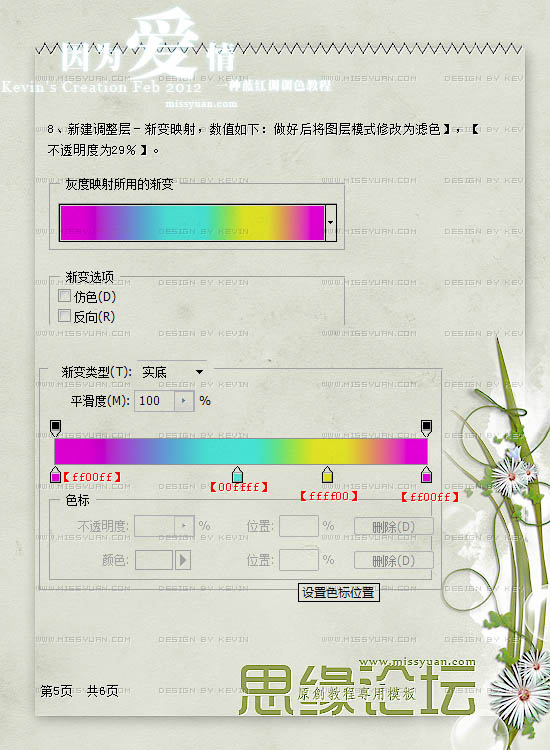
9、盖印图层,然后进入通道面板,按住Ctrl键点击红通道,载入选区。然后点击RGB层,按Ctrl + C 进行复制。点击图层面板,按Ctrl + V 粘贴,混合模式改为“滤色”,不透明度改为:38%。 
10、盖印图层,适当锐化,加上喜欢的文字,完成最终效果。 
-

Photoshop为树边美女调出色彩柔和中性黄褐色
2022-09-09 7
-

一款设计于1939年的脚踏式垃圾桶重现了历史色彩
2022-09-09 4
-

Alex M. Kennedy 的肖像摄影作品充满了电影色彩
2022-09-09 3
-

Photoshop CS6教你在JPEG文件格式下进行色彩校正
2022-09-09 10
-

PS利用通道选区工具为偏暗的树林图片完美还原阳光色彩
2022-09-09 4
-

如何使用PS打造阳光色彩的外景非主流女孩照片 PS实例教程
2022-09-09 6
-

Photoshop将桃花林中的美女加上清爽的古典淡青色
2022-09-09 8
-

photoshop将可爱宝宝照片调制出亮丽的聚光色彩
2022-09-10 6
-

Photoshop使用色彩平衡和曲线工具为严重偏色的花朵照片较色
2022-09-10 9
-

photoshop为偏灰的人物图片调出高雅温馨色彩
2022-09-10 7
-

photoshop利用照片色彩数字信息校正人物肤色校色教程
2022-09-10 7
-

Photoshop为人物图片磨皮打造华丽的金色彩妆效果
2022-09-10 7
-

Photoshop将黑白田园照片调出自然色彩效果
2022-09-10 11
-

photoshop为夏日花朵摄影照片调制出唯美的色彩效果
2022-09-11 7
-

photoshop为灰蒙蒙的风景片添上浓郁的春天色彩
2022-09-11 4
-

Photoshop快速还原室内人像的自然色彩 偏色修复
2022-09-11 11
-

PhotoShop将灰蒙蒙的瀑布风光照片增加色彩斑斓的效果
2022-09-11 9
-

Photoshop为树林美女图片打造出艳丽的橙褐色效果
2022-09-11 7
-

Photoshop为旷野美女图片调制出淡蓝韩系色彩
2022-09-12 4
-

光影与色彩的交织:RE住宅室内设计
2022-09-12 4
-

Photoshop为人物头像调制出绚丽的红色彩妆效果
2022-09-12 5