Photoshop将水乡照片调制出水墨感效果
原图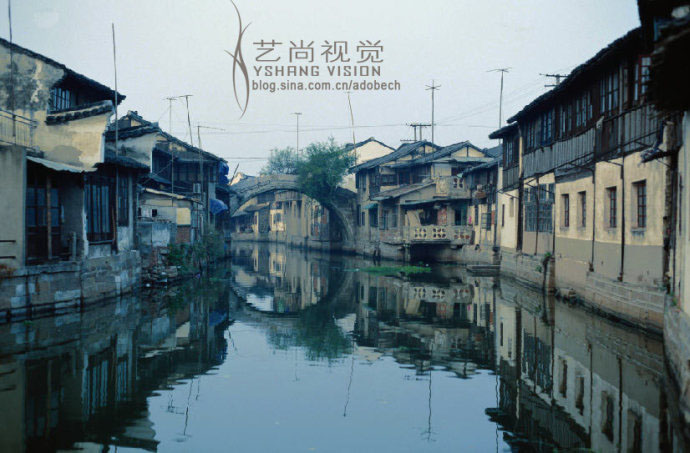
最终效果
1、文件/打开,打开需要处理的图像。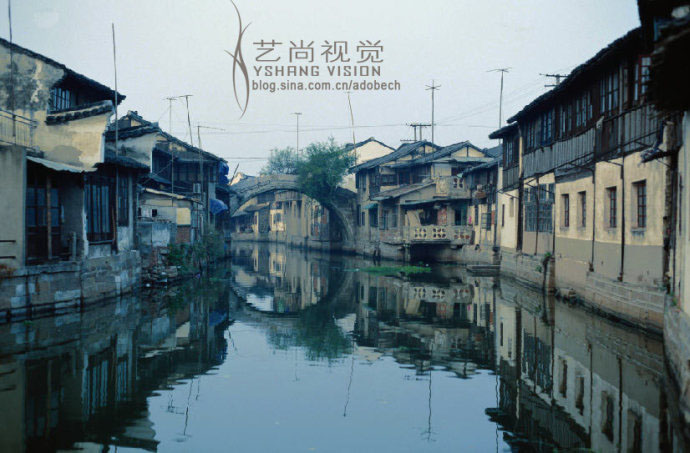
2、打开通道面板,按CTRL单击红通道,得到选区。执行通道混合器命令,对图像进行调节,如下图。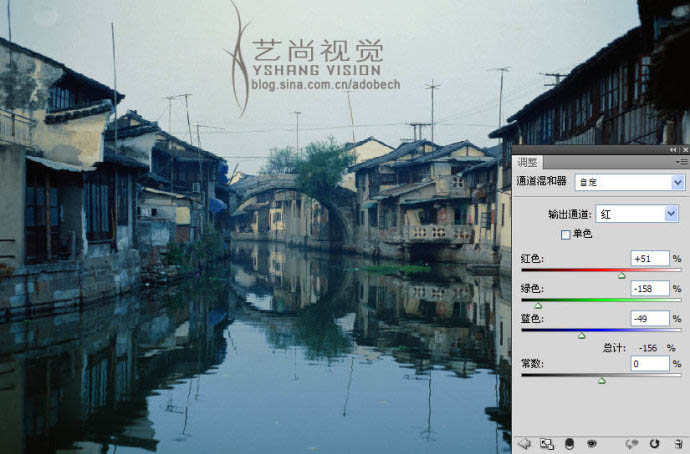
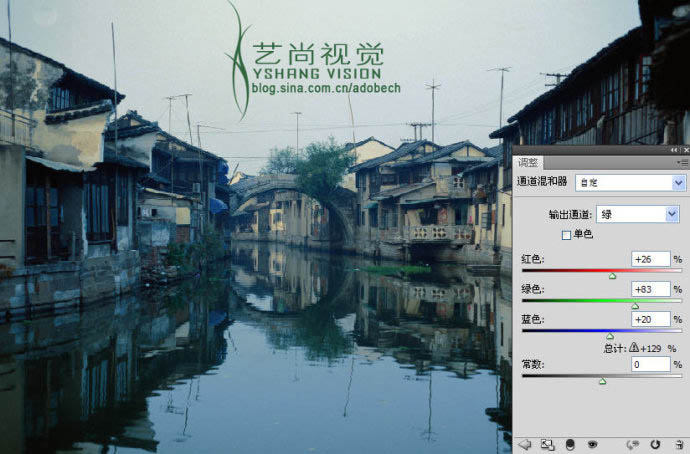
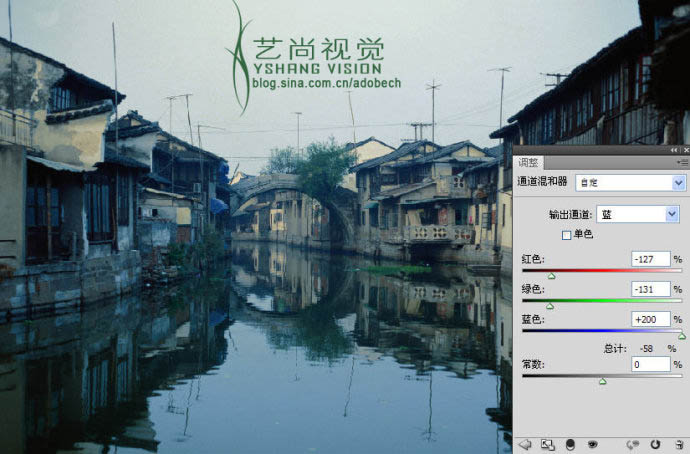
3、设置图层模式为明度模式,如下图。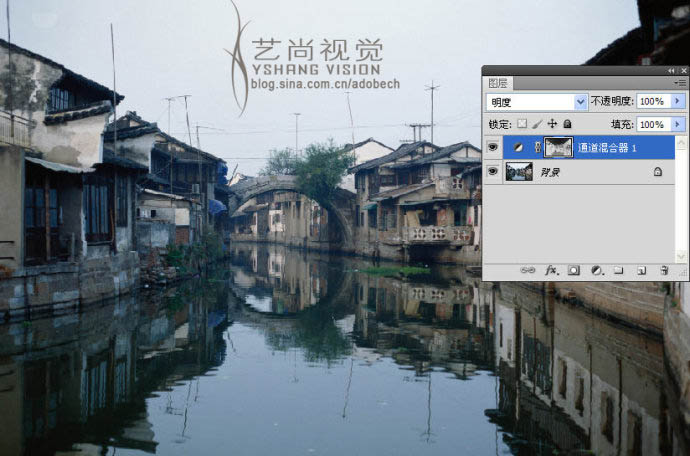
4、创建图层,图层1,使用红色软画笔涂抹,更改模式为滤色,如下图。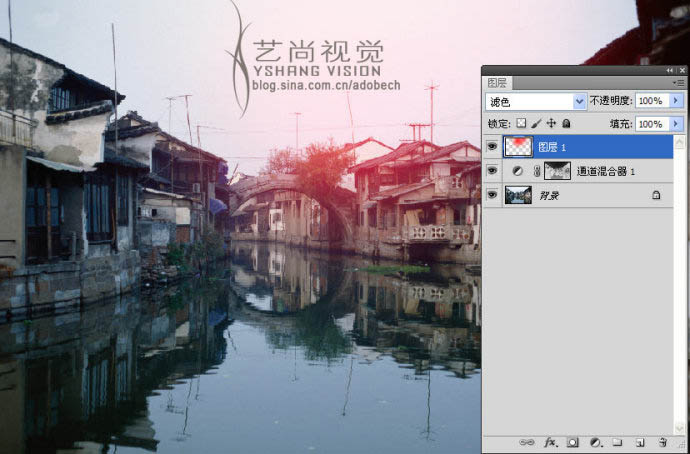
5、使用可选颜色命令调节,如下图。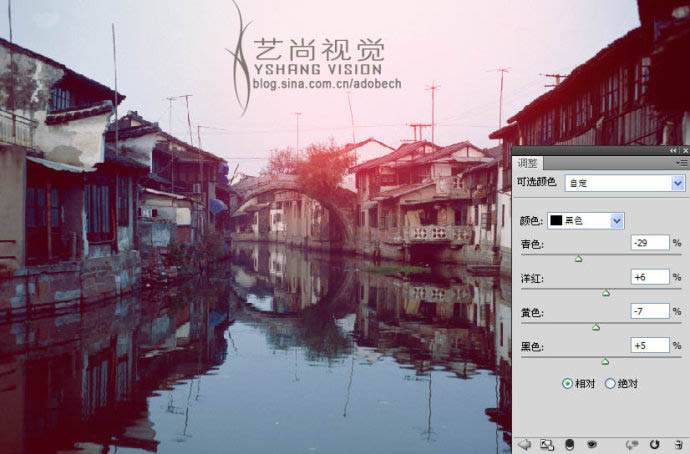
6、使用色相饱和度命令处理,如下图。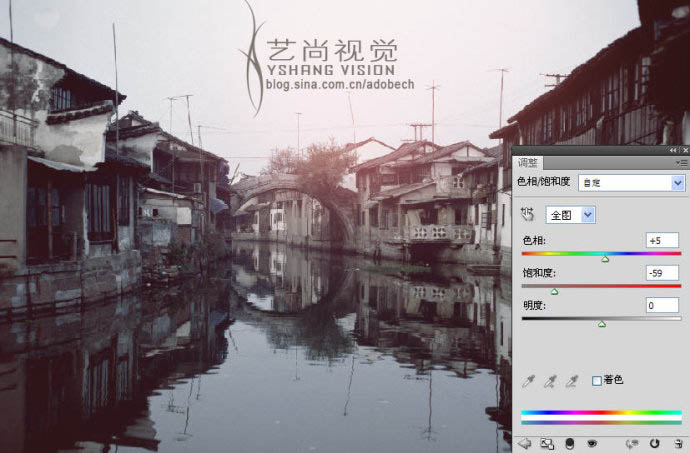
7、再次使用可选颜色命令处理,如下图。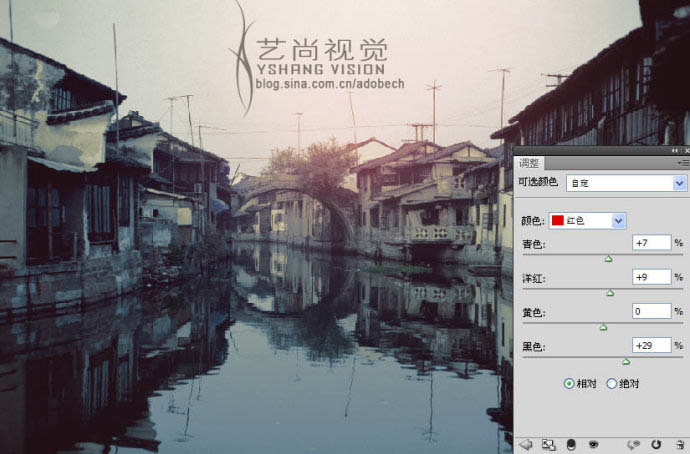
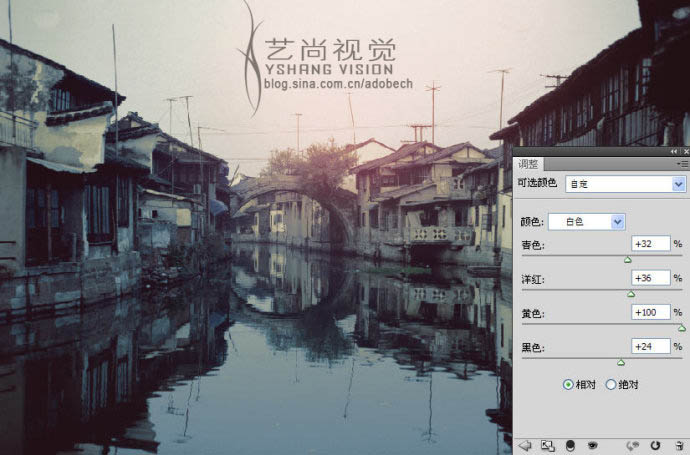
8、调节后的效果如下图。
9、使用图像-调整-高光-阴影的命令调节图像的阴影,如下图。
最终效果:
-

毛状物:张春红水墨画作品
2022-08-31 6
-

Mami Yamanaka 的几何自然图案水墨画作品
2022-09-01 3
-

弗雷德·林奇的《从道路到罗马》水墨画
2022-09-01 3
-

PS怎么制作一个圆形扇面的水墨画效果?
2022-09-01 11
-

PS怎么将风景图片处理成为水墨画效果?
2022-09-01 9
-

PS怎么将图片处理为水乡水墨画效果?
2022-09-01 11
-

Photoshop快速把风景照片变成中国风水墨画
2022-09-02 7
-

PS将人物照片制作出水墨画效果
2022-09-03 16
-

Photoshop将荷塘废片转为写意水墨画
2022-09-03 4
-

PS把风景照片后期调整为水墨画效果
2022-09-03 18
-

用PS将现实照片打造成漂亮的水墨画效果
2022-09-03 10
-

教你如何巧用photoshop照片转水墨画效果
2022-09-04 4
-

CR结合PS打造梦幻的夜色水墨画荷花
2022-09-04 6
-

这座博物馆的建设受到中国水墨画的影响
2022-09-07 4
-

PS把真人照片制作成水墨画效果教程
2022-09-07 6
-

Photoshop调出江南水乡照片水墨艺术效果
2022-09-07 2
-

PS把普通荷叶图片处理成水墨画效果
2022-09-08 6
-

Photoshop将人像转为逼真的黑白水墨画效果
2022-09-09 5
-

PS利用滤镜及图层叠加将荷花图片制作成逼真的水墨画
2022-09-10 9
-

Photoshop CS3将古装MM打造成水墨画风格效果
2022-09-11 2
-

Photoshop将普通的荷叶图转成经典水墨画效果
2022-09-12 5