Photoshop为人物写真图片增加甜美的粉橙色效果
原图
最终效果
1、打开原图素材,创建可选颜色调整图层,对绿,黑进行调整,参数设置如图1,2,效果如图3。这一步把背景部分的暗绿色转为青绿色。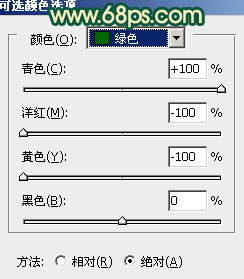
<图1> 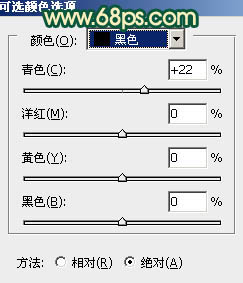
<图2> 
<图3>
2、按Ctrl + J 把当前可选颜色调整图层复制一层,不透明度改为:30%,加强背景部分的颜色,效果如下图。
<图4>
3、创建可选颜色调整图层,对红、黄、绿、洋红、白、黑进行调整,参数设置如图5 - 10,效果如图11。这一步把背景部分的颜色转为青色。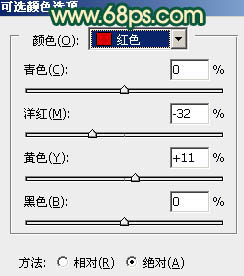
<图5> 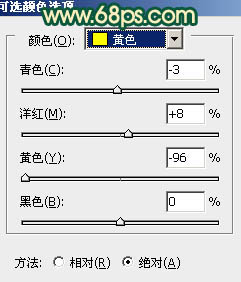
<图6> 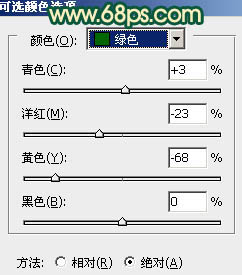
<图7> 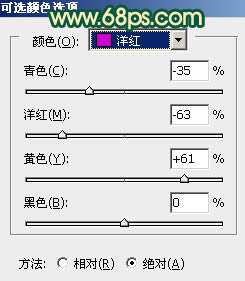
<图8> 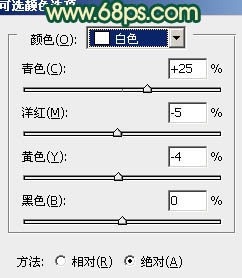
<图9> 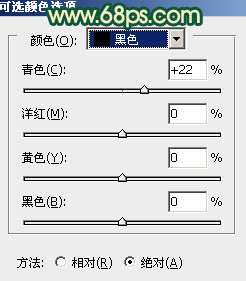
<图10> 
<图11>
4、人物部分有点偏色,需要修复一下。把背景图层复制一层,按Ctrl + Shift + ] 置顶。按住Alt键添加图层蒙版,用白色画笔把人物脸部及肤色部分擦出来,效果如下图。
<图12>
5、调出当前图层蒙版选区,创建曲线及其它调整图层,微调一下选区部分人物的肤色,调红润一点,数值自定。
<图13>
6、新建一个图层,按Ctrl + Alt + Shift + E 盖印图层。执行:滤镜 > 模糊 > 高斯模糊,数值为5,确定后按住Alt键添加图层蒙版,用白色画笔把背景部分有杂色的部分擦出来,效果如下图。
<图14>
7、创建曲线调整图层,对蓝色进行调整,参数设置如图15,效果如图16。这一步增加高光部分的黄色。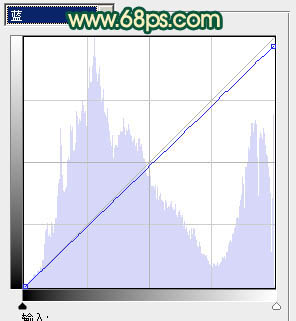
<图15> 
<图16>
8、创建色彩平衡调整图层对阴影,高光进行调整,参数设置如图17,18,确定后把图层不透明度改为:60%,效果如图19。这一步增加高光部分的对比度。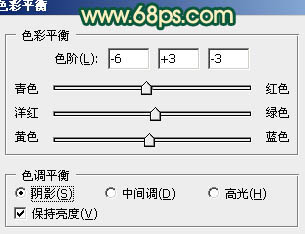
<图17> 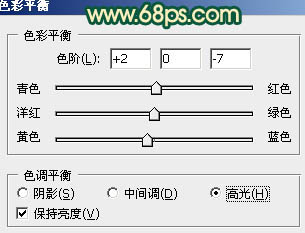
<图18> 
<图19>
9、创建色相/饱和度调整图层,适当加大全图的饱和度,参数设置如图20,效果如图21。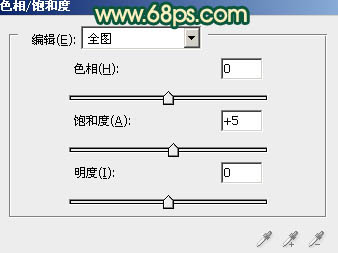
<图20> 
<图21>
10、创建可选颜色调整图层,对红、黄、白进行调整,参数设置如图22 - 24,确定后把图层不透明度改为:50%,效果如图25。这一步微调高光部分的颜色。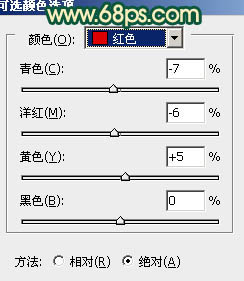
<图22> 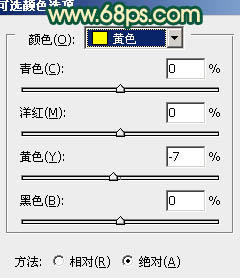
<图23> 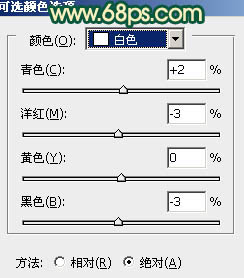
<图24> 
<图25>
11、新建一个图层填充橙黄色:#F8AC58,混合模式改为“滤色”,不透明度改为:80%,按住Alt键添加图层蒙版,用白色画笔把右上角部分擦出来,增加图片的高光,效果如下图。
<图26>
12、按Ctrl + J 把当前高光图层复制一层,加强高光,效果如下图。
<图27>
最后微调一下整体颜色和细节,完成最终效果。
-

Photoshop利用Lab模式为野花中的美女加上甜美的粉色调
2022-09-08 6
-

家里有一个橙色的螺旋楼梯是一种什么体验
2022-09-09 3
-

photoshop为将MM的粉色裙子制作成水裙效果
2022-09-09 2
-

Photoshop将树叶下的美女图片增加上甜美的橙色效果
2022-09-09 7
-

Photoshop为树林中的女孩调出小清新的绿橙色
2022-09-09 7
-

Photoshop使用通道工具快速将美女图片调制出蓝橙色
2022-09-10 8
-

Photoshop将水壶图片调出梦幻柔美的粉色调
2022-09-10 6
-

photoshop为偏暗的婚纱照调制出鲜艳亮丽的橙色调
2022-09-10 3
-

photoshop为外景婚纱照添加粉色浪漫边框效果的教程
2022-09-11 8
-

Photoshop中为树林婚片加上柔美的暗橙色效果教程
2022-09-11 8
-

Photoshop将坐草地的美女增加上秋季橙色调
2022-09-11 7
-

Photoshop将外景人物图片调制出柔美的淡橙色
2022-09-11 6
-

Photoshop为草地人物照片加上柔美的淡橙色效果教程
2022-09-11 10
-

Photoshop将树林婚片增加上清爽的淡橙色效果
2022-09-11 6
-

Photoshop将草地人物图片调制出秋季漂亮的橙色效果
2022-09-12 5
-

Photoshop为外景人物图片打造出秋季柔美的橙色效果
2022-09-12 7
-

Photoshop为草地上面的美女图片调制出漂亮的秋季蓝橙色效果
2022-09-12 9
-

Photoshop将粉色的美女头像增加上唯美的淡黄色效果
2022-09-12 7
-

Photoshop为河边美女图片加上柔和的韩系淡橙色效果
2022-09-12 6
-

Photoshop将郊野人物图片调成唯美的淡橙色
2022-09-12 6
-

Photoshop为暗调外景人物图片调制出漂亮的蓝橙色效果
2022-09-13 5