Photoshop将花景人物图片两步打造出柔美的暖色效果
原图
最终效果
1、这张照片是以RAW格式拍摄的,在转换格式的时候,提高了色彩细节的饱和度,JPG调整的步骤如下:
创建可选颜色调整图层,对黄,绿进行调整,参数设置如下图。

2、用曲线工具分别调整红绿蓝通道,协调整体的色调,步骤如下。
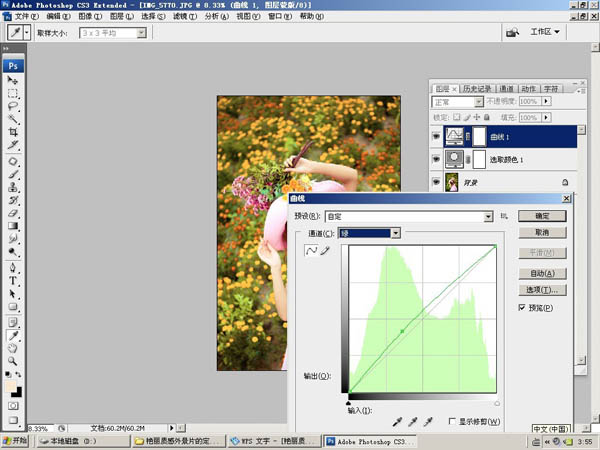

最后微调一下颜色,完成最终效果:
-

Photoshop将昏暗的树林人物图片增加暖暖的秋意效果
2022-09-12 10
-

Photoshop为河边人物图片调制出甜美的黄青色
2022-09-12 11
-

Photoshop为坐路面上的人物图片调制出颓废的暖色调
2022-09-12 8
-

Photoshop为外景人物图片打造出甜美的暗绿色
2022-09-13 6
-

photoshop利用通道快速为荒原人物图片打造出柔和的橙绿色
2022-09-13 7
-

photoshop利用取样器工具为偏色人物图片精确修复
2022-09-13 5
-

Photoshop为树林女孩图片调制出柔美的暖色调
2022-09-13 5
-

Photoshop将冬季人物图片加上唯美梦幻的冷色调效果
2022-09-13 6
-

Photoshop将外景写真人物图片打造出甜美的粉褐色效果
2022-09-13 6
-

Photoshop为暗调外景人物图片调制出漂亮的蓝橙色效果
2022-09-13 5
-

Photoshop将外景人物图片打造出柔美的秋季紫红色效果
2022-09-13 8
-

Photosho为过曝的美女图片增加古典柔美的暖色调
2022-09-13 7
-

Photoshop为室内情侣图片调制出淡淡的中性暖色
2022-09-13 13
-

Photoshop将写真人物图片调制出甜美的青紫色效果
2022-09-13 5
-

Photoshop为草原人物图片调制出梦幻的蓝红色效果
2022-09-13 5
-

Photoshop为草地人物图片调制出柔和的紫红色效果
2022-09-13 6
-

Photoshop将草地人物图片调制出柔和的暖褐色效果
2022-09-13 8
-

Photoshop将山坡上的写真人物图片增加上柔和甜美色
2022-09-13 5
-

Photoshop为树林人物图片调制出灿烂的青黄阳光色效果
2022-09-13 7
-

Photoshop给为绿荫中的人物图片调制出韩系淡青色效果
2022-09-13 6
-

Photoshop为草地人物图片制作出非主流的青红色效果
2022-09-13 5