Photosho为过曝的美女图片增加古典柔美的暖色调
原图
最终效果
1、打开素材图片,按Ctrl + J 把背景图层复制一层,创建渐变映射调整图层,颜色设置如下图。确定后把图层混合模式改为“饱和度”,图层不透明度改为:50%,这一步是去除照片的色彩。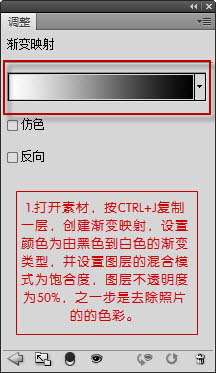

2、创建可选颜色调整图层,对红色进行调整,参数及效果如下图。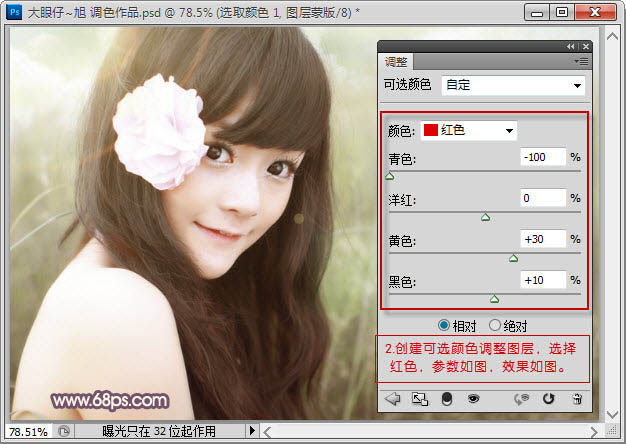

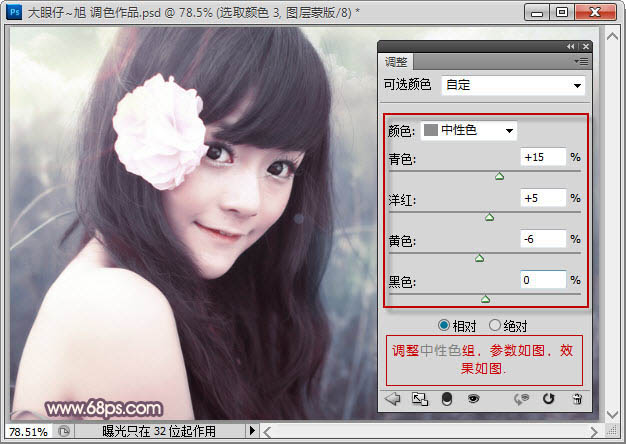
3、新建一个图层,按Ctrl + Alt + Shift + E 盖印图层,简单给人物磨皮。
4、创建色相/饱和度调整图层,选择蓝色,用吸管吸取下图红色方框部分的颜色再调整,参数及效果如下图。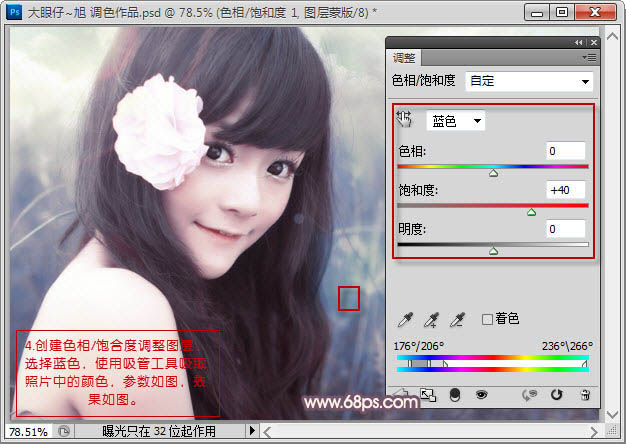
5、新建一个图层,盖印图层。按Ctrl + Shift + Alt + 2 调出图层高光选区,填充颜色:#f39800,混合模式改为“正片叠底”,不透明度改为:30%,效果如下图。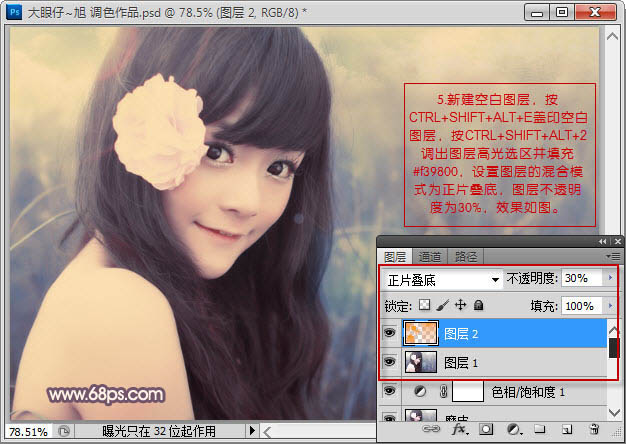
6、继续创建可选颜色调整图层,参数设置如下图。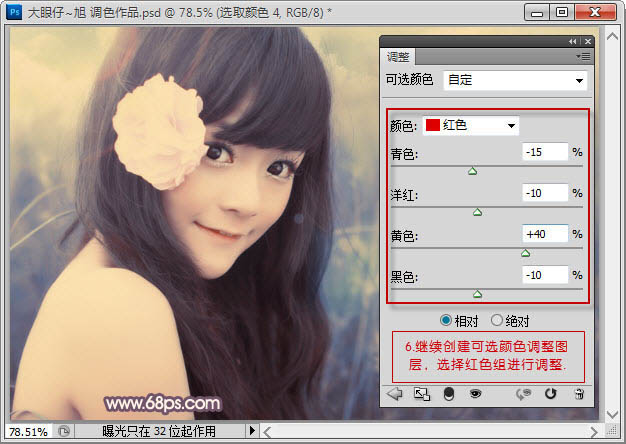

7、新建一个图层,填充黑色。执行:滤镜 > 渲染 > 镜头光晕,参数设置如下图。确定后把图层混合模式改为“滤色”,图层不透明度改为:70%,这一步为照片左上角进行补光处理。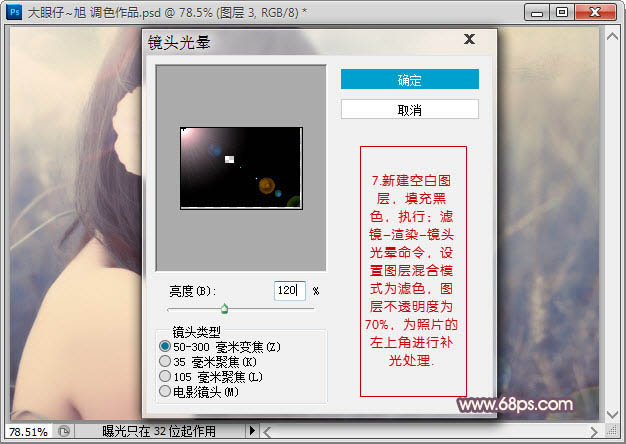

8、按Ctrl + J 把光晕图层复制一层,加强一下效果,如下图。
9、用同样的方法再为其添加制作一些光斑,然后把整体锐化一下。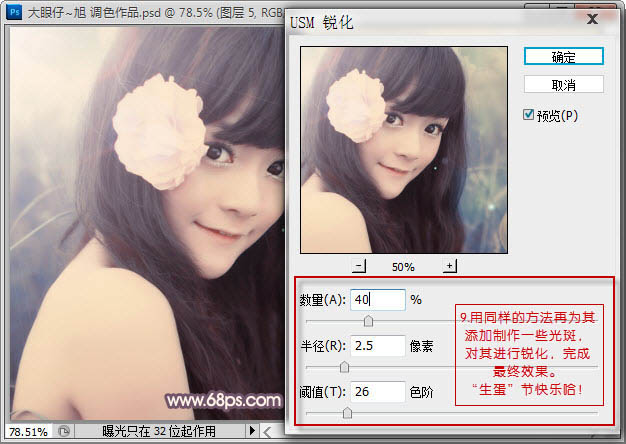
最终效果:
-

Photoshop为外景美女图片打造出唯美的橙褐色
2022-09-12 5
-

Photoshop为树林美女图片增加甜美的黄绿色
2022-09-12 5
-

Photoshop为草地美女图片调制出柔美的红褐色
2022-09-12 6
-

Photoshop将外景美女图片增加上可爱的淡暖色
2022-09-12 5
-

Photoshop为树林美女图片调制出甜美的蓝紫色
2022-09-12 6
-

Photoshop将外景美女图片调制出温暖的橙绿色
2022-09-12 7
-

Photoshop为草地美女图片增加上流行的暗调暖色效果
2022-09-12 8
-

Photoshop将草地美女图片调制出经典暗调蓝红色
2022-09-12 9
-

Photoshop将外景美女图片打造出鲜艳的橙黄色效果
2022-09-12 7
-

Photoshop将时装美女图片调制出柔美的紫黄色
2022-09-12 7
-

Photoshop为外景美女图片增加上甜美橙绿色
2022-09-12 7
-

Photoshop制作柔和的暖调红褐色外景美女图片
2022-09-12 5
-

Photoshop为外景美女图片打造出暖暖的红褐色效果
2022-09-12 10
-

Photoshop将深蓝色沙发上的美女图片调制出清爽的青黄色
2022-09-12 8
-

Photoshop为坐路面上的人物图片调制出颓废的暖色调
2022-09-12 8
-

Photoshop将荒原婚片打造出古典紫褐色效果
2022-09-13 6
-

Photoshop将公园美女图片调制出柔美的粉黄色
2022-09-13 4
-

photoshop将美女图片制作出超详细超漂亮的彩妆仿手绘教程
2022-09-13 14
-

Photoshop为树林女孩图片调制出柔美的暖色调
2022-09-13 5
-

Photoshop将外景美女图片打造出淡淡的古典黄灰色
2022-09-13 7
-

Photoshop将楼梯边美女图片调制出甜美的青绿色效果
2022-09-13 7