Photoshop将荒原婚片打造出古典紫褐色效果
原图
最终效果
1、打开原图素材,按Ctrl + J 把背景图层复制一层。进入通道面板,选择绿色通道,按Ctrl + A 全选,按Ctrl + C 复制。选择蓝色通道,按Ctrl + V 粘贴,点RGB通道,还回图层面板,效果如下图。
<图1>
2、创建可选颜色调整图层,对红,青进行调整,参数设置如图2,3,效果如图4。这一步把青色转为暗灰色。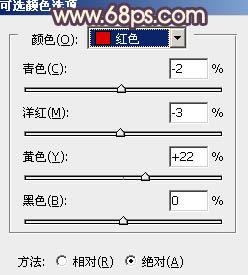
<图2> 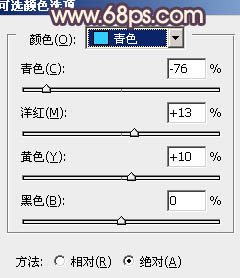
<图3> 
<图4>
3、按Ctrl + J 两次,把当前可选颜色调整图层复制两层,加强背景部分的颜色,效果如下图。
<图5>
4、创建色彩平衡调整图层,对阴影,高光进行调整,参数设置如图6,7,效果如图8。这一步增加高光部分的暖色。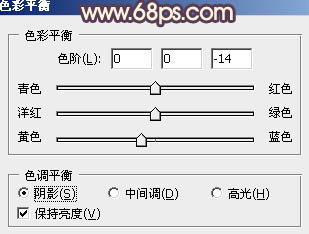
<图6> 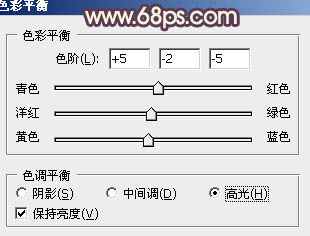
<图7> 
<图8>
5、按Ctrl + J 把当前色彩平衡调整图层复制一层,不透明度改为:60%,效果如下图。
<图9>
6、创建可选颜色调整图层,对红、黄、白、中性、黑进行调整,参数设置如图10 - 14,效果如图15。这一步增加图片的红色及黄色。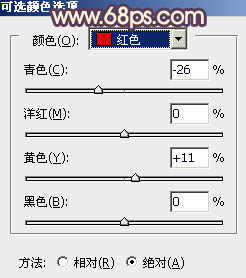
<图10> 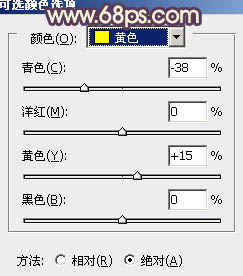
<图11> 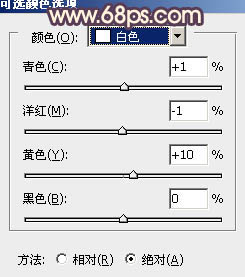
<图12> 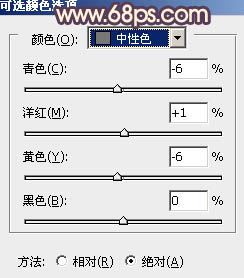
<图13> 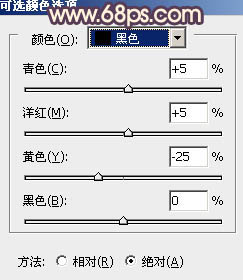
<图14> 
<图15>
7、创建曲线调整图层,对RGB,蓝进行调整,参数设置如图16,确定后把图层不透明度改为:50%,效果如图17。这一步稍微压暗图片。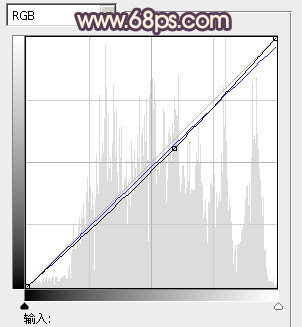
<图16> 
<图17>
8、创建色彩平衡调整图层,对阴影,高光进行调整,参数设置如图18,19,效果如图20。这一步加强高光部分的颜色。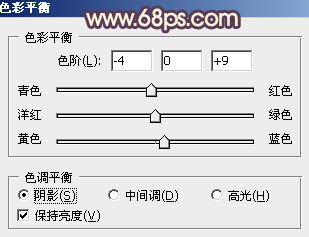
<图18> 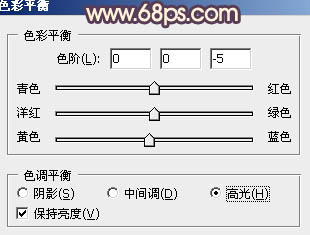
<图19> 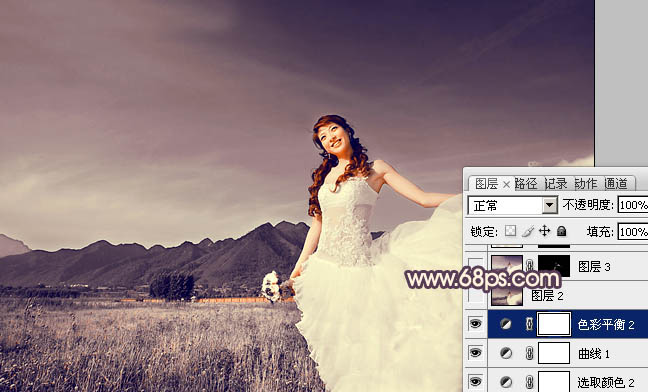
<图20>
9、新建一个图层,按Ctrl + Alt + Shift + E 盖印图层。确定后把图层混合模式改为“滤色”,不透明度改为:45%,效果如下图。这一步增加图片的亮度。
<图21>
10、新建一个图层,盖印图层。简单给人物磨皮并用减淡工具加强肤色的高光,增加质感,效果如下图。
<图22>
11、新建一个图层,盖印图层。按Ctrl + Shift + U 去色,混合模式改为“正片叠底”,不透明度改为:30%,加上图层蒙版,用黑色画笔把中间部分擦出来,效果如下图。这一步增加图片的暗角。
<图23>
12、新建一个图层,填充橙黄色:#FCD99C,混合模式改为“滤色”,按住Alt键添加图层蒙版,用白色画笔把左上角部分擦出来,效果如下图。
<图24>
最后调整一下细节,完成最终效果。
-

Photoshop将室内人像打造出古典欧式暖色效果
2022-09-10 6
-

photoshop将美女图片转古典工笔画效果教程
2022-09-10 5
-

Photoshop为粉装美女添加上朦胧的古典仿手绘效果
2022-09-10 7
-

Photoshop为秋雨图文设计制作古典磨砂效果
2022-09-10 5
-

photoshop利用画笔及图层样式制作颓废的古典头像海报
2022-09-10 7
-

Photoshop将花坛边的美女调制出柔美的古典黄褐色效果
2022-09-11 7
-

Photoshop为室内人像打造出古典淡黄色效果
2022-09-11 6
-

Photoshop为树林美女加上柔和的古典褐色调效果教程
2022-09-11 10
-

Photoshop将房檐下的美女增加古典暗蓝色效果
2022-09-11 5
-

PhotoShop设计制作出古典荷花美女单幅音画图文教程
2022-09-11 9
-

Photoshop为室内美女图片增加柔美的淡调紫褐色
2022-09-11 4
-

photoshop利用通道替换为树林美女图片加上古典红蓝色
2022-09-12 6
-

Photoshop为树边的美女图片调制出古典梦幻中性紫色调
2022-09-12 5
-

Photoshop将坐地上的美女增加上柔美的古典红褐色
2022-09-12 6
-

Photoshop将树林人物图片增加上古典暗调蓝红色
2022-09-12 5
-

photoshop利用通道替换快速为人物图片打造出古典黄褐色效果
2022-09-12 4
-

Photoshop制作古典暗紫色外景美女效果
2022-09-12 5
-

Photoshop将外景人物图片制作出古典黄紫色效果
2022-09-12 9
-

Photoshop将外景美女图片打造出淡淡的古典青黄色
2022-09-12 6
-

Photoshop为外景美女图片调制出甜美的古典暗青色
2022-09-12 9
-

Photoshop将外景婚片打造出古典暗调橙红色
2022-09-12 4