Photoshop将楼梯边美女图片调制出甜美的青绿色效果
原图
最终效果
1、打开原图素材,创建可选颜色调整图层,对白,黑进行调整,参数设置如图1,2,效果如图3。这一步增加高光部分的青绿色。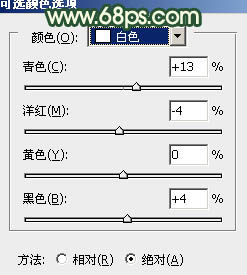
<图1> 
<图2> 
<图3>
2、创建曲线调整图层,对红、绿、蓝进行调整,参数设置如图4 - 6,效果如图7。这一步增加图片的黄绿色,人物部分可能会有一点偏色,后面会修复。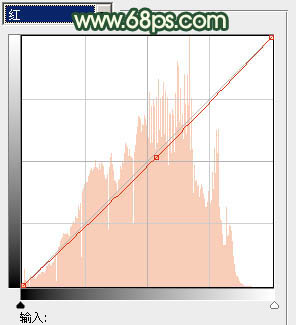
<图4> 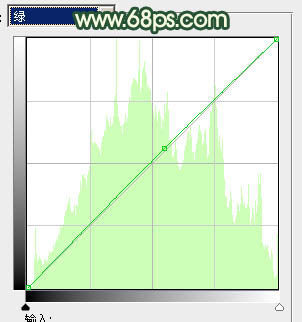
<图5> 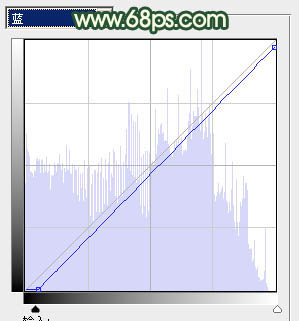
<图6> 
<图7>
3、按Ctrl + J 把当前曲线调整图层复制一层,不透明度改为:30%,加强背景颜色,效果如下图。
<图8>
4、创建可选颜色调整图层,对黄、绿、黑进行调整,参数设置如图9 - 11,效果如图12。这一步增加图片的青色。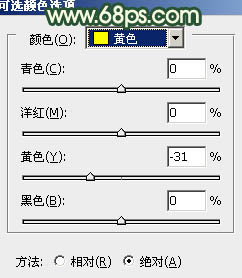
<图9> 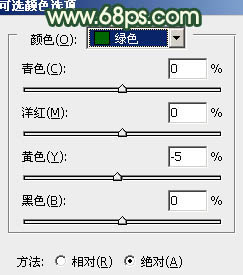
<图10> 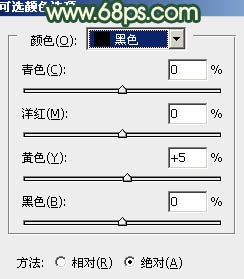
<图11> 
<图12>
5、把背景图层复制一层,按Ctrl + Shift + ] 置顶,按住Alt键添加图层蒙版,用白色画笔把人物部分擦出来,效果如下图。这一步修复人物部分的偏色。
<图13>
6、调出当前图层蒙版选区,创建可选颜色调整图层,对红色进行调整,参数设置如图14,效果如图15。这一步把人物的肤色调红润。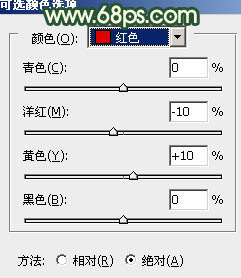
<图14> 
<图15>
7、调出当前图层蒙版选区,创建色彩平衡调整图层,对阴影,高光进行调整,参数设置如图16,17,效果如图18。这一步微调人物高光部分的颜色。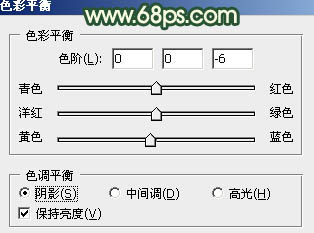
<图16> 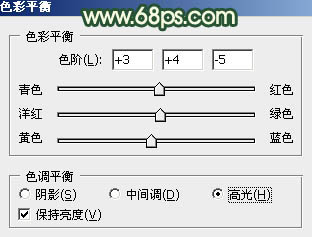
<图17> 
<图18>
8、调出当前图层蒙版选区,红、黄、白进行调整,参数设置如图19 - 21,效果如图22。这一步微调人物肤色颜色。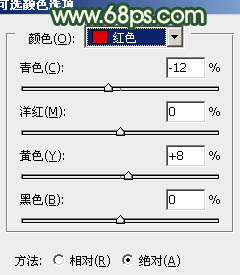
<图19> 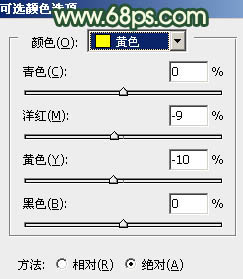
<图20> 
<图21> 
<图22>
9、新建一个图层,按Ctrl + Alt + Shift + E 盖印图层,微调一下颜色,再给人物简单磨一下皮,效果如下图。
<图23>
10、创建可选颜色调整图层,对红,白进行调整,参数设置如图24,25,效果如图26。这一步微调高光部分的颜色。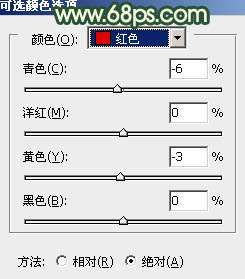
<图24> 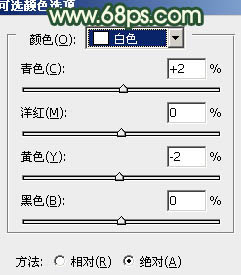
<图25> 
<图26>
最后微调一下人物嘴唇部分的颜色,再修饰一下细节,完成最终效果。
-

Photoshop将外景美女图片调制出流行的甜美蓝绿色
2022-09-12 7
-

Photoshop为外景美女图片调制出柔和的淡调青红色
2022-09-12 4
-

Photoshop为外景美女图片打造出唯美的橙褐色
2022-09-12 5
-

Photoshop为树林美女图片增加甜美的黄绿色
2022-09-12 5
-

Photoshop为草地美女图片调制出柔美的红褐色
2022-09-12 6
-

Photoshop将外景美女图片增加上可爱的淡暖色
2022-09-12 5
-

Photoshop为人像图片调制出甜美的质感淡青色效果
2022-09-12 7
-

Photoshop为树林美女图片调制出甜美的蓝紫色
2022-09-12 6
-

Photoshop将外景美女图片调制出温暖的橙绿色
2022-09-12 7
-

Photoshop为草地美女图片增加上流行的暗调暖色效果
2022-09-12 8
-

Photoshop将草地美女图片调制出经典暗调蓝红色
2022-09-12 9
-

Photoshop将外景美女图片打造出鲜艳的橙黄色效果
2022-09-12 7
-

Photoshop将时装美女图片调制出柔美的紫黄色
2022-09-12 7
-

Photoshop为外景美女图片增加上甜美橙绿色
2022-09-12 7
-

Photoshop制作柔和的暖调红褐色外景美女图片
2022-09-12 5
-

Photoshop为外景美女图片打造出暖暖的红褐色效果
2022-09-12 10
-

Photoshop将深蓝色沙发上的美女图片调制出清爽的青黄色
2022-09-12 8
-

Photoshop为河边人物图片调制出甜美的黄青色
2022-09-12 11
-

Photoshop将公园美女图片调制出柔美的粉黄色
2022-09-13 4
-

photoshop将美女图片制作出超详细超漂亮的彩妆仿手绘教程
2022-09-13 14
-

Photoshop将外景美女图片打造出淡淡的古典黄灰色
2022-09-13 7