Photoshop将外景写真人物图片打造出甜美的粉褐色效果
原图
最终效果
1、打开原图素材,把背景图层复制一次,然后创建可选颜色调整图层,对红色进行调整,参数设置如下图。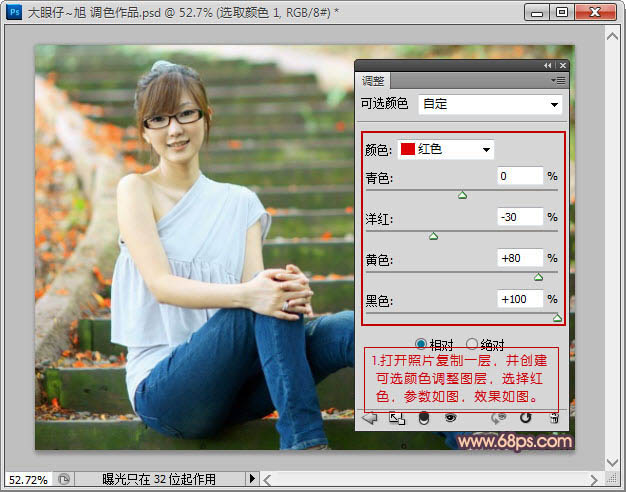
2、创建曲线调整图层,对RGB进行调整,把全图稍微调亮一点,如下图。
3、新建一个图层,填充褐色:#7e6b5a,混合模式改为“色相”,图层不透明度改为:65%,效果如下图。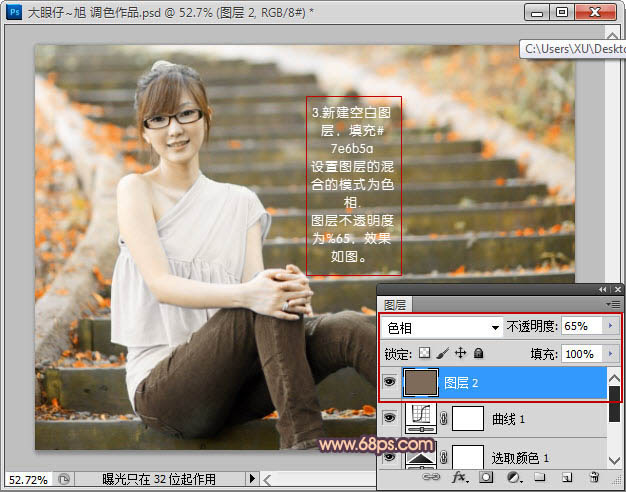
4、按Ctrl + J 把当前图层复制一次,加强一下色相效果,如下图。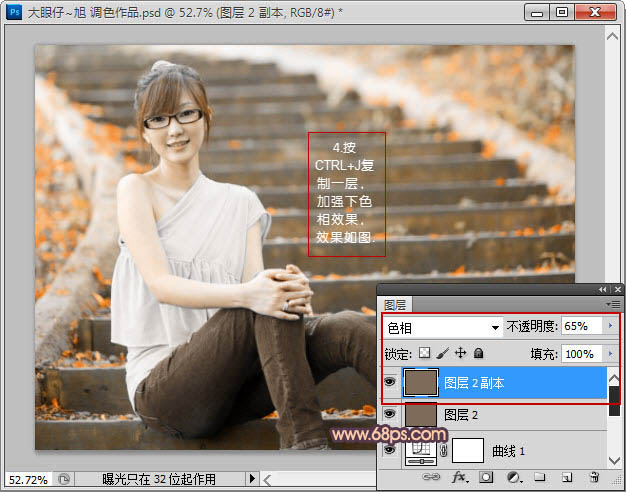
5、创建曲线调整图层,选择蓝色进行调整,参数设置如下图,这一步为照片增加暗部蓝色。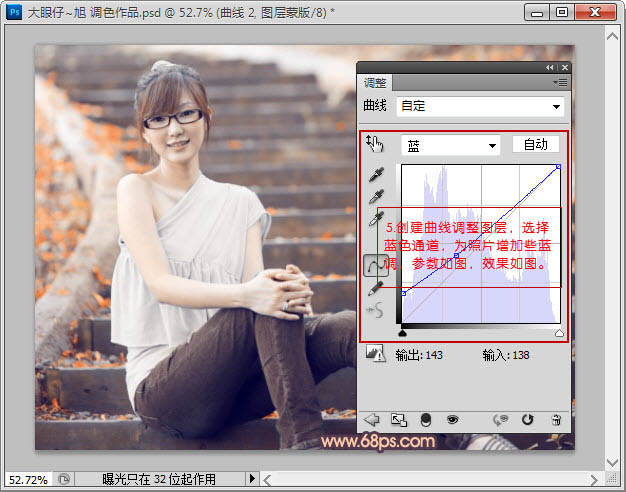
6、创建亮度/对比度调整图层,加强下照片的明暗对比,如下图。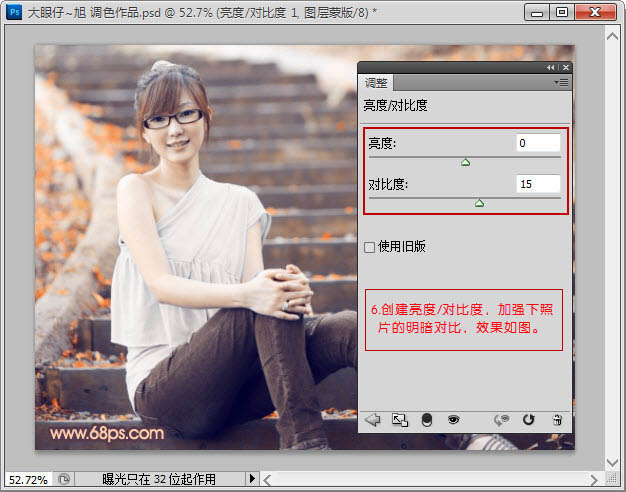
7、按Ctrl + Alt + Shift + 2 调出高光选区,按Ctrl + Shift + I 反选,创建曲线调整图层稍微把暗部调亮一点,数值如下图。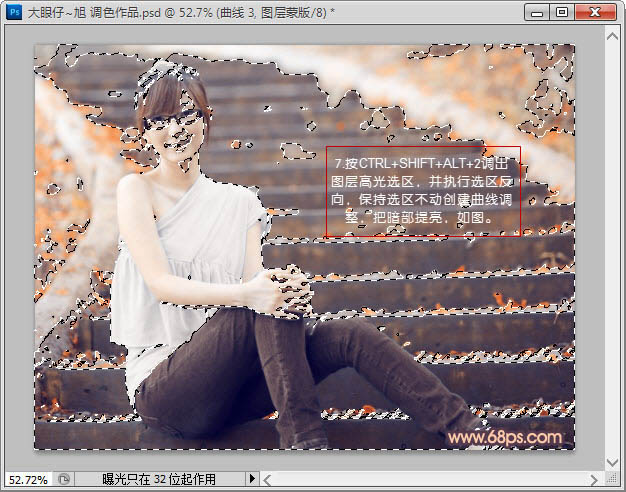
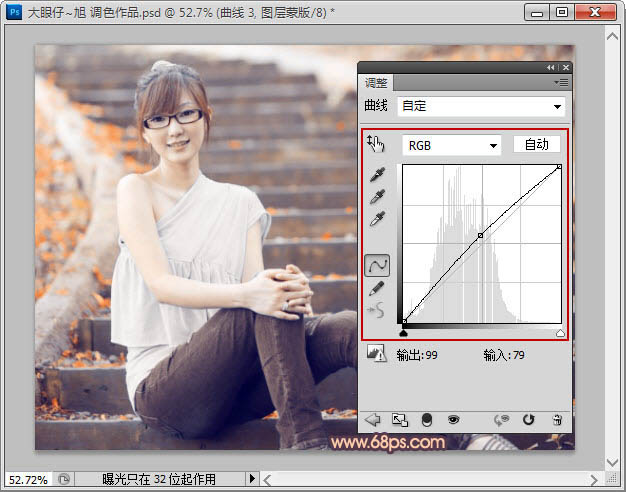
8、创建可选颜色调整图层,对中性色进行调整,参数及效果如下图。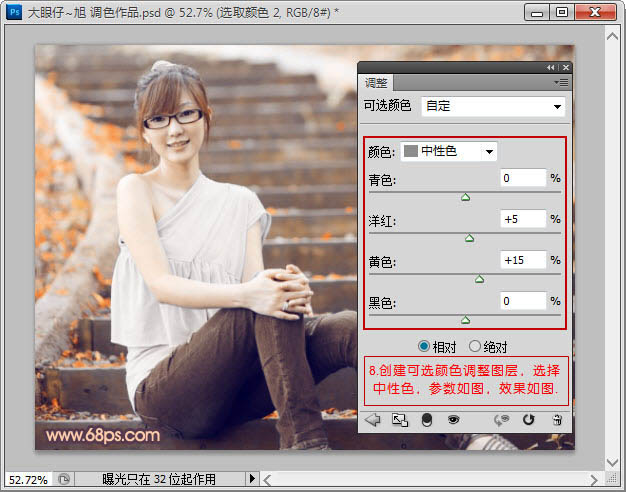
9、新建一个图层,按Ctrl + Alt + Shift + E 盖印图层,适当把整体锐化一下(滤镜 > 锐化 > USM锐化),完成最终效果。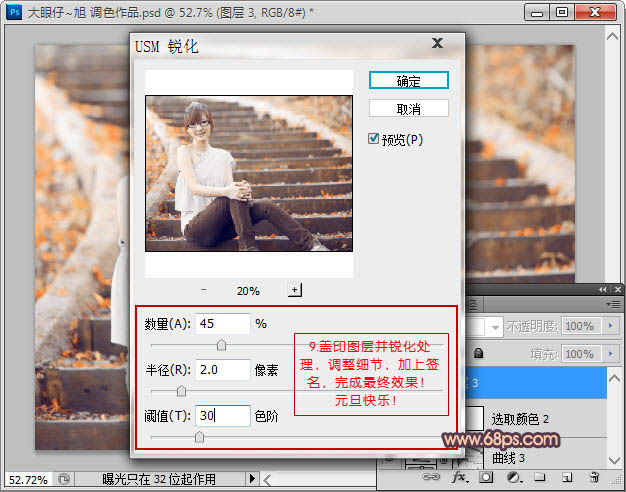
最终效果:
-

Photoshop为写真人物图片打造出柔美的青红色效果
2022-09-12 7
-

Photoshop为外景人物图片增加朦胧的淡紫色
2022-09-12 4
-

Photoshop将花草中的人物图片增加上柔美的暖春色
2022-09-12 6
-

Photoshop为树林人物图片调制出漂亮的红褐色
2022-09-12 3
-

Photoshop为沙滩人物图片打造出淡雅的黄绿色效果
2022-09-12 8
-

Photoshop为偏暗的外景人物图片加上柔和的紫色调
2022-09-12 7
-

Photoshop快速为偏灰偏亮的外景人物图片做修复处理
2022-09-12 6
-

Photoshop将偏暗人物图片加上鲜艳的青黄色
2022-09-12 4
-

Photoshop将树林婚片调成甜美的粉褐色
2022-09-12 4
-

Photoshop为荒野人物图片调出柔美的粉红色
2022-09-12 8
-

Photoshop将树林人物图片调制出纯美的淡黄色效果
2022-09-12 5
-

Photoshop为外景人物图片增加淡淡的中性紫色
2022-09-12 9
-

Photoshop将雪景人物图片调制出具有冬季韵味的淡蓝色
2022-09-12 7
-

Photoshop为写真人物图片调制出柔美的青红色效果
2022-09-12 5
-

Photoshop将昏暗的树林人物图片增加暖暖的秋意效果
2022-09-12 10
-

Photoshop为河边人物图片调制出甜美的黄青色
2022-09-12 11
-

Photoshop为坐路面上的人物图片调制出颓废的暖色调
2022-09-12 8
-

Photoshop为外景人物图片打造出甜美的暗绿色
2022-09-13 6
-

photoshop利用通道快速为荒原人物图片打造出柔和的橙绿色
2022-09-13 7
-

photoshop利用取样器工具为偏色人物图片精确修复
2022-09-13 5
-

Photoshop将冬季人物图片加上唯美梦幻的冷色调效果
2022-09-13 6