Photoshop为外景人物图片打造出怀旧的淡褐色效果
原图
最终效果
1、打开原图素材,创建曲线调整图层,对绿,蓝进行调整,参数设置如图1,2,确定后用黑色画笔把人物脸部及肤色部分擦出来,效果如图3。这一步增加图片的淡黄色。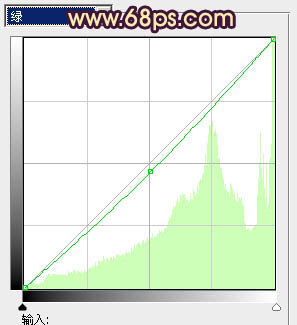
<图1> 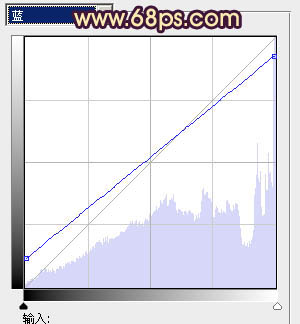
<图2> 
<图3>
2、创建可选颜色调整图层,对黄、绿、白、黑进行调整,参数设置如图4 - 7,效果如图8。这一步把背景绿色转为黄褐色。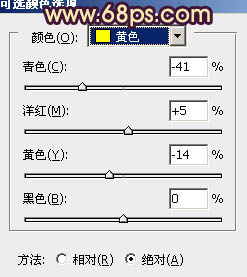
<图4> 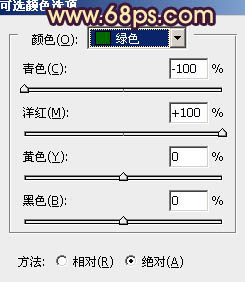
<图5> 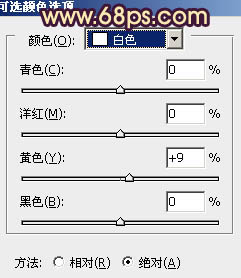
<图6> 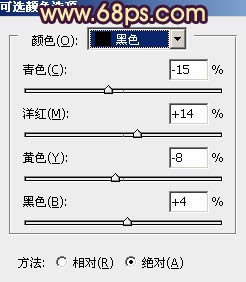
<图7> 
<图8>
3、按Ctrl + J 把当前可选颜色调整图层复制一层,加强背景颜色,不透明度改为:30%,效果如下图。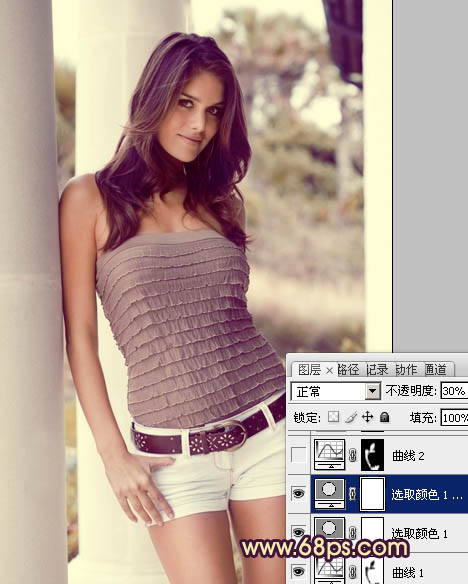
<图9>
4、创建曲线调整图层,适当把全图调亮一点,参数设置如图10,确定后把蒙版填充黑色,用白色画笔把人物脸部及肤色部分擦出来,效果如图11。这一步把人物肤色调亮。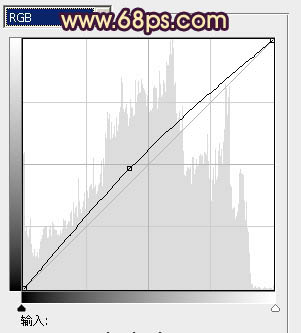
<图10> 
<图11>
5、调出当前图层蒙版选区,创建色彩平衡调整图层,对高光进行调整,参数设置如图12,效果如图13。这一步增加肤色高光颜色。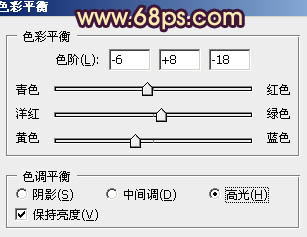
<图12>
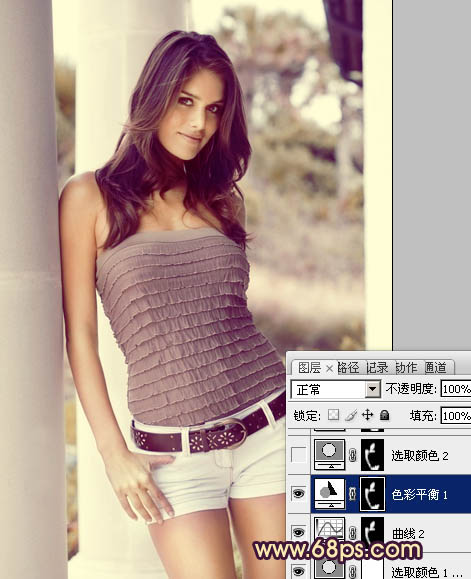
<图13>
6、调出当前图层蒙版选区,创建可选颜色调整图层,对黄,白进行调整,参数设置如图14,15,效果如图16。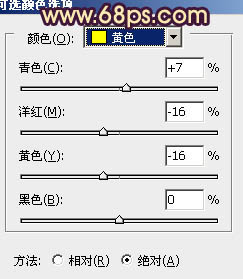
<图14> 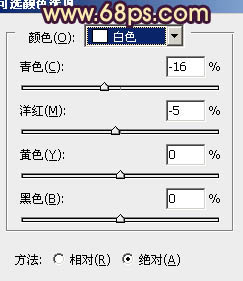
<图15> 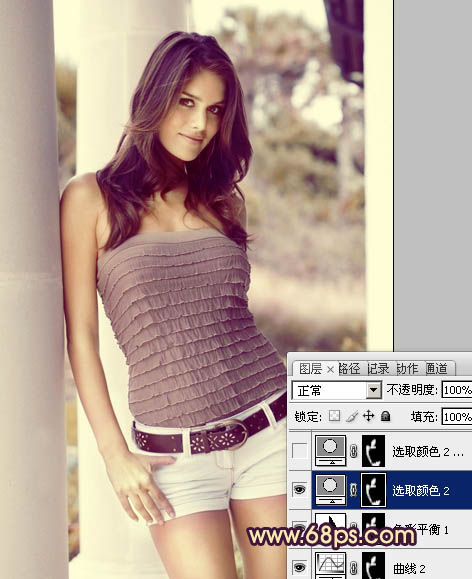
<图16>
7、按Ctrl + J 把当前可选颜色调整图层复制一层,不透明度改为:30%,效果如下图。这两步微调人物肤色。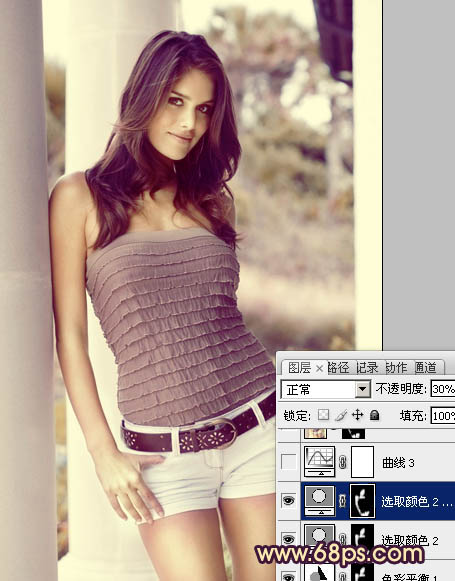
<图17>
8、创建曲线调整图层,对蓝色进行调整,参数设置如图18,效果如图19。这一步增加图片的黄色及蓝色。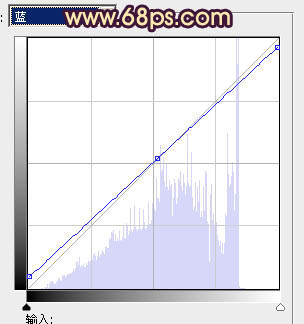
<图18> 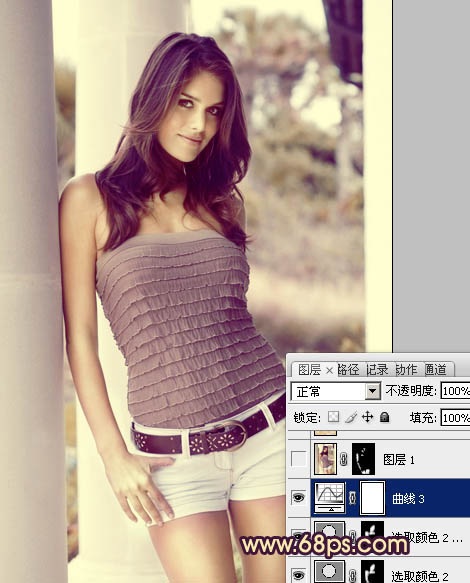
<图19>
9、新建一个图层,按Ctrl + Alt + Shift + E 盖印图层。简单的给人物磨一下皮,大致效果如下图。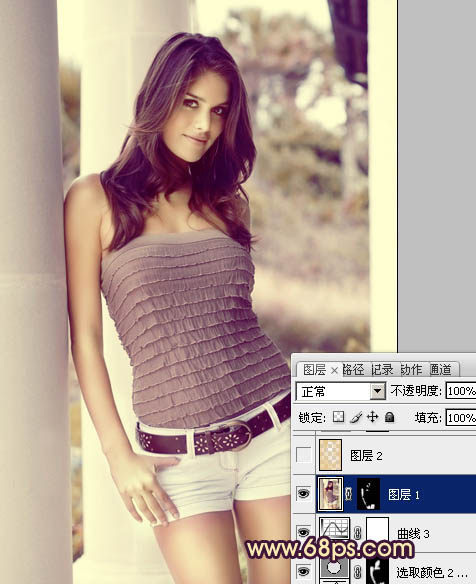
<图20>
10、按Ctrl + Alt + ~ 调出高光选区,新建一个图层填充淡黄色:#E5C588,不透明度改为:20%,效果如下图。
<图21>
11、创建亮度/对比度调整图层,适当加大对比度,参数设置如图22,确定后把蒙版填充黑色,用白色画笔把人物脸部擦出来,效果如图23。
<图22> 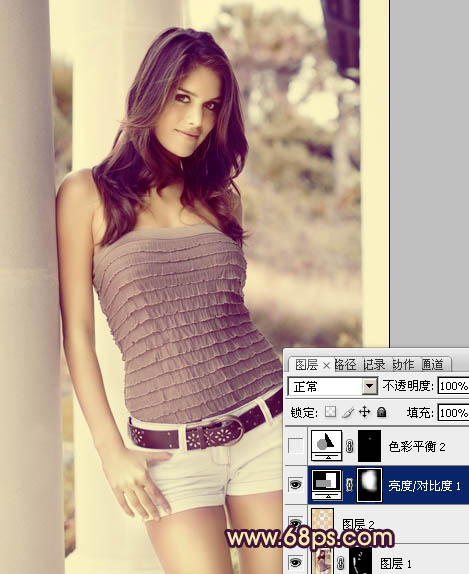
<图23>
12、用钢笔勾出人物嘴唇路径,转为选区后创建色彩平衡调整图层,稍微调红一点,效果如下图。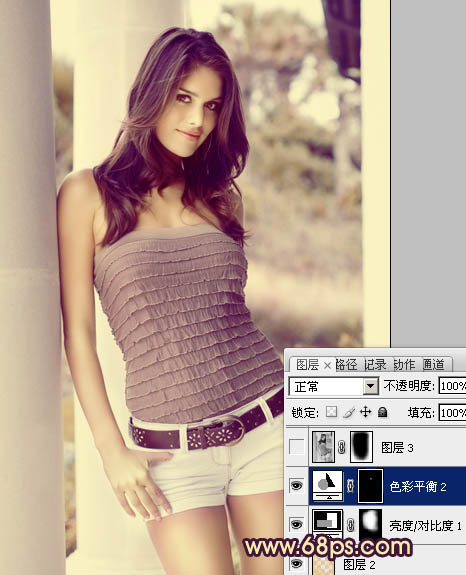
<图24>
13、新建一个图层,盖印图层。简单给图片增加一些暗角,方法任选,大致效果如下图。
<图25>
最后微调一下整体颜色,完成最终效果。
-

Photoshop为坐路面上的人物图片调制出颓废的暖色调
2022-09-12 8
-

Photoshop为外景人物图片打造出甜美的暗绿色
2022-09-13 6
-

photoshop利用通道快速为荒原人物图片打造出柔和的橙绿色
2022-09-13 7
-

photoshop利用取样器工具为偏色人物图片精确修复
2022-09-13 5
-

Photoshop将冬季人物图片加上唯美梦幻的冷色调效果
2022-09-13 6
-

Photoshop将外景写真人物图片打造出甜美的粉褐色效果
2022-09-13 6
-

Photoshop为暗调外景人物图片调制出漂亮的蓝橙色效果
2022-09-13 5
-

Photoshop将外景人物图片打造出柔美的秋季紫红色效果
2022-09-13 8
-

Photoshop将写真人物图片调制出甜美的青紫色效果
2022-09-13 5
-

Photoshop为草原人物图片调制出梦幻的蓝红色效果
2022-09-13 5
-

Photoshop为草地人物图片调制出柔和的紫红色效果
2022-09-13 6
-

Photoshop将草地人物图片调制出柔和的暖褐色效果
2022-09-13 8
-

Photoshop将山坡上的写真人物图片增加上柔和甜美色
2022-09-13 5
-

Photoshop为树林人物图片调制出灿烂的青黄阳光色效果
2022-09-13 7
-

Photoshop给为绿荫中的人物图片调制出韩系淡青色效果
2022-09-13 6
-

Photoshop为草地人物图片制作出非主流的青红色效果
2022-09-13 5
-

Photoshop将花景人物图片两步打造出柔美的暖色效果
2022-09-13 6
-

Photoshop将街景人物图片打造出颓废的暗调橙红色效果
2022-09-13 6
-

Photoshop将池塘边的人物图片调制成梦幻的蓝黄色效果
2022-09-13 5
-

Photoshop为窗户边的人物图片加上柔和暖色
2022-09-13 8
-

Photoshop为旷野人物图片增加霞光背景效果
2022-09-13 7