Photoshop给为偏暗人物图片加上柔美的蓝黄色效果
原图
最终效果
1、打开素材图片,按Ctrl + J 复制一层,图层混合模式改为“滤色”,不透明度改为:70%,这一步调整图片的亮度。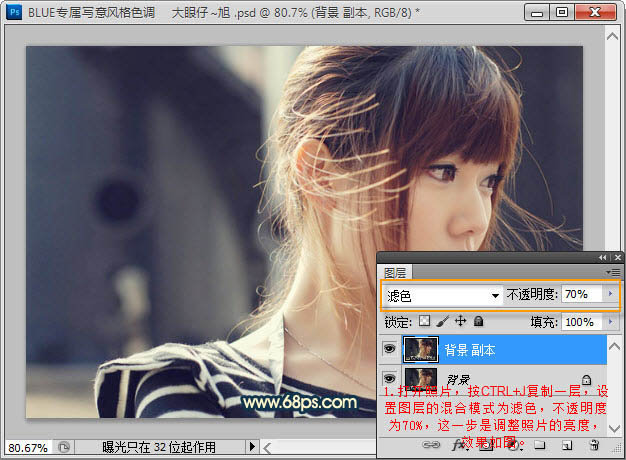
2、创建可选颜色调整图层,对红色,黄色进行调整,参数设置如下图。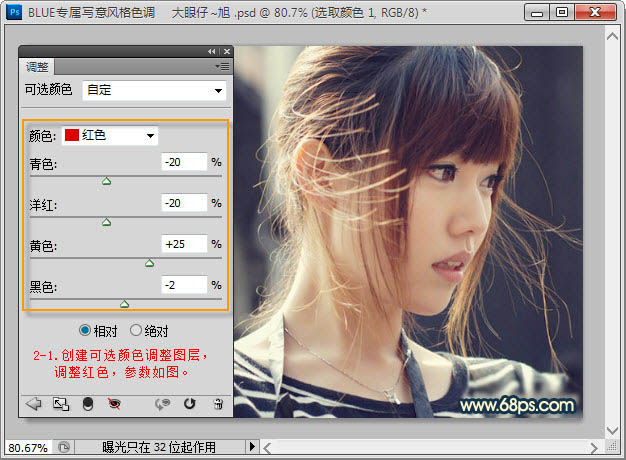
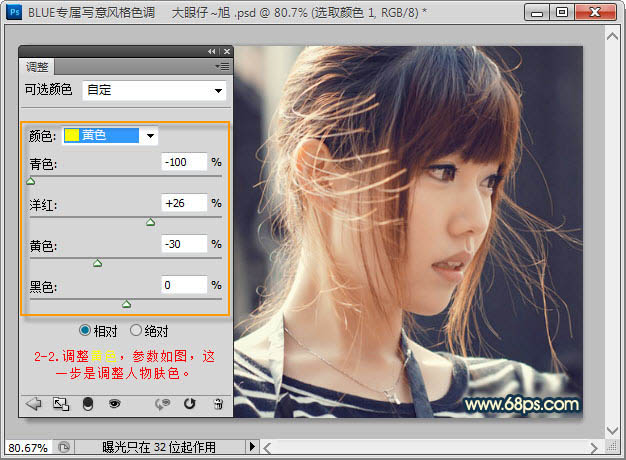
3、创建曲线调整图层,对红,蓝进行调整,参数及效果如下图。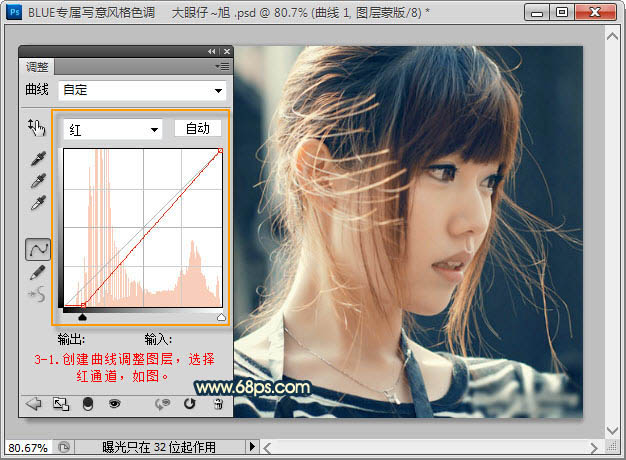
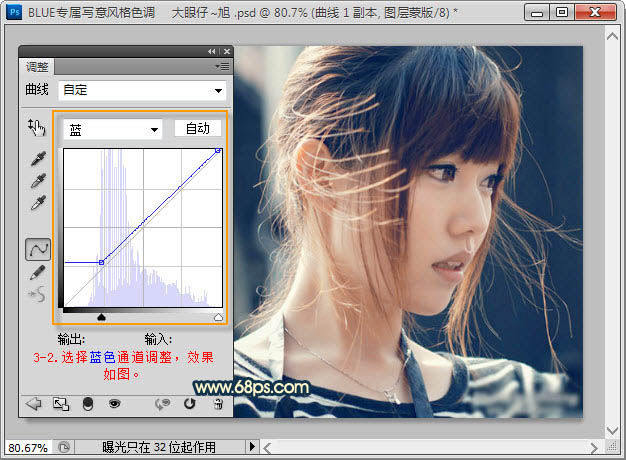
4、新建一个图层,按Ctrl + Alt + Shift + E 盖印图层。按Ctrl + Alt + 2调出高光选区,按Ctrl + Shift + I 反选,按Ctrl + J 把选区部分的图像复制到新的图层,混合模式改为“颜色减淡”,不透明度改为:30%,效果如下图。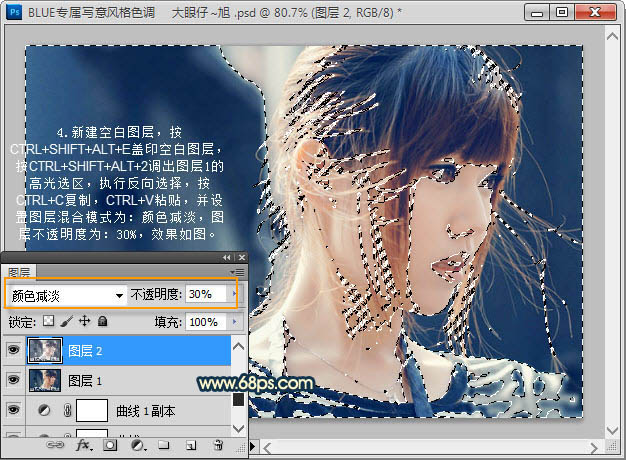
5、新建一个图层,填充黑色,执行:滤镜 > 渲染 > 镜头光晕,参数自定,确定后把图层混合模式改为“滤色”,添加图层蒙版擦掉不需要的部分,再降低图层不透明度,效果如下图。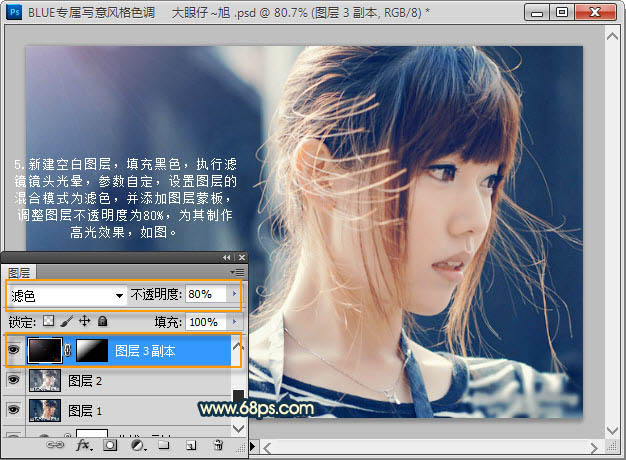
6、按Ctrl + J 复制一层,加强下高光效果,如下图。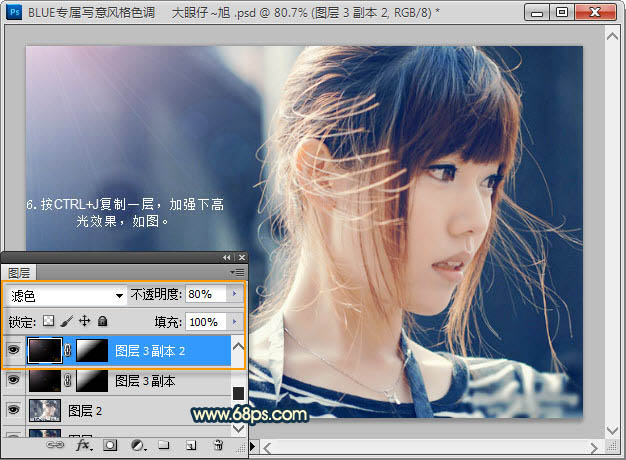
7、创建亮度/对比度调整图层,参数及效果如下图。这一步加强图片层次感。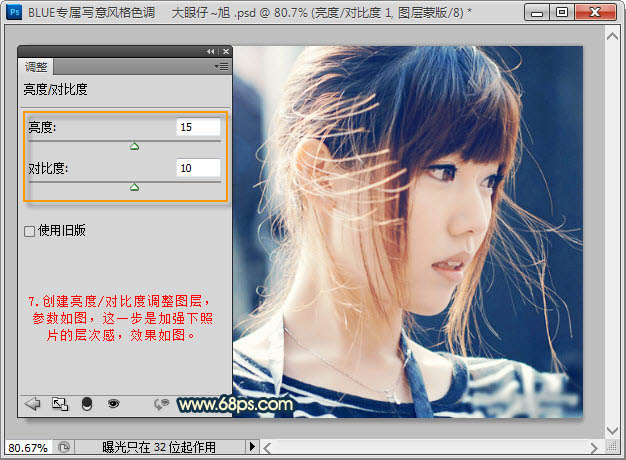
8、创建曲线调整图层,对红、绿、蓝进行调整,参数设置如下图。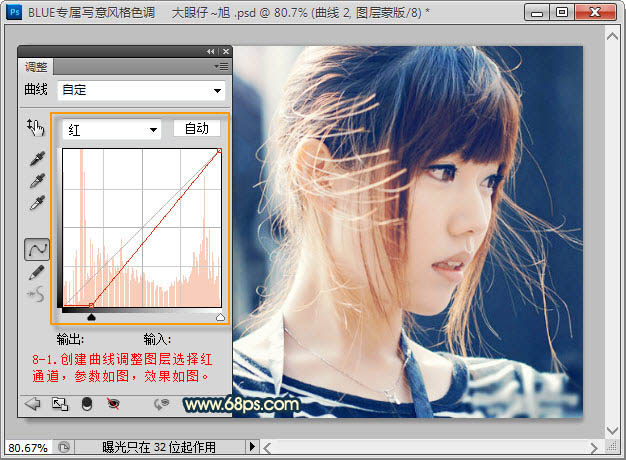
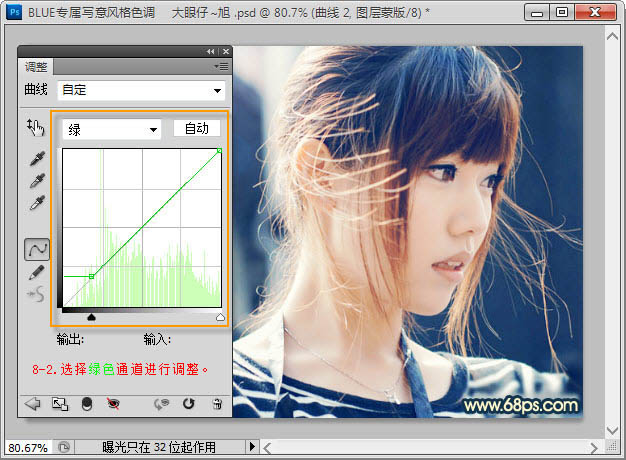
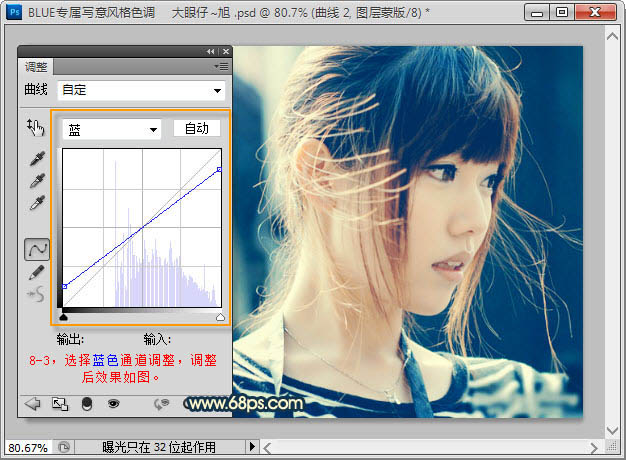
9、选择文字工具加上自己想要的装饰文字。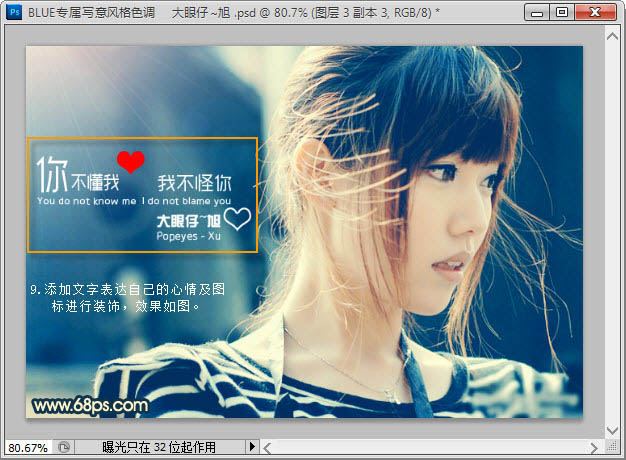
10、新建一个图层,盖印图层。执行:滤镜 > 锐化 > USM锐化,参数及效果如下图。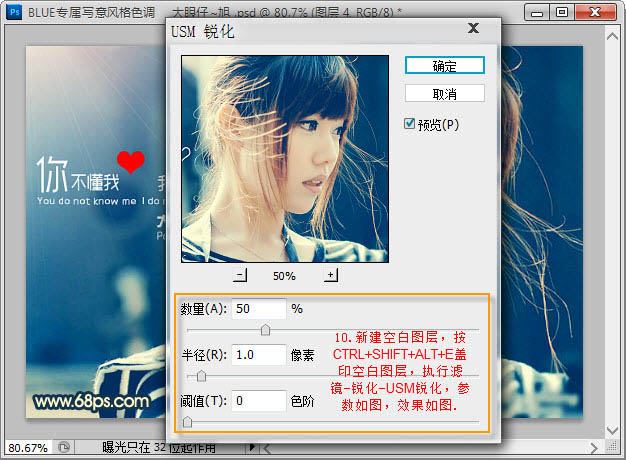
最终效果:
-

Photoshop为变形失真的人物照片完美修复过程
2022-09-13 19
-

Photoshop将写真人物图片调制出甜美的青紫色效果
2022-09-13 5
-

Photoshop将外景模特图片调制出淡淡的蓝黄色效果
2022-09-13 4
-

Photoshop为草原人物图片调制出梦幻的蓝红色效果
2022-09-13 5
-

Photoshop为草地人物图片调制出柔和的紫红色效果
2022-09-13 6
-

Photoshop将草地人物图片调制出柔和的暖褐色效果
2022-09-13 8
-

Photoshop将山坡上的写真人物图片增加上柔和甜美色
2022-09-13 5
-

Photoshop为树林人物图片调制出灿烂的青黄阳光色效果
2022-09-13 7
-

Photoshop给为绿荫中的人物图片调制出韩系淡青色效果
2022-09-13 6
-

Photoshop为草地人物图片制作出非主流的青红色效果
2022-09-13 5
-

Photoshop将花景人物图片两步打造出柔美的暖色效果
2022-09-13 6
-

Photoshop将街景人物图片打造出颓废的暗调橙红色效果
2022-09-13 6
-

Photoshop将池塘边的人物图片调制成梦幻的蓝黄色效果
2022-09-13 5
-

Photoshop为窗户边的人物图片加上柔和暖色
2022-09-13 8
-

Photoshop为旷野人物图片增加霞光背景效果
2022-09-13 7
-

Photoshop为人物图像制作出水中拍摄的特效
2022-09-13 3
-

Photoshop为树林美女图片调制出暗调青蓝色效果
2022-09-13 7
-

Photoshop为外景人物图片打造出怀旧的淡褐色效果
2022-09-13 6
-

Photoshop将草地人物图片调制出柔美的黄褐色效果
2022-09-13 7
-

photoshop利用通道及计算工具快速为人物脸部消除色斑
2022-09-13 6
-

Photoshop打造超经典的粉蓝色水晶人像效果
2022-09-13 9