Photoshop为变形失真的人物照片完美修复过程
可能一些朋友疏于潜心研究,所以失去了发现修复变形照片的方法。
在文章中采用了三种不同的修饰方法,有滤镜中的液化法、自由变换中的扭曲法和编辑中的变形法。其中变形法是CS9.0以上版本的新增功能,如果你用的CS8.0以下版本的话,变形法是无法实现的。费尽千心万苦才找到三张变形照片,就以这三张照片为例为大家简单谈谈变形失真照片的修复过程。
滤镜液化法:
只要懂PS的朋友都知道滤镜菜单下的液化命令非常神奇,可以修改调整脸型、身材。因此对于变形的人像同样可以修改,主要应用液化命令中的向前变形工具来调整人物变形的部分。
实例演示:
效果图: 
1、 打开照片01,可以清楚看到照片中人物的头部变形严重,接下来就将其修正。 
2、 先利用图像菜单下的曲线命令将照片的明暗、对比以及色彩进行调整,如图02、03、04所示。 


3、 在工具箱中选择套索工具并设置好套索的属性,圈选照片中男士的头部(液化时最好建立选区,以保证软件运算速度),如图05、06所示。 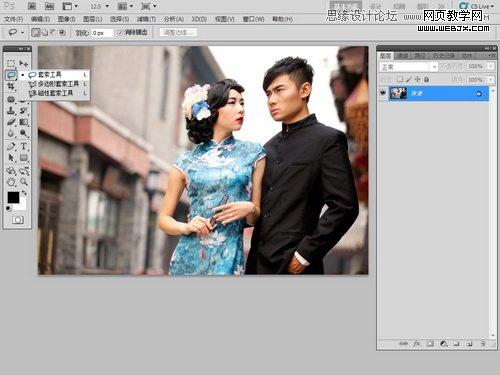
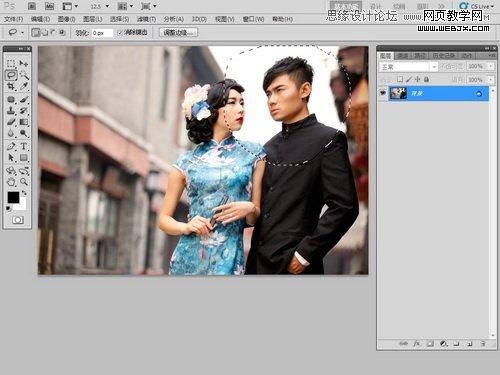
4、 建立选区后执行滤镜/液化命令,打开液化命令后选择变形工具并调整画笔大小到合适状态,如图07、08所示。 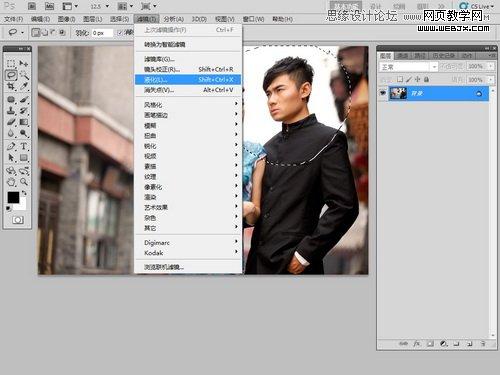
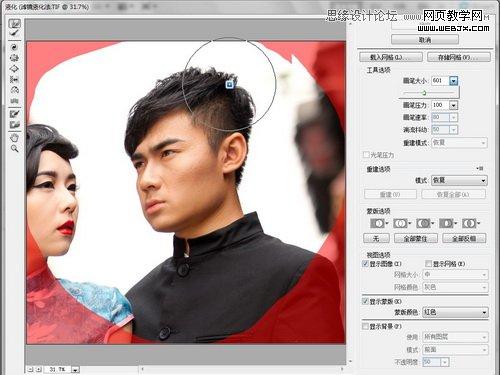
5、 利用变性工具沿着图上标示的方向进行挤压,记住要根据情况随时改变画笔的大小来确保挤压不会二次变形,如图09所示。 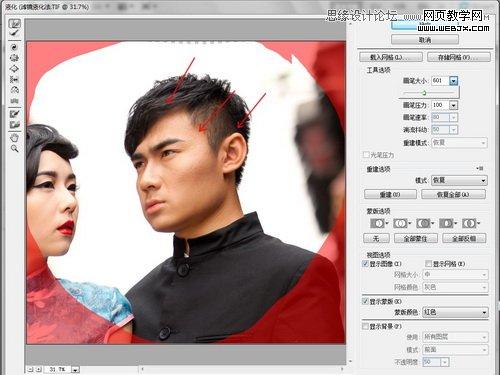
6、 再次缩放画笔大小到适合面部,要能够挤压整个面部为宜,然后按照标注方向进行挤压,如图10所示。 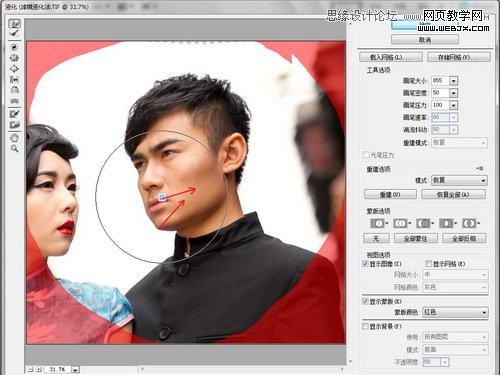
7、 利用同样的方法将男士额头、耳朵、眼睛、下巴进行挤压,如图11、12、13、14所示。 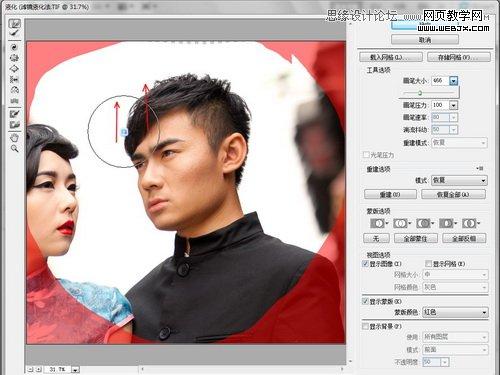
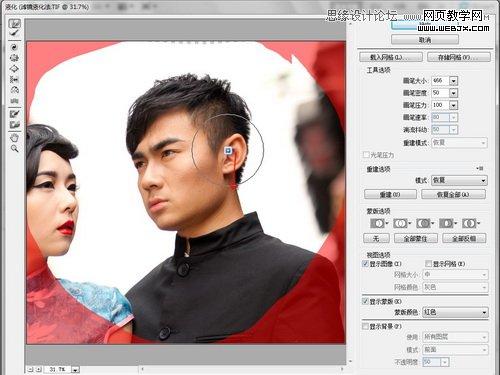
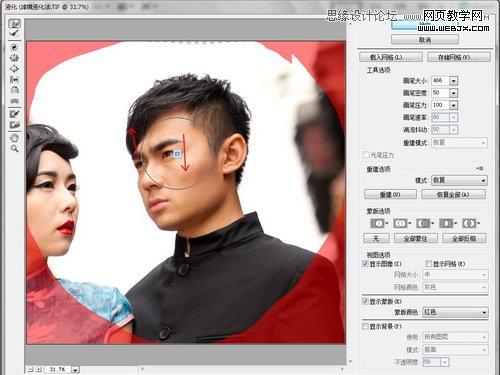
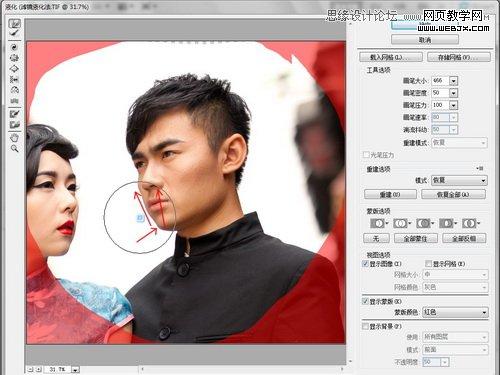
8、 利用套索工具选中照片中女士的头部,然后执行液化命令,如图15、16所示。 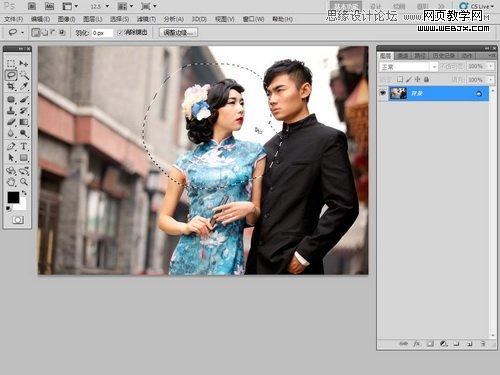

9、 利用向前变形工具将女士的头发、下巴、嘴的部分进行挤压调节,尽量使人物形体达到一个标准模式,如图17、18、19所示。 

10、 再次对女士身体外形进行一下液化修正,同样的方法,将女士胳膊挤压适当,如图20所示。 
11、 在工具箱中选择仿制图章工具,并设置好其属性。然后利用仿制图章将照片中人物的皮肤及穿帮部分进行修饰,如图21、22所示。 

12、 最后,利用可选颜色、色彩平衡、色相/饱和度、曲线等调色命令,将照片的色彩进行适当调整,最后修正后结果如图23所示。 
-

Photoshop将偏暗人物图片加上鲜艳的青黄色
2022-09-12 4
-

Photoshop为荒野人物图片调出柔美的粉红色
2022-09-12 8
-

Photoshop将树林人物图片调制出纯美的淡黄色效果
2022-09-12 5
-

Photoshop为外景人物图片增加淡淡的中性紫色
2022-09-12 9
-

Photoshop将雪景人物图片调制出具有冬季韵味的淡蓝色
2022-09-12 7
-

Photoshop为写真人物图片调制出柔美的青红色效果
2022-09-12 5
-

Photoshop将昏暗的树林人物图片增加暖暖的秋意效果
2022-09-12 10
-

Photoshop为河边人物图片调制出甜美的黄青色
2022-09-12 11
-

Photoshop为坐路面上的人物图片调制出颓废的暖色调
2022-09-12 8
-

Photoshop为外景人物图片打造出甜美的暗绿色
2022-09-13 6
-

photoshop利用通道快速为荒原人物图片打造出柔和的橙绿色
2022-09-13 7
-

Photoshop为偏暗人像照片提亮修复教程
2022-09-13 3
-

Photoshop将水乡照片调制出水墨感效果
2022-09-13 4
-

photoshop利用取样器工具为偏色人物图片精确修复
2022-09-13 5
-

Photoshop将冬季人物图片加上唯美梦幻的冷色调效果
2022-09-13 6
-

photoshop利用通道选区快速为人物脸部消除斑点
2022-09-13 5
-

Photoshop使用线性加深工具将人物背景虚化教程
2022-09-13 3
-

Photoshop将外景写真人物图片打造出甜美的粉褐色效果
2022-09-13 6
-

Photoshop为暗调外景人物图片调制出漂亮的蓝橙色效果
2022-09-13 5
-

Photoshop将外景人物图片打造出柔美的秋季紫红色效果
2022-09-13 8
-

Photoshop为人物写真图片增加甜美的粉橙色效果
2022-09-13 5