photoshop利用通道选区快速为人物脸部消除斑点
原图
最终效果
1、用阙值工具找出斑点,方法如图,复制蓝通道,高反差保留,半径大小视斑点大小调整,一般在4.5左右。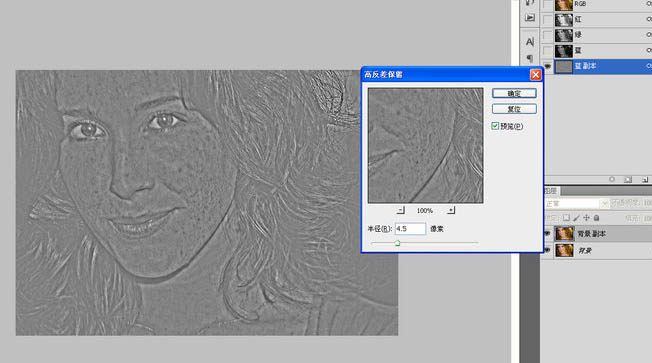
2、使用阈值找出斑点来,阈值色阶值调整适当,边观察边调。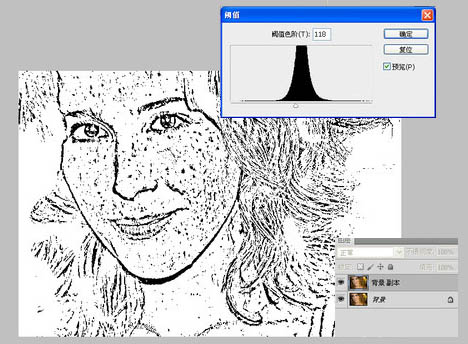
3、保留斑点,其它的用白色画笔擦掉。(这一步不做也可以,在第五步时添加蒙版,用黑色画笔擦掉其它不用调整的部分,也就是用白色画笔擦掉的部分。)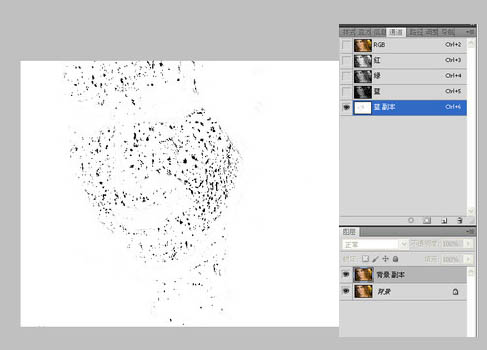
4、左手按Ctrl,右手用鼠标点蓝色通道副本选择高光区,再反选。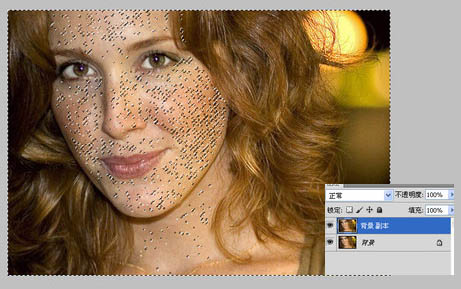
5、用曲线调整。边观察边拉,斑点与周围肤色相近即可。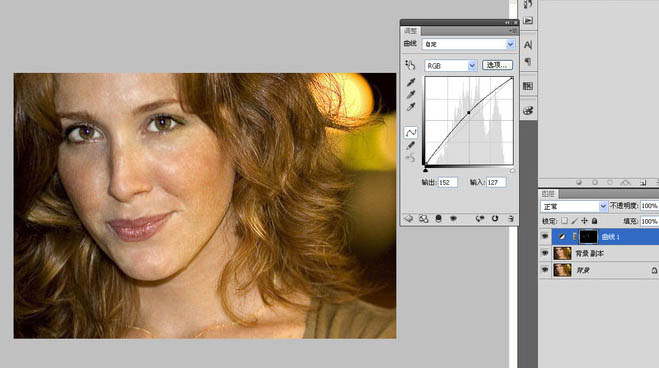
6、上一步做完,皮肤有了质的改善,但要趋于完美,还要作修饰性的磨皮,用手工与插件磨皮均可,但要控制好磨皮的度,稍作些磨皮就行,目的是进一步改善皮肤。最后做些常规性的调整。下图是过程的截图。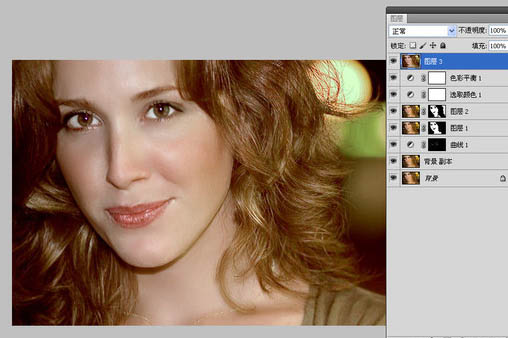
最终效果:
-

PS利用通道混合器及画笔抠出毛发较多的宠物狗
2022-09-11 10
-

photoshop利用通道工具为偏差的室内人像图片色温修复教程
2022-09-11 6
-

photoshop利用计算及通道完美消除人物脸部的斑点
2022-09-11 6
-

PS利用通道混合器为外景美女图片制作秋季暖色效果
2022-09-11 9
-

PS中利用通道替换为窗边美女加上柔美的蓝紫色效果
2022-09-11 11
-

Photoshop将逆光人物脸部巧妙增强脸部光感
2022-09-11 25
-

photoshop利用通道替换将槐树叶图片制作出怀旧的暖褐色
2022-09-11 7
-

photoshop利用抽出及通道工具完美的抠出头发散乱的外景人物
2022-09-11 5
-

photoshop利用通道替换将外景美女调制出甜美的橙红色
2022-09-11 17
-

photoshop利用通道替换为外景美女增加韩系中性红灰色
2022-09-11 13
-

photoshop利用通道替换为树林美女图片加上古典红蓝色
2022-09-12 6
-

photoshop利用通道替换工具将美女图片打造出甜美的黄紫色效果
2022-09-12 6
-

photoshop利用Neat Image外挂滤镜快速给长痘的人物脸部精细磨皮教程
2022-09-12 8
-

Photoshop为人物脸部打造完美细腻磨皮特写
2022-09-12 20
-

photoshop利用通道替换工具将室内美女图片加上柔和的红紫色
2022-09-12 7
-

photoshop利用通道替换快速为人物图片打造出古典黄褐色效果
2022-09-12 4
-

PS利用通道替换制作淡雅的青色外景人物图片效果
2022-09-12 10
-

photoshop利用通道替换为外景人物图片制作出清爽的蓝褐色
2022-09-12 14
-

photoshop利用通道替换快速为美女图片打造出甜美的红褐色
2022-09-12 5
-

photoshop使用商业专用中性灰为人物脸部磨皮教程
2022-09-12 5
-

photoshop利用通道快速为荒原人物图片打造出柔和的橙绿色
2022-09-13 7