photoshop使用商业专用中性灰为人物脸部磨皮教程
原图
最终效果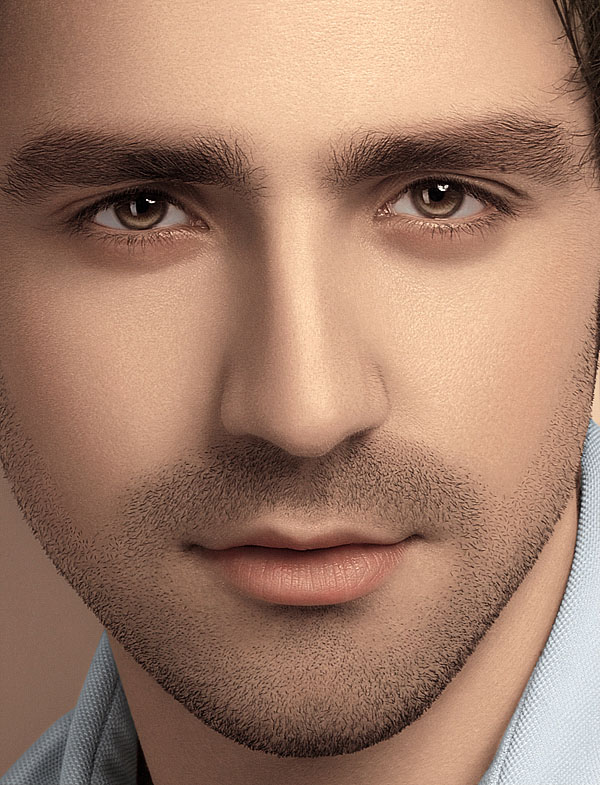
1、除疤:
打开原图素材,复制一层,命名“除疤”,使用修复工具去除较大较明显的疤痕、瑕疵等。
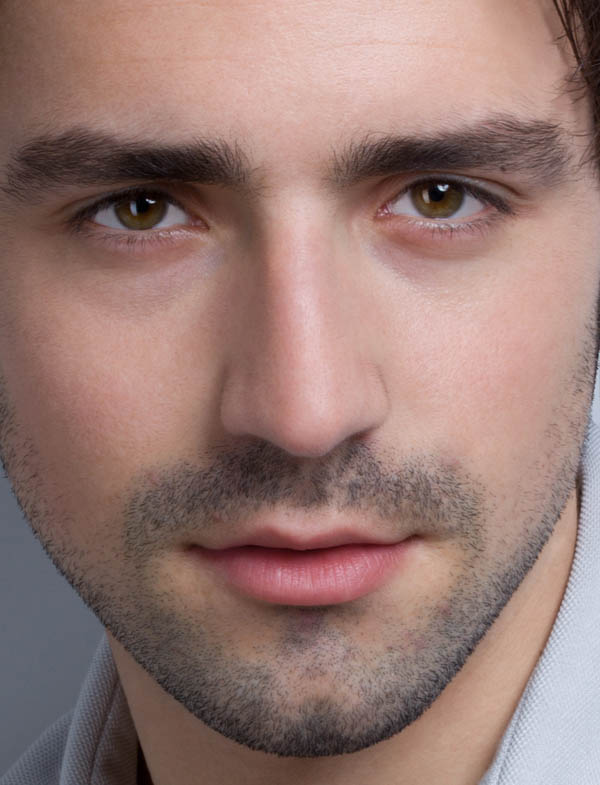
2、建立中性灰精修之必备“观察组”,“观察组”一直保持在所有图层最上方。
a、在图层最上方新建组1,命名为“观察组”。
b、在组内新建图层1填充黑色,图层混合模式改为“颜色”。
c、在组内新建图层2填充黑色,图层混合模式改为“叠加”。
d、如果效果不明显的话,在组内建立曲线调整层,压暗,提亮以达到增加对比度效果。

3、中性灰精修之精髓---光影及质感的重新塑造:
a、在“观察组”下方“除疤”层上方新建图层,命名“光影/质感”,填充50%中性灰,图层模式为“柔光”。
b、选择直径在7像素以下的柔角画笔,画笔不透明度设置为:5%,流量为:50%,放大画布至500%。
c、设置前景色为白色,以单个像素为单位轻擦中灰层中较暗淡部位,使其与周边过渡均匀。设置前景色为黑色,以单个像素为单位轻擦中灰色层中较明亮部位,同样使其与周边过渡均匀。
d、增大画笔,配合黑白前景色轻擦明暗过渡区域,使明暗之间平缓过渡。
e、缩小画笔,配合黑白前景色轻擦眼黑与眼白,并用白色画笔擦亮眼神光。 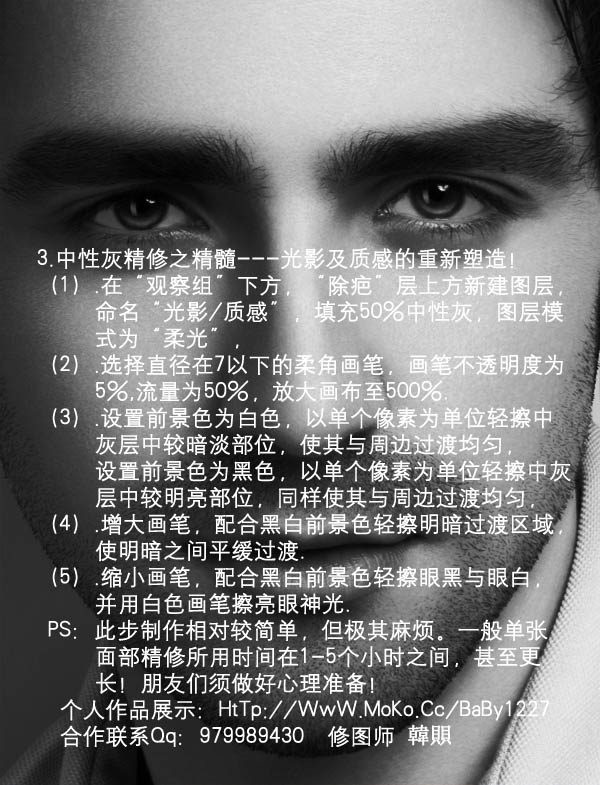

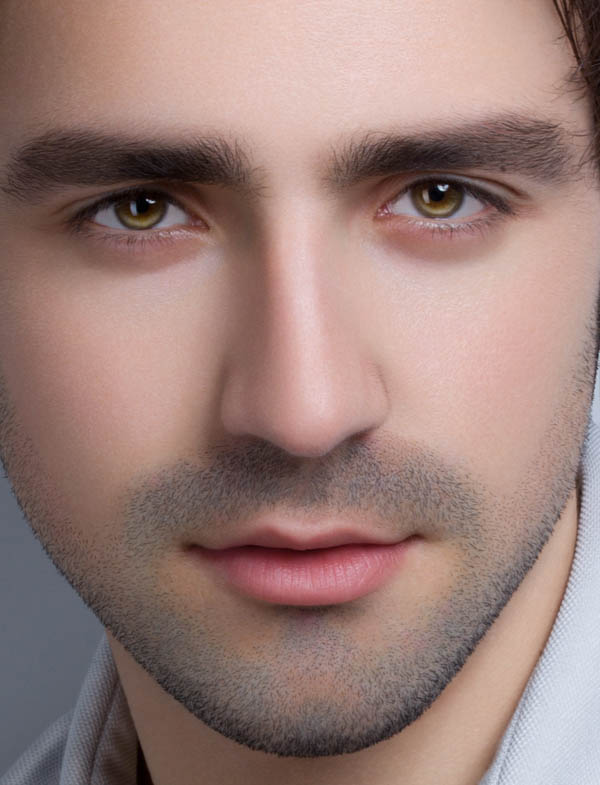
4、调色:
a、新建“色阶”调整层,以达到整体压暗的效果。黑/灰/白场的参数:0/0.73/255。选择柔角画笔工具设置前景色为黑色,在色阶调整层蒙版中轻擦眉、眼、鼻、唇、衣服、背景及头发。 
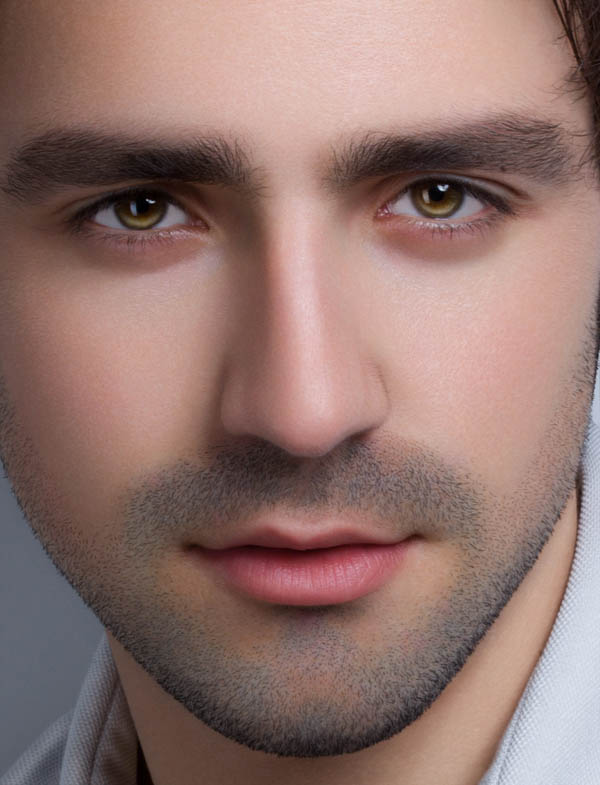
4、调色:
b、建立“色相/饱和度”调整图层,选择全图饱和度降低至“-100”,将图层不透明度降低至:77%,使效果达到低饱和状态。设置柔角画笔工具,把前景色设置为黑色,轻擦眉、眼、唇、脸颊。 
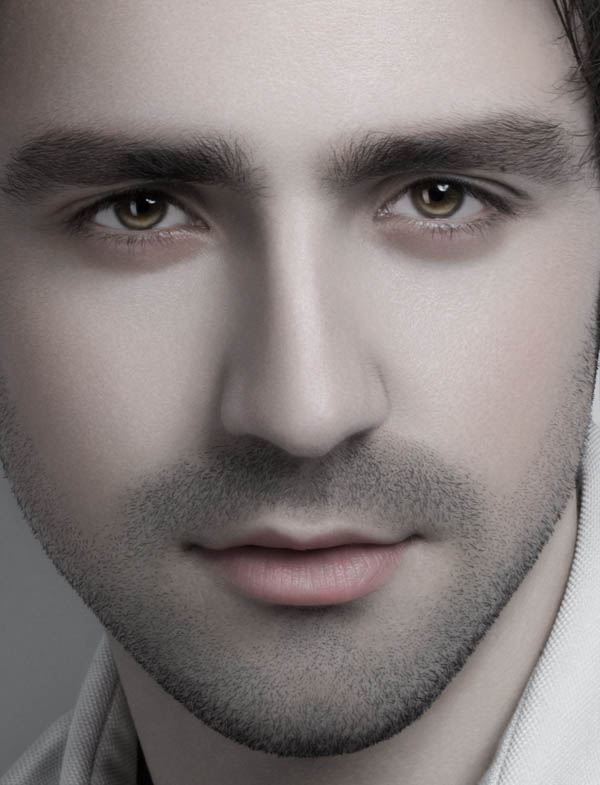
4、调色:
c、建立“照片滤镜”调整层,选择“颜色”选项,浓度参数为71,选择颜色:RGB数值分别为:236/138/0。选择柔角画笔工具,设置前景色为黑色,轻擦眼、衣服,开始后期再造肤色。 
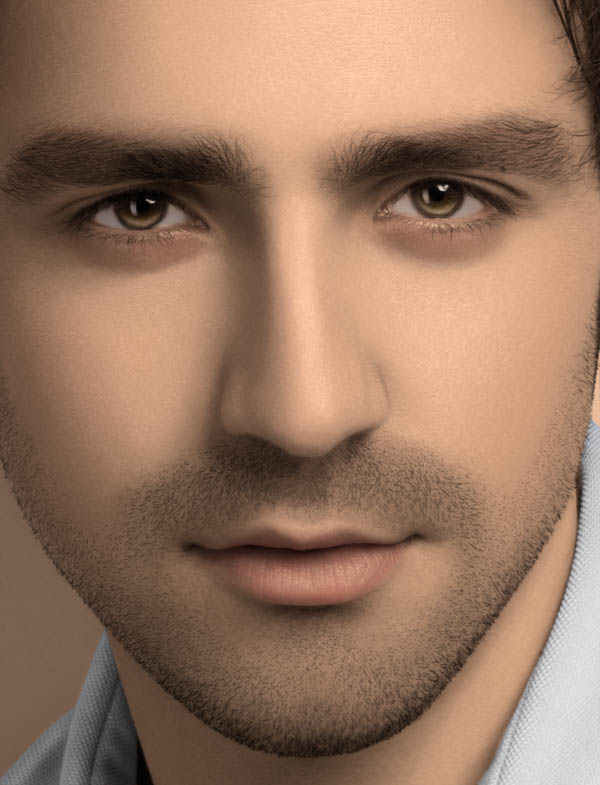
4、调色:
d、建立“可选颜色”调整层,微调肤色,数值:
红色:-57/-7/0/25;黄色:-45/-38/-66/0;白色:0/-53/-29/0,确定后选择柔角画笔工具,设置前景色为黑色,轻擦衣服及头发。 
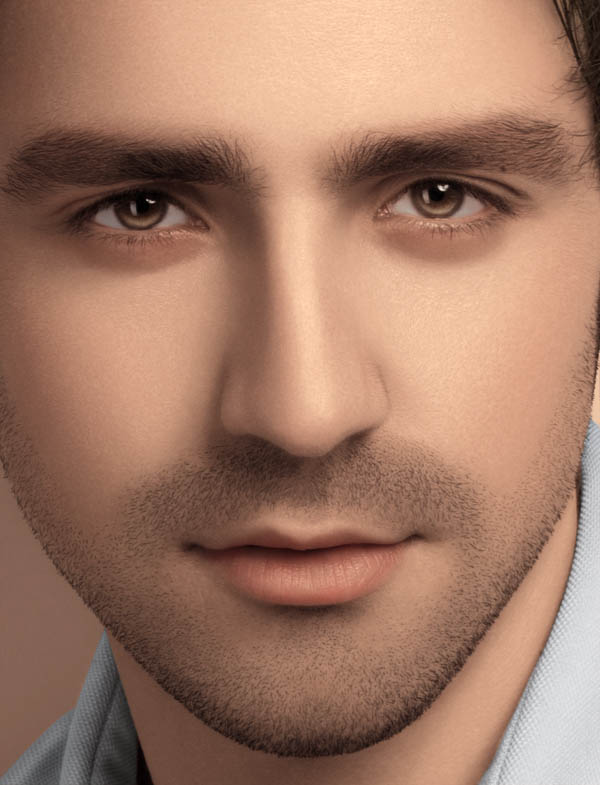
4、调色:
e、建立“色彩平衡”调整层,继续微调肤色,选择高光数值:-6/1/3。到此为止,我们已经把调色过程全部做完。 
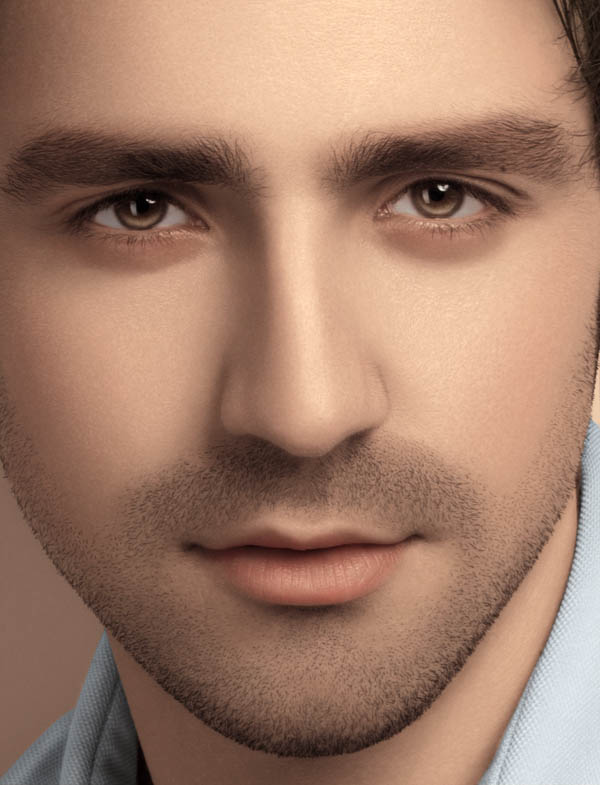
5、锐化:
盖印图层(快捷键Ctrl + Shift + Alt + E)。新图层命名为“柔光”,图层模式为“线性光”,执行:滤镜 > 其它 > 高反差保留,半径设置为:0.5。为“锐化”层建立图层蒙版,选择柔角画笔工具,设置前景色为黑色,轻擦轮廓线,以达到消除锐化过渡的目的。 
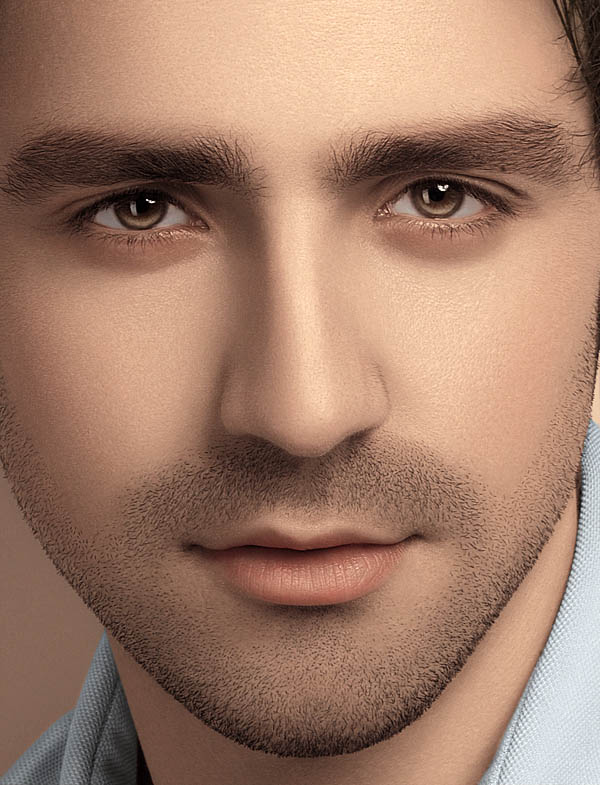
6、修饰瑕疵:
盖印图层,使用修复工具消除因锐化产生的高光点及其他瑕疵,最后保存为我们所用图片格式。 
最终效果: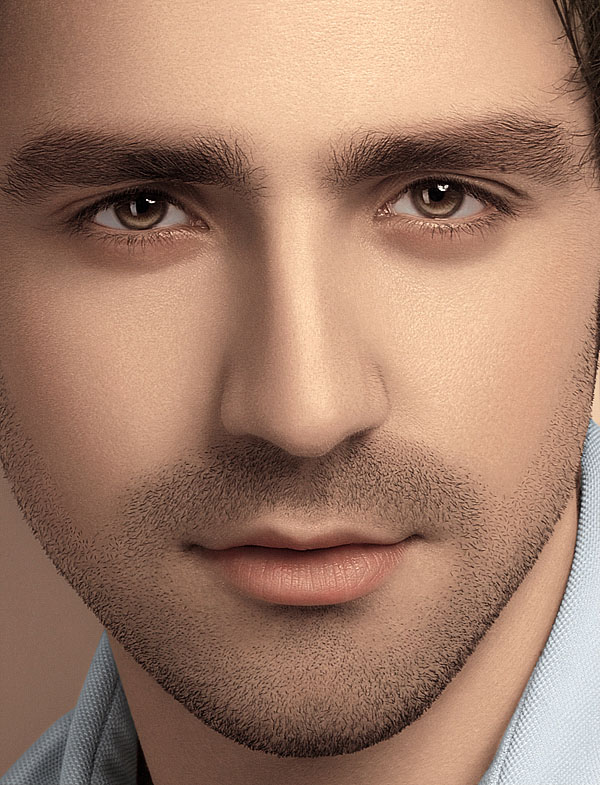
-

PS5分钟速成人物磨皮精修方法:高反差保留+中性灰磨皮+后期人物调色
2022-08-31 4
-

Photoshop后期巧用中性灰给人像照片磨皮教程
2022-09-01 8
-

PS人像精修之中性灰人像修图详细解析
2022-09-01 19
-
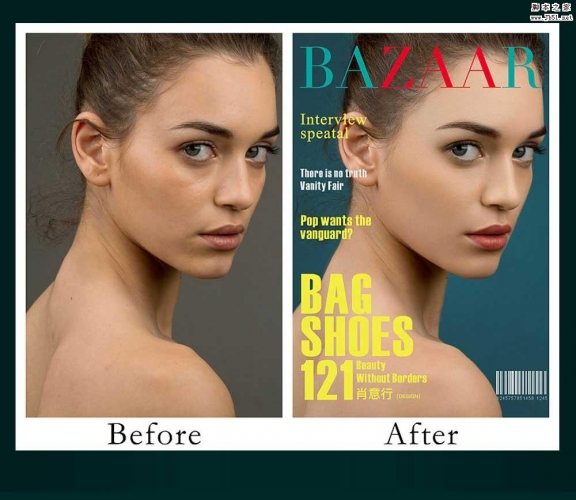
PS中性灰商业人像后期精修教程
2022-09-01 7
-

想成为PS高手必看:中性灰完美磨皮教程
2022-09-01 11
-

Photoshop使用中性灰修出真实的人像皮肤纹理
2022-09-01 9
-

PS怎么给照片中性灰磨皮?
2022-09-01 11
-

Photoshop快速用中性灰为满脸雀斑人像保细节磨皮
2022-09-02 8
-

Photoshop中性灰磨皮教程
2022-09-02 16
-

PS利用中性灰给强光下的人物保细节磨皮教程
2022-09-03 8
-

PS利用中性灰给商用大头人像精细磨皮
2022-09-03 5
-

PS非常节省时间的中性灰磨皮教程
2022-09-04 12
-

PS人物脸部磨皮祛斑润肤处理技巧详解
2022-09-06 11
-

photoshop教新手快速全面掌握中性灰磨皮方法
2022-09-07 5
-

photoshop利用液化及美化为人物中性灰磨皮教程
2022-09-08 14
-

photoshop创意妆面合成技巧之将人物脸部磨皮制作出梦幻的星空战士
2022-09-08 7
-

Photoshop为人物脸部磨皮修复打造华丽细腻的暗金肤色
2022-09-08 6
-

Photoshop商业人像中性灰修图实例教程
2022-09-09 8
-

Photoshop使用中性灰磨皮方法为美女图片精细魔皮
2022-09-10 9
-

Photoshop为美女照片调出复古柔和的中性灰效果
2022-09-11 8
-

photoshop使用DB(中性灰磨皮)精修人像图片实战教程
2022-09-12 9