Photoshop使用线性加深工具将人物背景虚化教程
效果图 
原图,背景比较清晰 
第一步 用磁性套索工具勾勒出人物 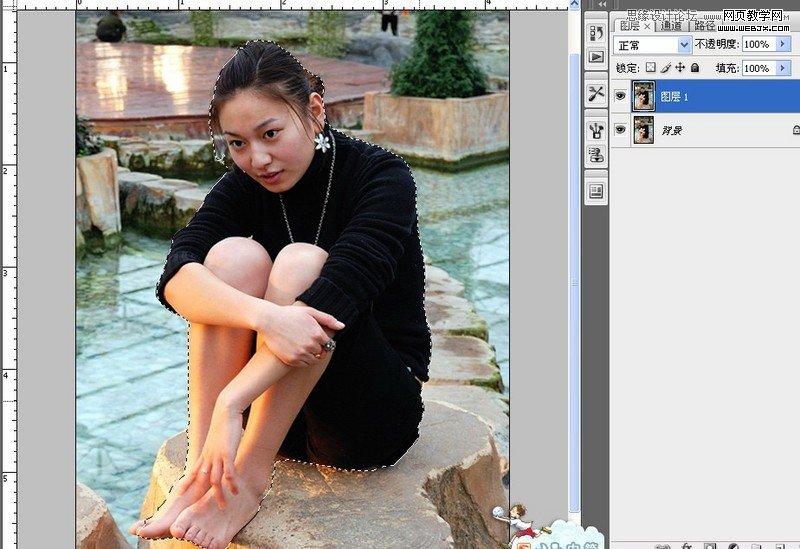
第二步 对未勾选到的位置用多边形套索工具0像素再选。之后对选区反选按组合键Ctrl+Shift+I 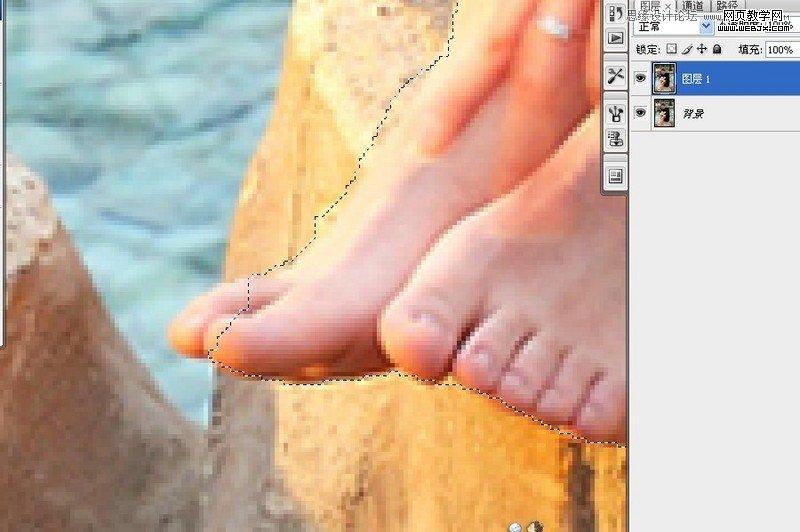
第三步 添加快速蒙版,按快捷键Q键,未选取部位为红色,表示被保护区域 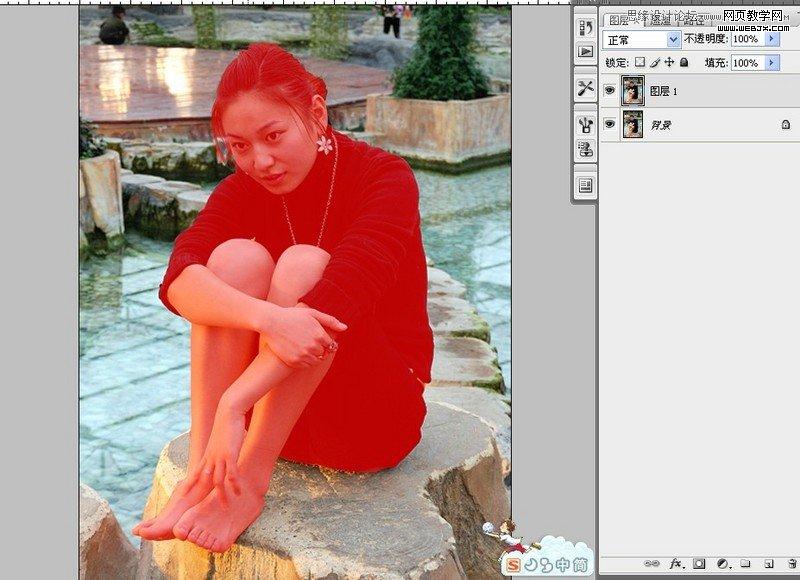
第四步 点击渐变工具,在“模式”下拉菜单中选取“线性加深”工具后,按住Shift键从下至上拉出渐变 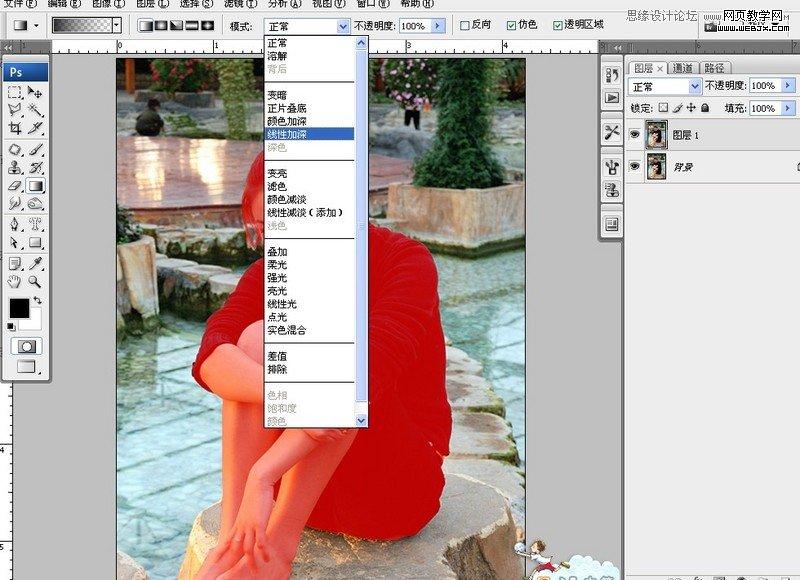
第五步 再按Q键退出蒙版,出现蚂蚁线选区。在滤镜里点选镜头模糊模式 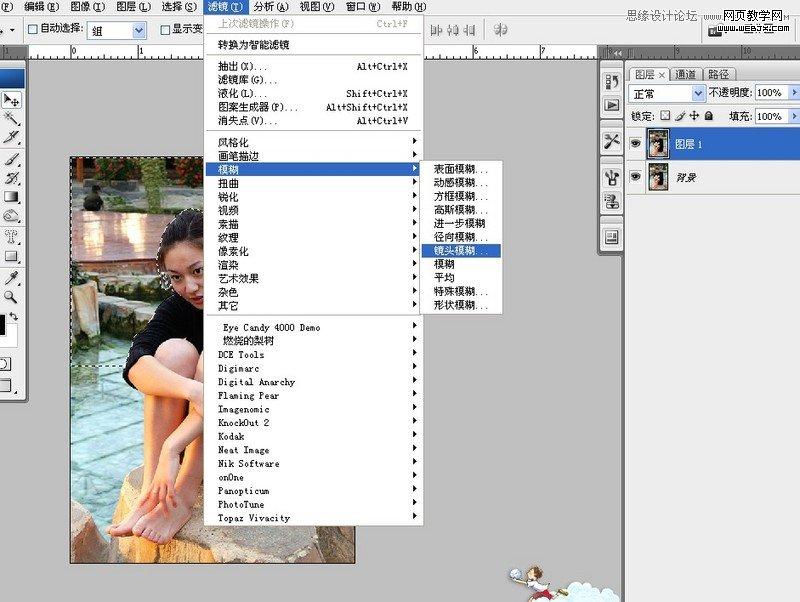
第六步 调整半径滑块,使背景虚化到合适即可。你可以看到人物背景由近及远逐渐虚化的效果了。 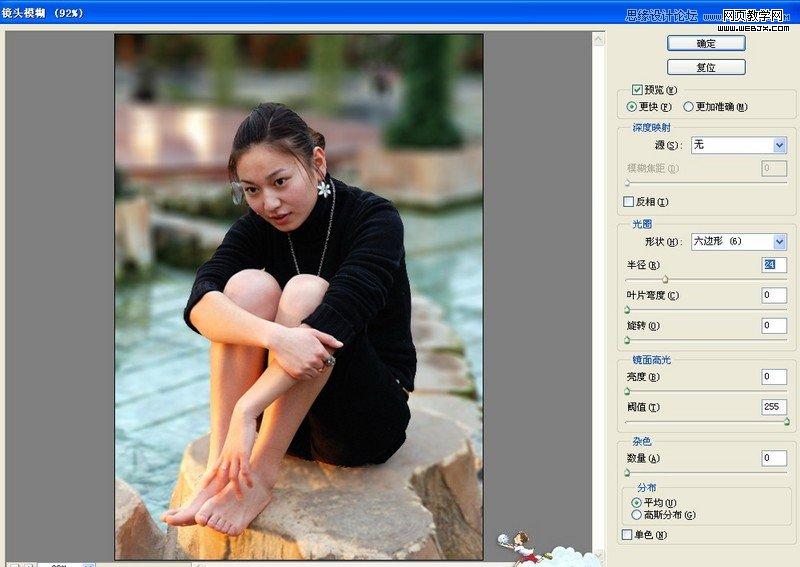
最后一步 放大图像,对局部未虚化到位的地方用手指涂抹工具等来完善,OK,收工! 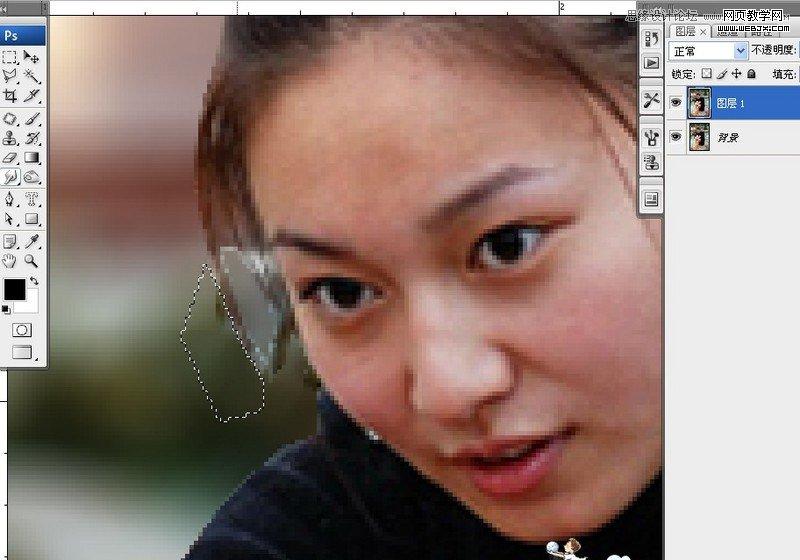
效果图 
-

Photoshop为外景人物图片增加朦胧的淡紫色
2022-09-12 4
-

Photoshop将花草中的人物图片增加上柔美的暖春色
2022-09-12 6
-

Photoshop为树林人物图片调制出漂亮的红褐色
2022-09-12 3
-

Photoshop为沙滩人物图片打造出淡雅的黄绿色效果
2022-09-12 8
-

Photoshop为偏暗的外景人物图片加上柔和的紫色调
2022-09-12 7
-

Photoshop快速为偏灰偏亮的外景人物图片做修复处理
2022-09-12 6
-

Photoshop将偏暗人物图片加上鲜艳的青黄色
2022-09-12 4
-

Photoshop为荒野人物图片调出柔美的粉红色
2022-09-12 8
-

Photoshop为人像图片加强质感效果并增加梦幻背景
2022-09-12 10
-

Photoshop将树林人物图片调制出纯美的淡黄色效果
2022-09-12 5
-

Photoshop为外景人物图片增加淡淡的中性紫色
2022-09-12 9
-

Photoshop将雪景人物图片调制出具有冬季韵味的淡蓝色
2022-09-12 7
-

Photoshop为写真人物图片调制出柔美的青红色效果
2022-09-12 5
-

Photoshop将昏暗的树林人物图片增加暖暖的秋意效果
2022-09-12 10
-

Photoshop为河边人物图片调制出甜美的黄青色
2022-09-12 11
-

Photoshop为坐路面上的人物图片调制出颓废的暖色调
2022-09-12 8
-

Photoshop为外景人物图片打造出甜美的暗绿色
2022-09-13 6
-

photoshop利用通道快速为荒原人物图片打造出柔和的橙绿色
2022-09-13 7
-

photoshop利用取样器工具为偏色人物图片精确修复
2022-09-13 5
-

Photoshop将冬季人物图片加上唯美梦幻的冷色调效果
2022-09-13 6
-

photoshop利用通道选区快速为人物脸部消除斑点
2022-09-13 5