Photoshop将沙滩婚片打造出经典暗蓝色效果
原图
最终效果
1、打开原图素材,按Ctrl + J 把背景图层复制一层,混合模式改为“正片叠底”,不透明度改为:50%,加上图层蒙版,用黑色画笔把中间部分擦出来,效果如下图。这一步给图片制作暗角。
<图1>
2、创建曲线调整图层,对RGB,蓝色进行调整,参数设置如图2,效果如图3。这一步把整体调暗,并增加图片的蓝色。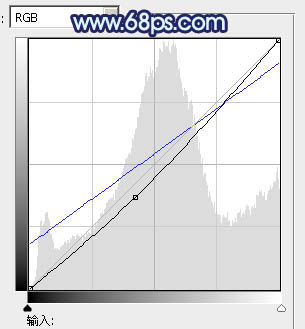
<图2> 
<图3>
3、按Ctrl + J 把当前曲线调整图层复制一层,用黑色画笔在蒙版上把人物部分擦出来,效果如下图。
<图4>
4、再按Ctrl + J 把当前曲线调整图层复制一层,局部再用黑色画笔擦掉,效果如下图。
<图5>
5、创建可选颜色调整图层,对白,黑进行调整,参数设置如图6,7,效果如图8。这一步调整高光及暗部颜色,给图片增加深蓝色。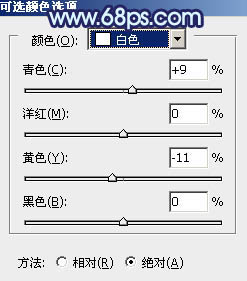
<图6> 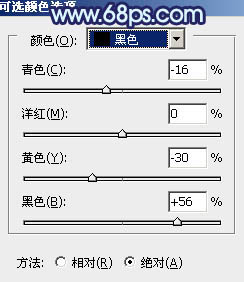
<图7> 
<图8>
6、按Ctrl + J 把当前可选颜色调整图层复制一层,增加图片的蓝色,效果如下图。
<图9>
7、创建色彩平衡调整图层,对阴影、中间调、高光进行调整,参数设置如图10 - 12,效果如图13。这一步增加暗部蓝色。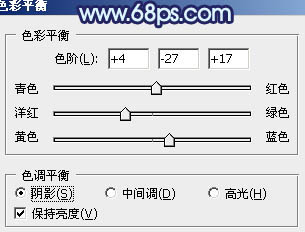
<图10> 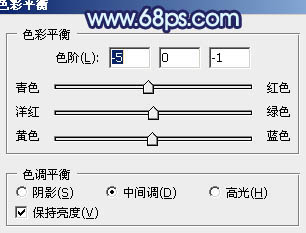
<图11> 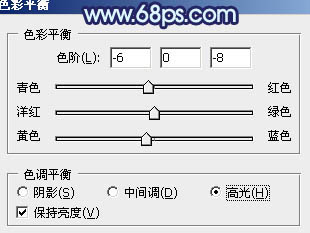
<图12> 
<图13>
8、创建可选颜色调整图层,对白色进行调整,参数设置如图14,效果如图15。这一步调整高光部分颜色。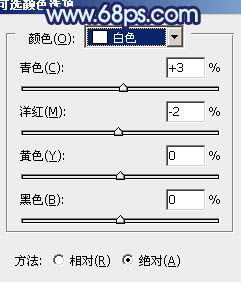
<图14> 
<图15>
9、把背景图层复制一层,按Ctrl + Shift + ] 置顶,用钢笔把人物肤色及脸部抠出来,转为选区后添加图层蒙版,效果如下图。
<图16>
10、调出当前图层蒙版选区,用色彩平衡调整图层微调一下颜色,效果如下图。
<图17>
11、创建色彩平衡调整图层,对高光进行调整,参数设置如图18,确定后把图层不透明度改为:70%,效果如图19。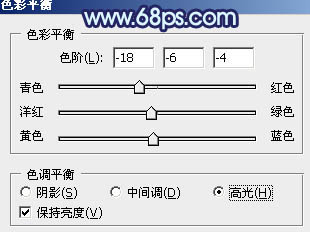
<图18> 
<图19>
12、新建一个图层,填充暗蓝色:#09041C,混合模式改为“排除”,不透明度改为:40%,效果如下图。
<图20>
13、新建一个图层,按Ctrl + Alt + Shift + E 盖印图层。执行:滤镜 > 模糊 > 动感模糊,角度为45度,距离为180,确定后把图层混合模式改为“柔光”,不透明度改为:50%,效果如下图。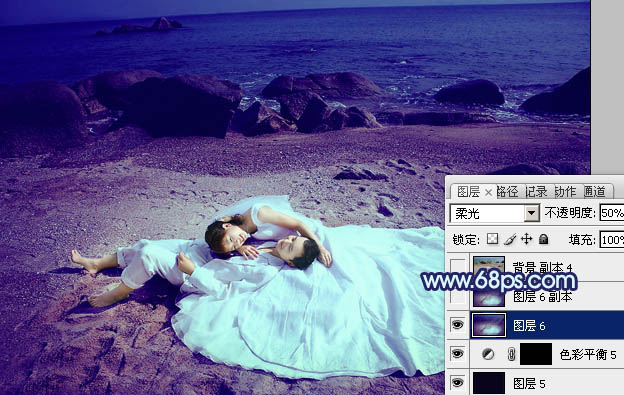
<图21>
最后微调一下细节,完成最终效果。
-

Photoshop将田园婚片打造出漂亮的淡绿色
2022-09-12 6
-

Photoshop将河边美女婚片调成梦幻的紫红色方法
2022-09-12 8
-

Photoshop将外景婚片调制出通透的黄褐色
2022-09-12 6
-

Photoshop制作经典蓝紫色海景婚片
2022-09-12 7
-

Photoshop为沙滩人物图片打造出淡雅的黄绿色效果
2022-09-12 8
-

Photoshop将外景婚片打造出古典暗调橙红色
2022-09-12 4
-

Photoshop将树林婚片调成甜美的粉褐色
2022-09-12 4
-

Photoshop将荒原婚片打造出古典紫褐色效果
2022-09-13 6
-

Photoshop为油菜花婚片打造出漂亮的橙紫色
2022-09-13 8
-

Photoshop将古建筑婚片调制出柔和的橙蓝色效果
2022-09-13 6
-

Photoshop将树林婚片增加上柔美的黄紫色效果
2022-09-13 4
-

Photoshop为外景婚片打造出浪漫的蓝紫色
2022-09-13 5
-

Photoshop为甜美的美女婚片打造出暗调蓝褐色效果
2022-09-13 10
-

Photoshop为外景婚片打造出甜美的紫色效果
2022-09-13 4
-

Photoshop为外景婚片打造出梦幻的蓝青色效果
2022-09-13 4
-

Photoshop将外景婚片调制出甜美的紫褐色效果
2022-09-13 11
-

Photoshop将粉色婚片艺术照调制出梦幻紫色调效果
2022-09-13 7
-

Photoshop为绿茵婚片调制出柔美的晨曦暖黄色
2022-09-13 5
-

Photoshop为树林婚片调制出柔和的古典黄绿色效果
2022-09-13 6
-

photoshop为婚片调制出低饱和青蓝色的影楼经典色调效果
2022-09-13 9
-

Photoshop为油菜花婚片调制出漂亮的暖意金色效果
2022-09-13 8