Photoshop为旷野人物图片加上黄绿非主流色调
原图
最终效果
1、打开原图,复制图层。 2、由于原片色彩比较淡,所以在这里我用色相/饱和度,给照片增加更丰富的色彩。
3、按Ctrl + M 调整图层,把整体压暗一点。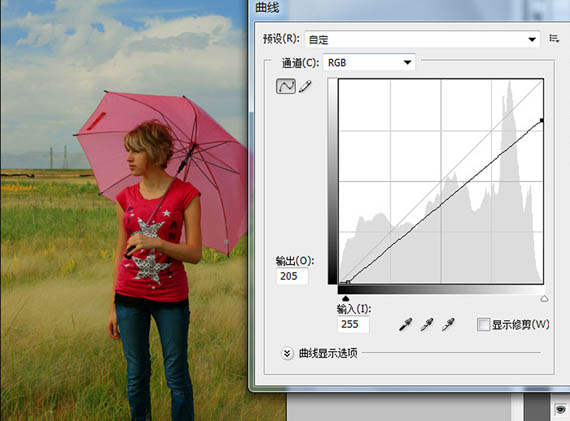
4、用套索工具把天空部分用套索工具选取出来,适当羽化后用曲线压暗。
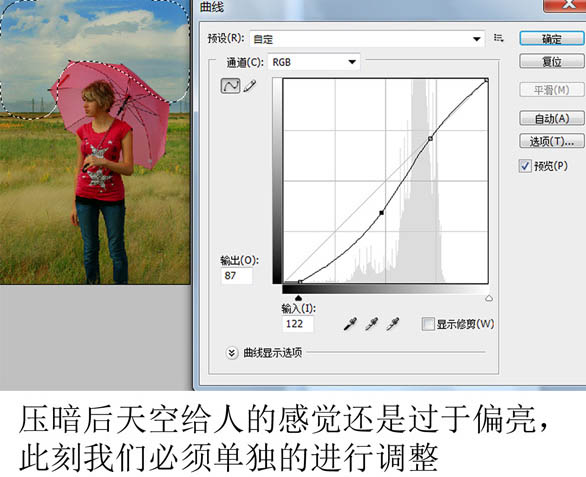
5、调整后对人物的衣服进行蒙版擦出,免得衣服的颜色过于太深。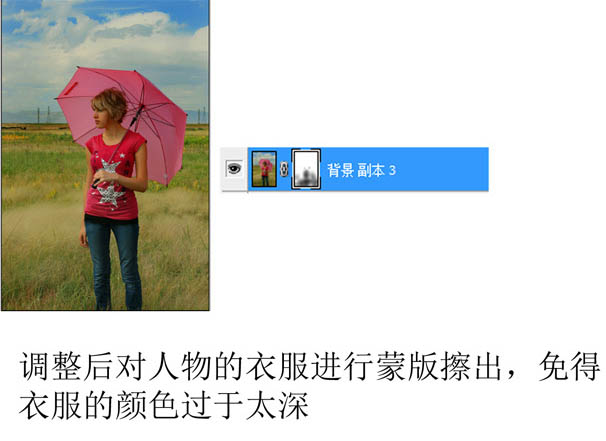
6、创建亮度/对比度调整图层,把照片再压暗一点,以便下一步操作。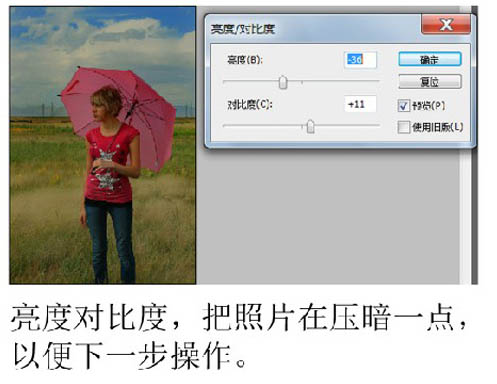
7、新建一个图层,填充白色,混合模式改为“叠加”,这样整个照片的亮度有起来了,整体色彩感觉也出来了。
8、新建一个图层,这一步很关键,主要取决于你准备调成什么色彩效果的基准。这里使用的是淡绿色:#BDDDBD。颜色模式为线性加深。
9、人物皮肤亮度有点偏暗,用套索选取出来,适当羽化后用曲线调亮。
10、创建色相/饱和度调整图层,适当减少饱和度,把照片的整体色彩去掉一部分。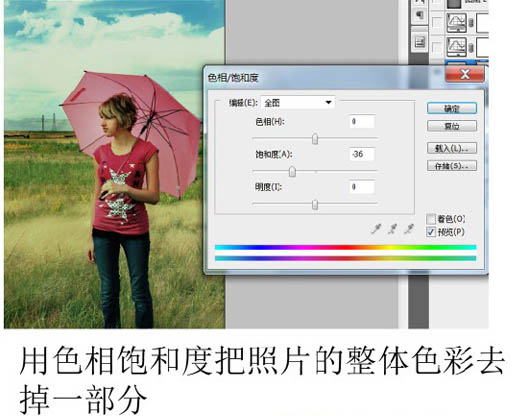
11、创建曲线调整图层,对各通道进行调整,参数及效果如下图。
12、利用填充黑色,茎人物边缘压暗,这里可以根据各自爱好,用不同的方法都可以。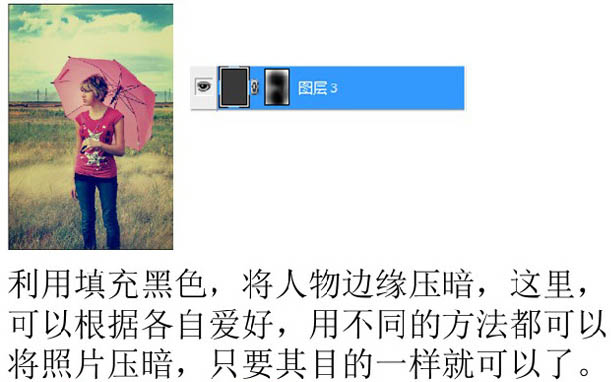
13、最后将照片加点对比提高一点亮度。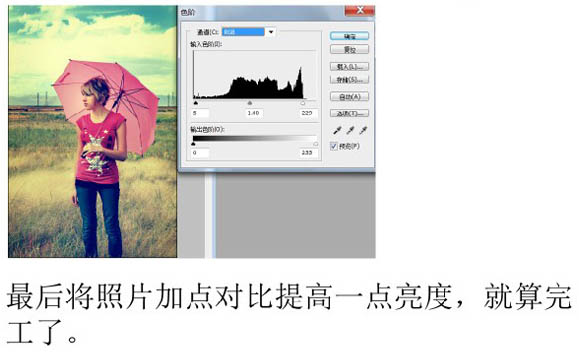
最终效果:
-

PS为素颜人像磨皮上妆制作成非主流特效
2022-09-09 21
-

Photoshop制作浪漫非主流情侣照片
2022-09-09 5
-

Photoshop将树林美女图片调制出柔和淡雅的黄绿色
2022-09-09 7
-

Photoshop为芭蕉叶下的女孩加上小清新黄绿色效果教程
2022-09-10 5
-

Photoshop为野草中的人物调制出柔和的小清新黄绿色
2022-09-10 5
-

Photoshop将室内人像图片打造出怀旧黄绿色
2022-09-10 5
-

Photoshop为草原人物增加漂亮的黄绿色效果教程
2022-09-11 11
-

Photoshop解析外景人像调出淡淡黄绿色调
2022-09-11 12
-

photoshop将蹲在河边石头上的美女图片调制出黄绿调意境效果
2022-09-11 8
-

Photoshop为站在树边的美女增加上柔和的黄绿阳光色
2022-09-12 8
-

Photoshop将树木边的美女图片调制出纯美的秋季黄绿色效果
2022-09-12 5
-

Photoshop为美女图片调制出甜美的黄绿色效果
2022-09-12 11
-

Photoshop为树林婚片加上柔和的黄绿色效果教材
2022-09-12 10
-

Photoshop给偏暗的树林婚片加上柔美的黄绿阳光色
2022-09-12 5
-

Photoshop将室内美女图片调制出温馨柔和的黄绿色效果
2022-09-12 8
-

Photoshop为沙滩人物图片打造出淡雅的黄绿色效果
2022-09-12 8
-

Photoshop为树林美女图片增加甜美的黄绿色
2022-09-12 5
-

Photoshop将外景人像打造出复古的黄绿色效果
2022-09-12 9
-

Photoshop将室内美女图片调制出淡雅的黄绿色效果
2022-09-13 33
-

Photoshop为草地人物图片制作出非主流的青红色效果
2022-09-13 5
-

Photoshop为树林婚片调制出柔和的古典黄绿色效果
2022-09-13 6