Photoshop将室内美女图片调制出淡雅的黄绿色效果
原图
最终效果
1、打开原图,把背景图层复制一次,创建可选颜色调整图层,对红,黄进行调整,参数设置及效果如下图。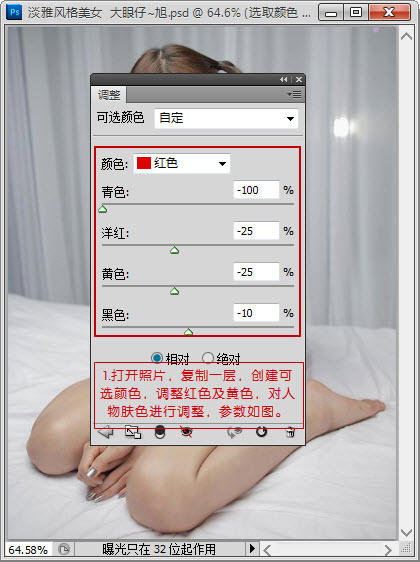
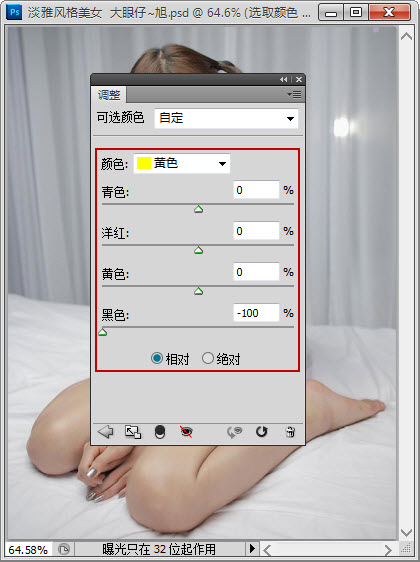

2、按Ctrl + J 把当前可选颜色调整图层复制一次,不透明度改为:50%,效果如下图。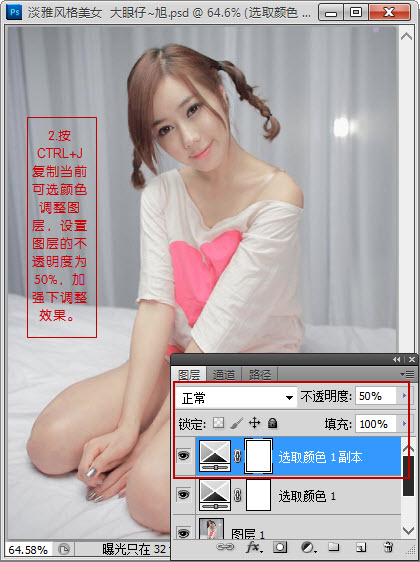
3、新建一个图层,按Ctrl + Alt + Shift + E 盖印图层。按Ctrl + Shift + Alt + 2调出高光选区,按Ctrl + Shift + I 反选,按Ctrl + J 把选区部分的图像复制到新的图层,混合模式改为“柔光”,不透明度改为:70%,效果如下图。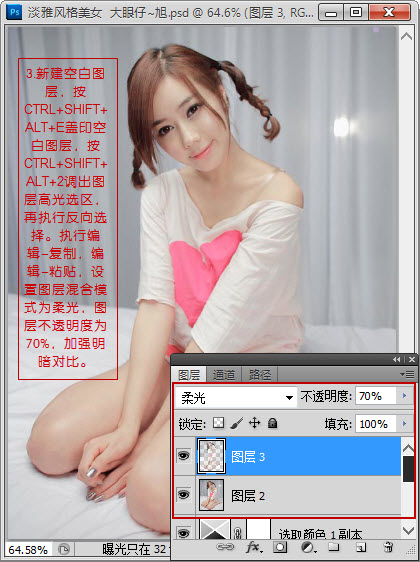
4、创建渐变映射调整图层,颜色设置如下图。确定后把图层混合模式改为“变亮”,不透明度改为:70%,效果如下图。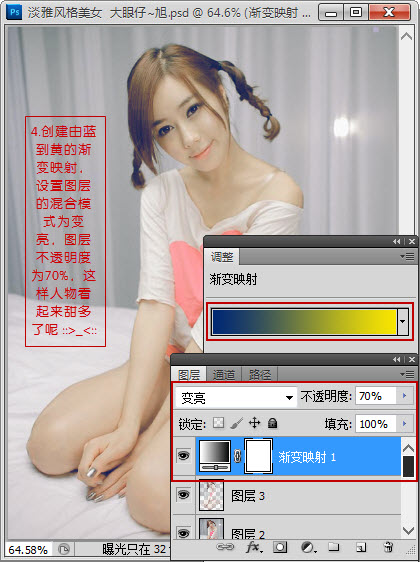
5、创建曲线调整图层,对绿色和蓝色进行调整,参数及效果如下图。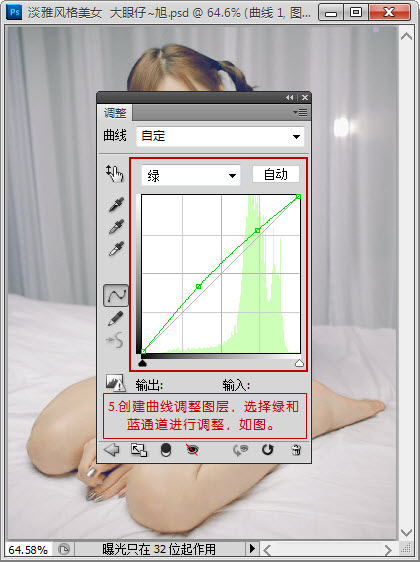
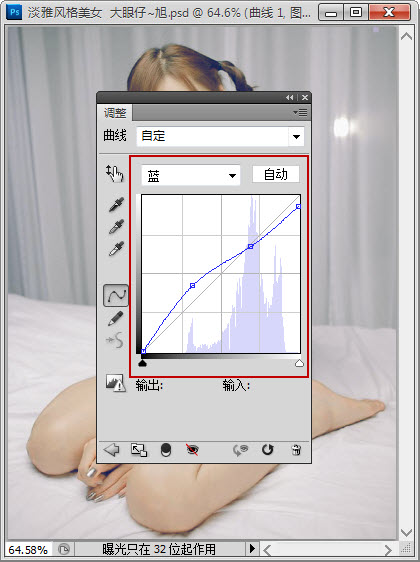

6、再创建曲线调整图层,对RGB进行调整,参数设置如下图。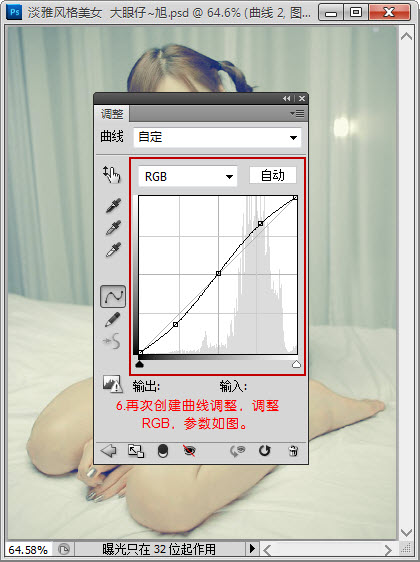
7、为曲线调整蒙版使用渐变工具拉出黑白径向渐变,提亮中间亮部,效果如下图。
8、将原素材复制一层,放置在顶层,为其添加图层蒙版,把蒙版填充黑色,使用白色柔角画笔,调节不透明度,擦出需要的部分,如下图。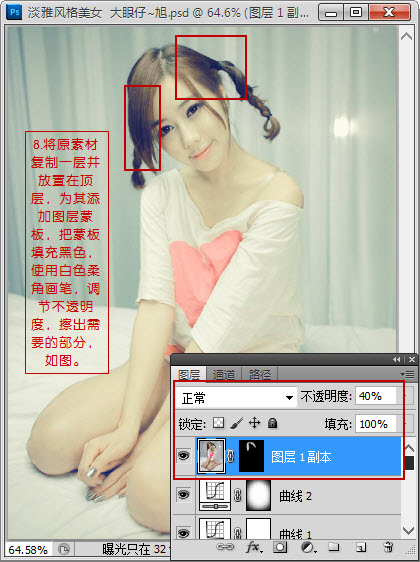
9、人物肤色偏黄,羽化想处理淡雅风格,所以创建曲线调整图层,适当调亮。
10、再次调整曲线,这样画面更亮。
11、新建一个图层,盖印图层,适当把整体锐化一下,执行:滤镜 > 锐化 > USM锐化,参数设置如下图。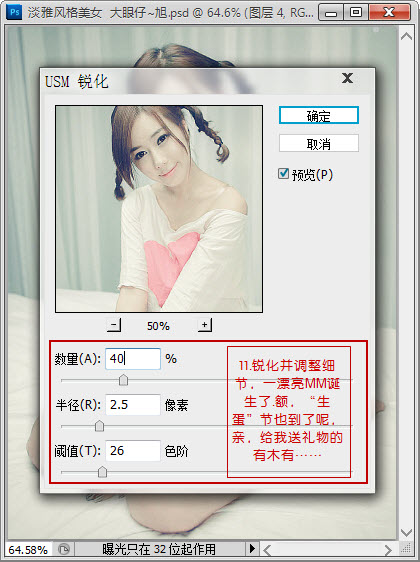
最终效果:
-

Photoshop将草地上的情侣图片增加上暖暖的棕黄色
2022-09-12 9
-

PS利用通道替换制作淡雅的青色外景人物图片效果
2022-09-12 10
-

Photoshop将情侣牵手图片打造出温馨的蓝黄色效果
2022-09-12 5
-

Photoshop将草地儿童照片调成梦幻的橙黄色
2022-09-12 5
-

Photoshop为人物头像加上中性淡黄色质感肤色
2022-09-12 7
-

Photoshop将外景亲吻情侣图片打造出经典暗调蓝黄色
2022-09-12 7
-

Photoshop将室内美女图片调制出温馨柔和的黄绿色效果
2022-09-12 8
-

Photoshop为美女图片调制出怀旧蓝黄色古建筑效果
2022-09-12 7
-

Photoshop将外景美女图片打造出淡淡的古典青黄色
2022-09-12 6
-

Photoshop将草地美女图片调制出甜美的粉黄色
2022-09-12 4
-

Photoshop为沙滩人物图片打造出淡雅的黄绿色效果
2022-09-12 8
-

Photoshop为树林美女图片增加甜美的黄绿色
2022-09-12 5
-

Photoshop将偏暗人物图片加上鲜艳的青黄色
2022-09-12 4
-

Photoshop将外景美女图片打造出鲜艳的橙黄色效果
2022-09-12 7
-

Photoshop将外景人像打造出复古的黄绿色效果
2022-09-12 9
-

Photoshop将时装美女图片调制出柔美的紫黄色
2022-09-12 7
-

Photoshop将树林人物图片调制出纯美的淡黄色效果
2022-09-12 5
-

Photoshop将深蓝色沙发上的美女图片调制出清爽的青黄色
2022-09-12 8
-

Photoshop将公园美女图片调制出柔美的粉黄色
2022-09-13 4
-

Photoshop将草地情侣图片制作出复古的淡黄色
2022-09-13 7
-

Photoshop为草地美女图片调制出柔和的粉黄色效果
2022-09-13 5