Photoshop将婚片打造出纯美的淡调青紫色效果
原图
最终效果
1、打开原图素材,创建曲线调整图层,对RGB,蓝色进行调整,参数设置如图1,确定后用黑色画笔把人物部分擦出来,效果如图2。这一步给画面增加淡淡的背景色。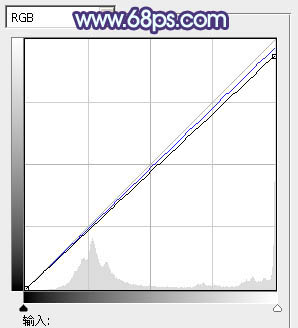
<图1> 
<图2>
2、创建色彩平衡调整图层,对高光进行调整,参数设置如图3,效果如图4。这一步微调高光颜色。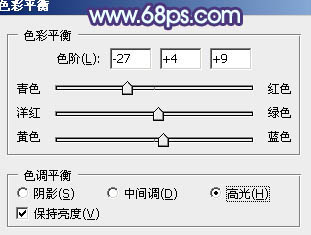
<图3> 
<图4>
3、创建色相/饱和度调整图层,适当降低全图饱和度,参数设置如图5,效果如图6。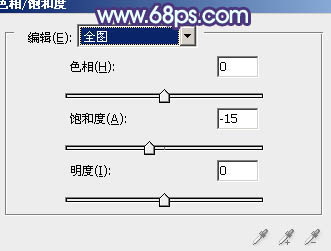
<图5> 
<图6>
4、创建可选颜色调整图层,对白、中性、黑色进行调整,参数设置如图7 - 9,效果如图10。这一步给图片的暗部增加蓝色。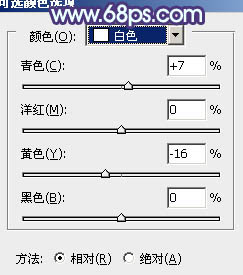
<图7> 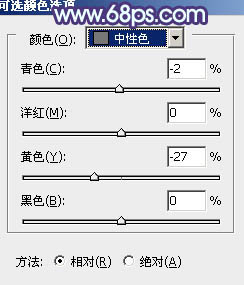
<图8>
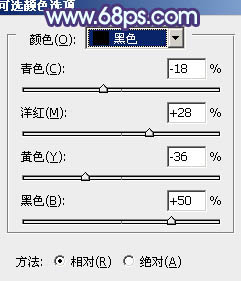
<图9> 
<图10>
5、新建一个图层,按Ctrl + Alt + Shift + E 盖印图层。简单给人磨皮,大致效果如下图。
<图11>
6、创建可选颜色调整图层,对洋红,白色进行调整,参数设置如图12,13,确定后用黑色画笔把不需要调色的部分擦出来,效果如图14。这一步去掉头发部分的一些杂色。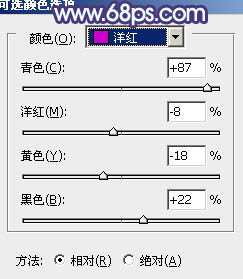
<图12> 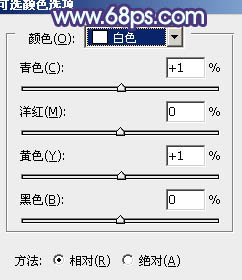
<图13> 
<图14>
7、创建色彩平衡调整图层,对高光进行调整,参数设置如图15,效果如图16。这一步增加画面的淡青色。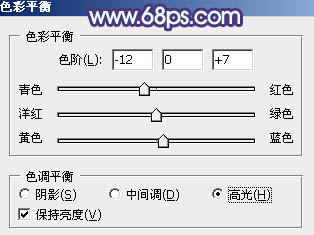
<图15> 
<图16>
8、创建可选颜色调整图层,稍微增加图片的红色。然后新建一个图层,盖印图层。用减淡工具稍微加强一下肤色的质感,效果如下图。
<图17>
9、把背景图层复制一层,按Ctrl + Shift + ] 置顶,按Ctrl + Shift + U 去色,混合模式改为“正片叠底”,不透明度改为:60%,按住Alt键添加图层蒙版,用白色画笔把人物白色衣服部分擦出来,增加衣服的细节,效果如下图。
<图18>
10、创建可选颜色调整图层,对蓝色进行调整,参数设置如图19,效果如图20。这一步微调图片的蓝色。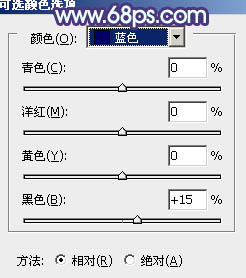
<图19> 
<图20>
最后微调一下细节和整体颜色,完成最终效果。
-

Photoshop为绿茵婚片调制出柔美的晨曦暖黄色
2022-09-13 5
-

Photoshop为树林婚片调制出柔和的古典黄绿色效果
2022-09-13 6
-

photoshop为婚片调制出低饱和青蓝色的影楼经典色调效果
2022-09-13 9
-

Photoshop为人物图片调制出柔和的淡调黄紫色
2022-09-13 6
-

Photoshop为油菜花婚片调制出漂亮的暖意金色效果
2022-09-13 8
-

Photoshop将沙滩婚片打造出经典暗蓝色效果
2022-09-13 4
-

Photoshop为古建筑婚片调成柔美的黄紫色
2022-09-13 4
-

Photoshop制作古典青褐色效果的树林婚片
2022-09-13 6
-

Photoshop为树林美女婚片增加漂亮的橙红色
2022-09-13 4
-

Photoshop 仿V2经典暗调蓝紫色效果婚片
2022-09-13 7
-

Photoshop将草地婚片调成漂亮的暖调黄褐色
2022-09-13 5
-

Photoshop为山景婚片增加漂亮的霞光色效果
2022-09-13 5
-

Photoshop为公园婚片加上柔美的暗调蓝紫色效果
2022-09-13 6
-

Photoshop将外景人物图片调成柔和的古典暗调青紫色
2022-09-13 4
-

Photoshop将外景美女婚片调成甜美的橙紫色
2022-09-13 6
-

Photoshop为外景婚片打造出古典青绿色效果
2022-09-13 4
-

Photoshop将草地婚片调制出柔美的蓝紫色
2022-09-13 7
-

Photoshop将婚片打造出古典的暗调青绿色
2022-09-13 7
-

Photoshop将美女婚片调出柔美的秋季黄褐色效果
2022-09-13 6
-

Photoshop将古城婚片调出甜美的粉蓝色效果
2022-09-13 9
-

Photoshop将外景婚片调制出清爽的黄绿色效果
2022-09-13 3